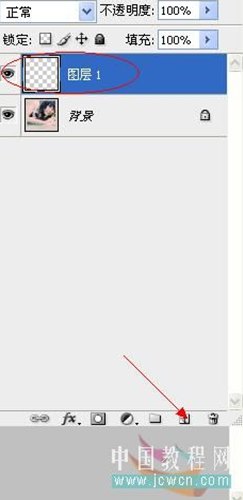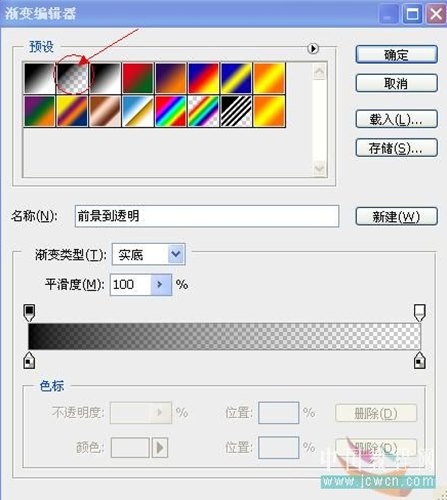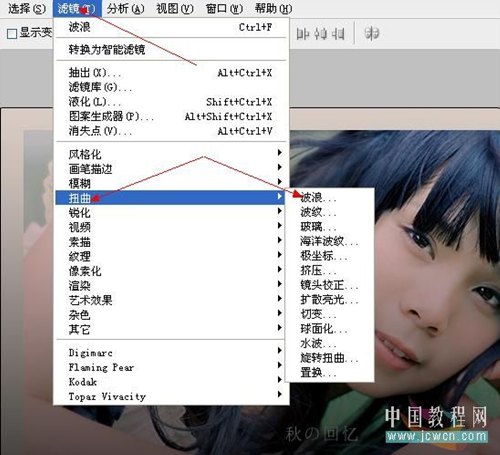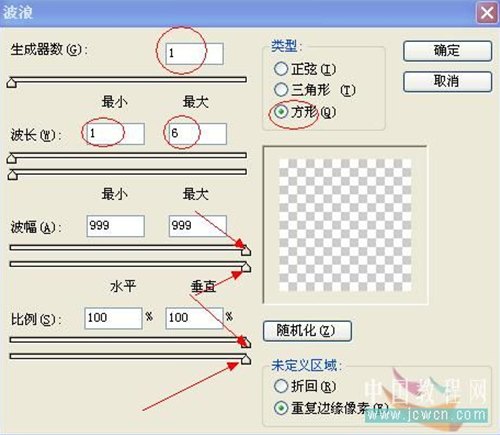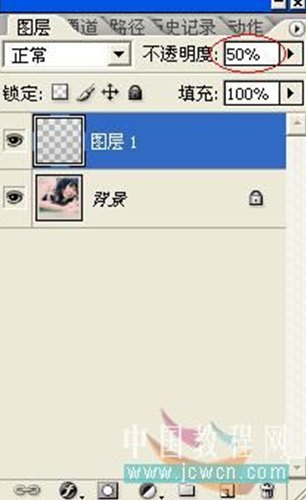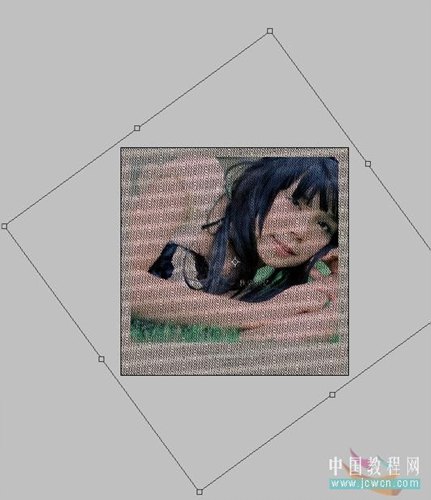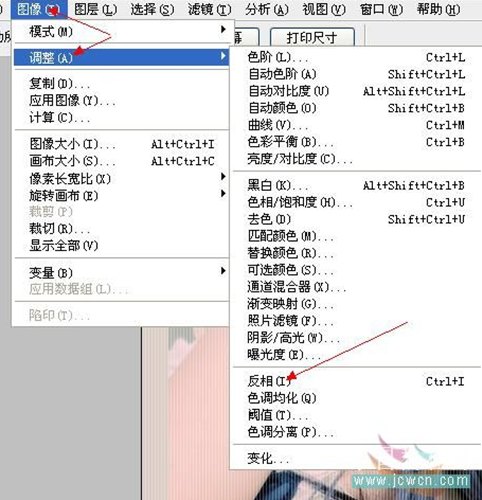传统的抽丝方法大家都知道.今天介绍一种新方法:利用波浪滤镜制作抽丝效果.也是一种非常简便的方法
原图

效果图1

效果图2

效果图3

效果4:

打开图像

新建一层
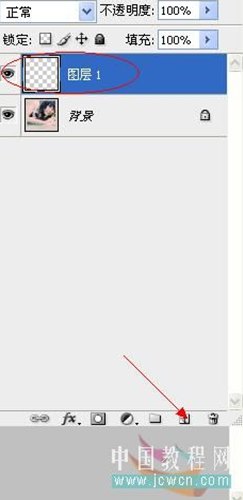
选择渐变工具

选择从前景到透明 (把前景色设置成黑色)
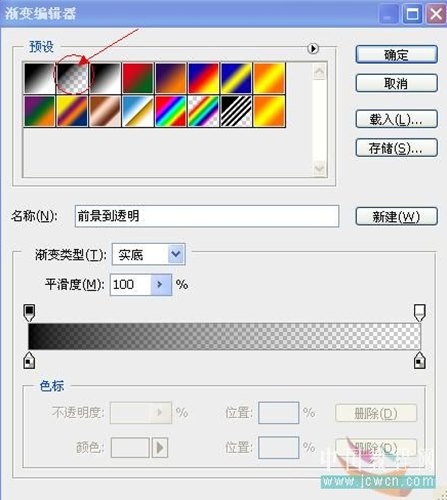
由下向上按住Shift键拖动鼠标

滤镜 扭曲 波浪

设置数值为1 、 1 、 3 (版本为CS2设置数值为:3 CS3数值为:6)类型:方形 下方四行滑块参数拉到最右边
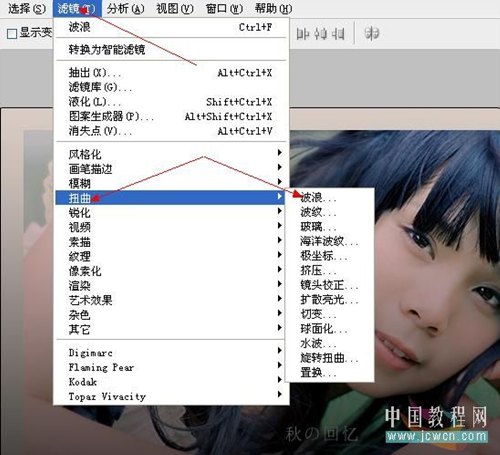
调整图层一的不透明度为50%
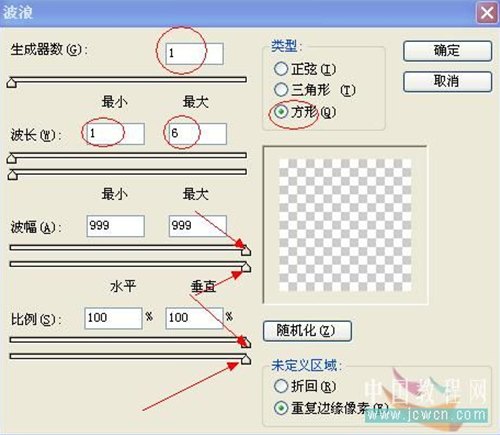
得到效果1
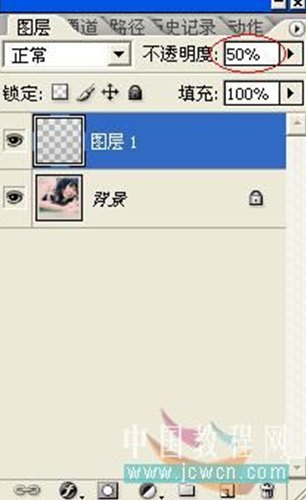
按Ctrl F得到效果2

按Ctrl T变换 旋转
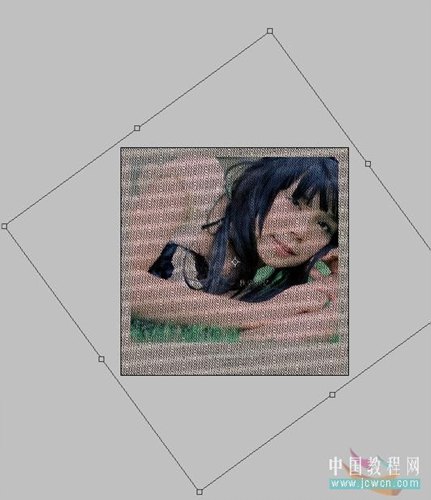
得到效果3

图像 调整 反相
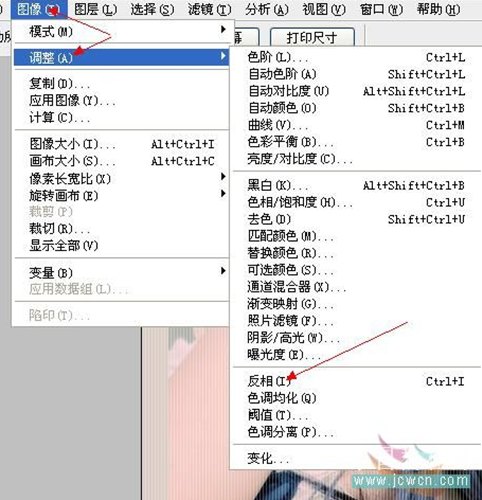
降低图层不透明度 得到效果4

是不是很简单易学啊....