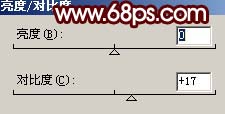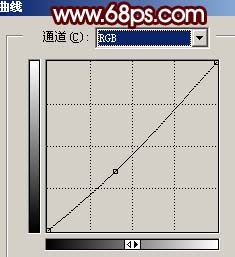教程的素材图非常暗淡,人物的五官几乎都不太明显,修复的时候需要细心的去修复各个部分。教程只做了大致的修复讲解,细节部分还需要自己去慢慢锻炼。
原图

最终效果

1、打开原图素材,按Ctrl J把背景图层复制一层,图层混合模式改为“滤色”,图片亮度是亮了点,不过从效果可以看出,人物脸上有很多杂色,而且五官的细节几乎都不清楚,后面有大量的工作要做。

<图1>
2、创建曲线调整图层,再适当的调亮一点,效果如图3。

<图2>

<图3>
3、新建一个图层,按Ctrl Alt Shift E盖印图层,执行:滤镜 > 模糊 > 高斯模糊,数值为3,确定后按Alt键加上图层蒙版,然后用白色画笔涂抹脸上有杂色的地方,给人物磨皮。涂抹的时候不要涂抹人物五官的轮廓部分,大致效果如图4。

<图4>
4、新建一个图层,盖印图层,这一步处理眼睛和鼻子,先用钢笔工具勾出眼眶及鼻子下半部分,按Ctrl Enter转为选区后用加深工具,曝光度为:5%左右加深边缘部分,加深的时候用力要均匀,鼻子部分稍微加深一下即可,鼻孔部分可以加黑一点,然后再加深眼珠,再用减淡工具加上高光,然后再修饰细节部分,如眼睛双眼皮,嘴唇,眉毛,脸部轮廓的处理,这些就不详细介绍,大致效果如图6。

<图5>

<图6>
5、创建亮度/对比度调整图层,参数设置如图7,效果如图8,这个时候人物基本有了大致的模型,后面还需要调高和颜色,局部还需要慢慢细化。
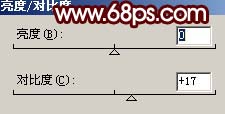
<图7>

<图8>
6、创建曲线调整图层,参数设置如图9,10,效果如图11。
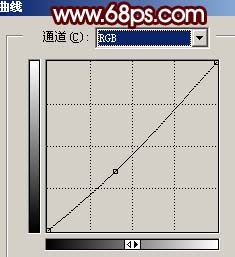
<图9>

<图10>

<图11>
7、新建一个图层,盖印图层,执行:滤镜 > 模糊 > 高斯模糊,数值为5,确定后加上图层蒙版,之保留背景部分,其它部分用黑色画笔擦掉,效果如图12。

<图12>
8、新建一个图层,按Ctrl Alt ~调出高光选区,然后填充白色,图层不透明度改为:30%,如图13。

<图13>
9、新建一个图层,填充颜色:#FFEAF7,然后把图层混合模式改为“颜色加深”,效果如图14。

<图14>
10、创建亮度/对比度调整图层,参数设置如图15,效果如图16。

<图15>

<图16>
11、新建一个图层,盖印图层,选择减淡工具把人物脸上有反光的地方涂亮一点,如图17。

<图17>
12、新建一个图层,前景颜色设置为:#F76E8B,然后在人物脸上反光的地方稍微涂红如图18,然后把图层混合模式改为“滤色”,图层不透明度改为:60%,效果如图19。

<图18>

<图19>
13、新建一个图层,盖印图层,适当的把图层锐化一下,大致效果如图20。

<图20>
14、整体修饰下细节,调整下颜色,完成最终效果。

<图21>