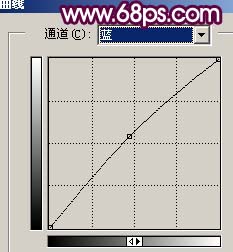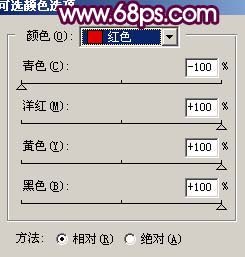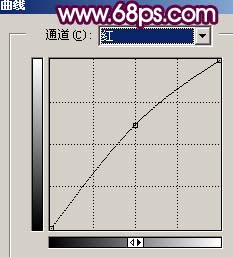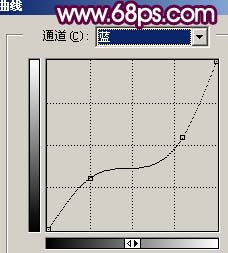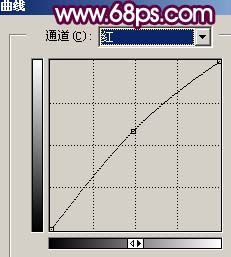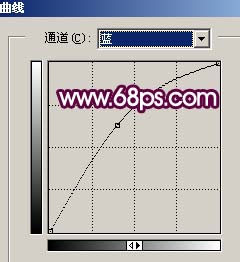原图照片感觉蛮有想象的空间,不过照片的色彩层次不是很好,草地的色彩没有特色。调色的时候需要慢慢的需完善。不管好坏自己可以大胆的去尝试各种色调,自己满意就可以了。
原图

最终效果

1、打开原图,创建色相/饱和度调整图层,参数设置如图1,2,效果如图3。

<图1>

<图2>

<图3>
2、新建一个图层,按Ctrl + Alt + ~调出高光选区,按Ctrl + Shift + I反选,然后填充颜色:#39AFE6,然后把图层混合模式改为“柔光”,效果如图4。

<图4>
3、创建阈值调整图层,参数设置如图5,确定后按Ctrl + Alt + ~调出白色选区,然后创建曲线调整图层,参数设置如图6,确定后把图层混合模式改为“叠加”,然后把创建的阈值图层隐藏,效果如图7。

<图5>
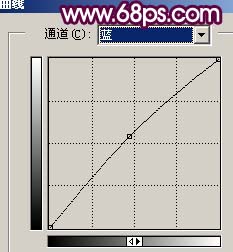
<图6>

<图7>
4、创建可选颜色调整图层,参数设置如8,效果如图9。
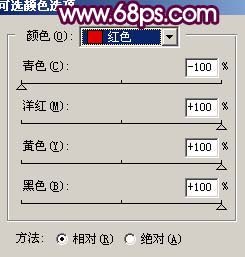
<图8>

<图9>
5、新建一个图层,按Ctrl + Alt + Shift + E盖印图层,选择修复工具把照片上部的房子等地方修复掉,再用加深工具加深一下,大致效果如图10。

<图10>
6、创建曲线调整图层,参数设置如图11,效果如图12。

<图11>

<图12>
7、把背景图层复制一层,按Ctrl + Shift +]一道图层的最上面,按Ctrl + M调整曲线,参数设置如图13,14,确定后加上图层蒙版,只保留任务部分,其它地方用黑色画笔擦掉,效果如图15。

<图13>
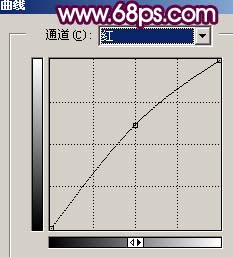
<图14>

<图15>
8、创建曲线调增图层,参数设置如图16,效果如图17。
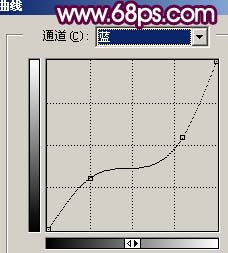
<图16>

<图17>
9、按Ctrl + Alt + ~调出高光选区,然后填充颜色:#FBEBAA,加上图层蒙版,只保留人物及周围部分,其它地方用黑色画笔擦掉,再把图层的不透明度改为:45%,效果如图18。

<图18>
10、新建一个图层,盖印图层,执行:滤镜 > 模糊 > 高斯模糊,数值为5,确定后把图层混合模式改为“叠加”,图层不透明度改为:70%,效果如图19。

<图19>
11、创建曲线调整图层,参数设置如图20,21,效果如图22。
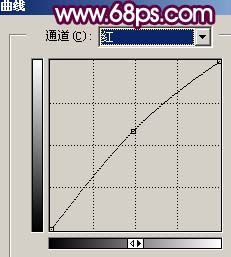
<图20>
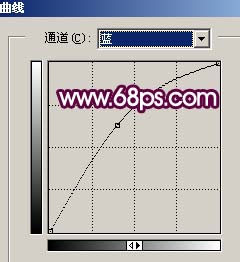
<图21>

<图22>
12、新建一个图层,选择渐变工具颜色设置为黑白渐变,然后由中心拉出图23所示的径向渐变,确定后把图层混合模式改为“正片叠底”,效果如图24。

<图23>

<图24>
13、新建一个图层,盖印图层,整体修饰下细节,完成最终效果。

<图25>

 1、打开原图,创建色相/饱和度调整图层,参数设置如图1,2,效果如图3。
1、打开原图,创建色相/饱和度调整图层,参数设置如图1,2,效果如图3。