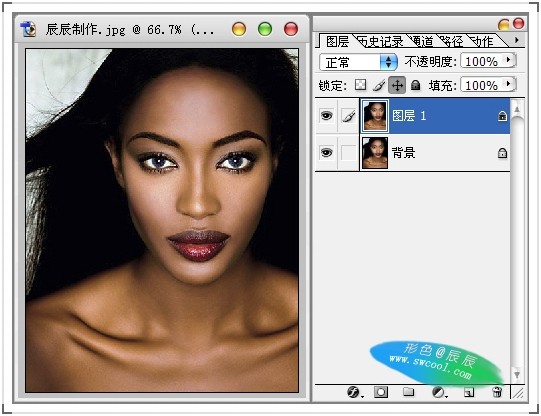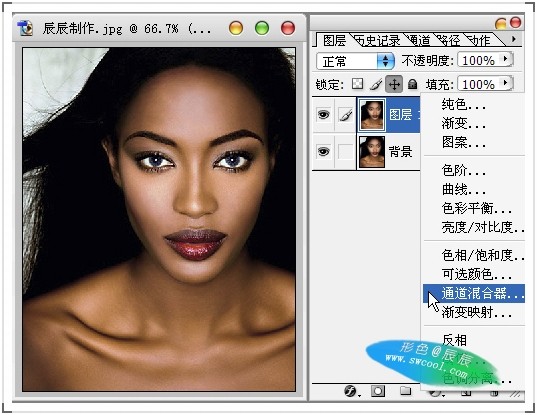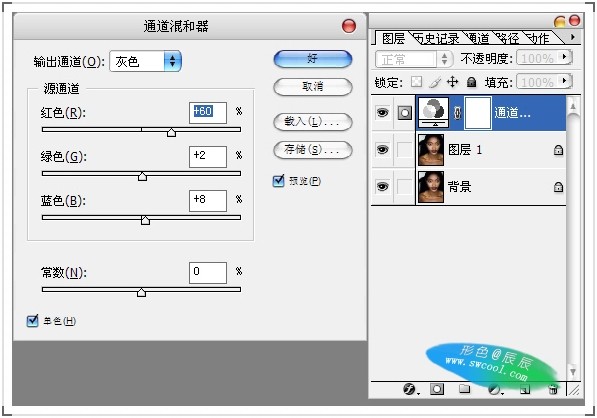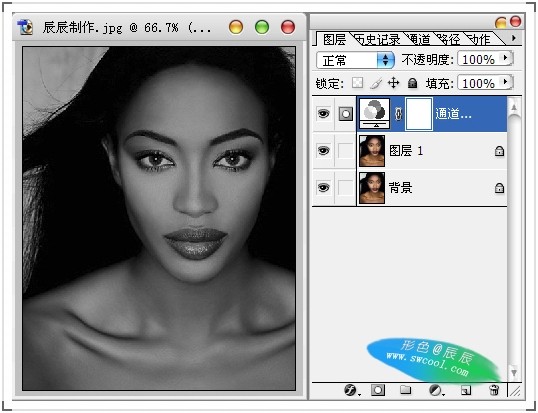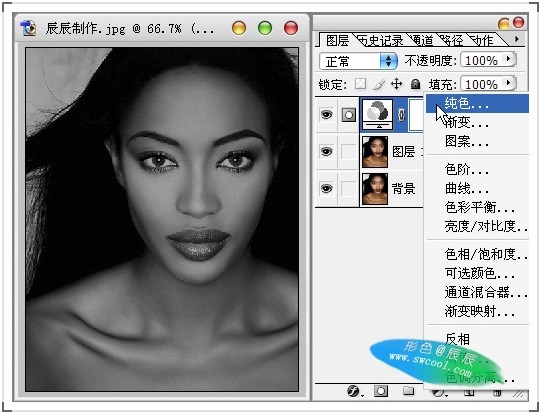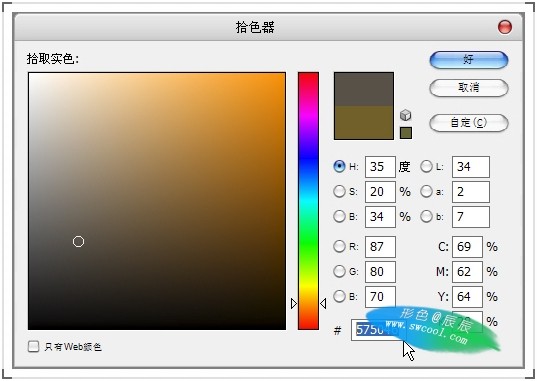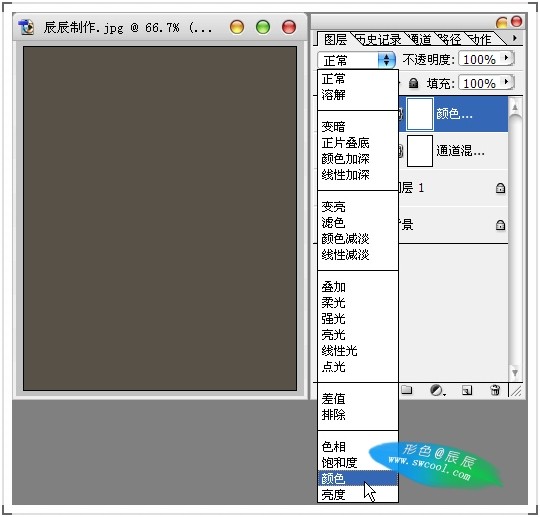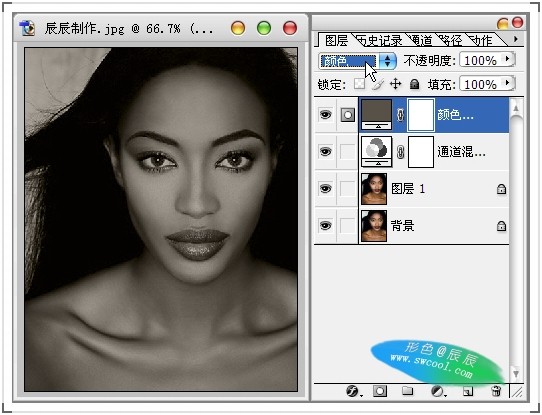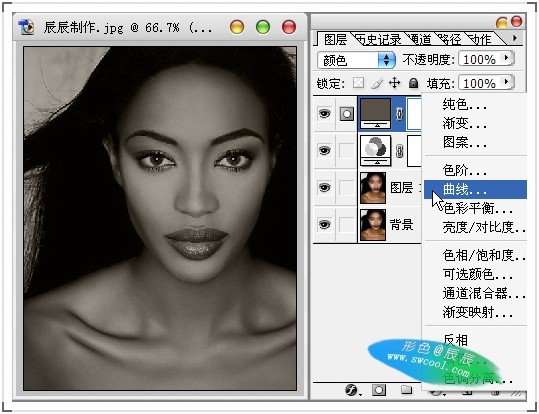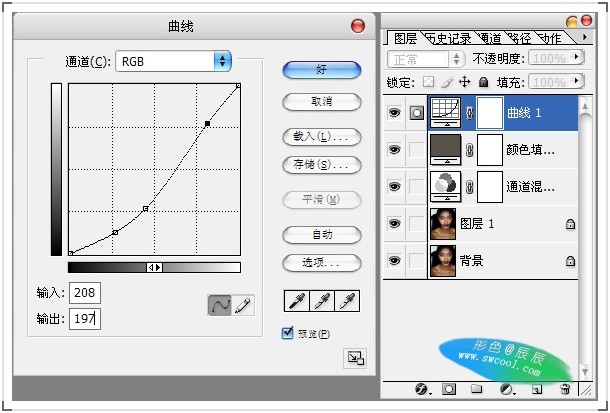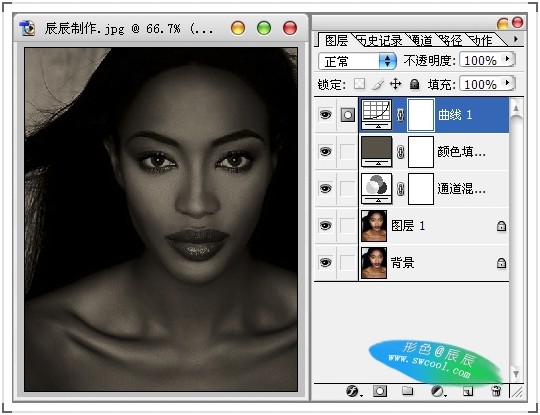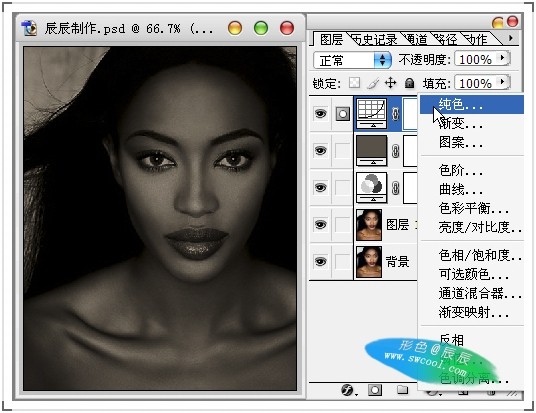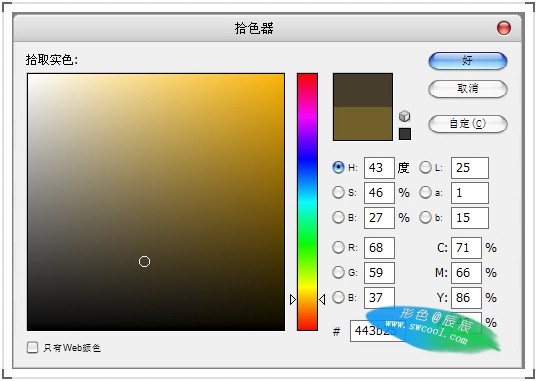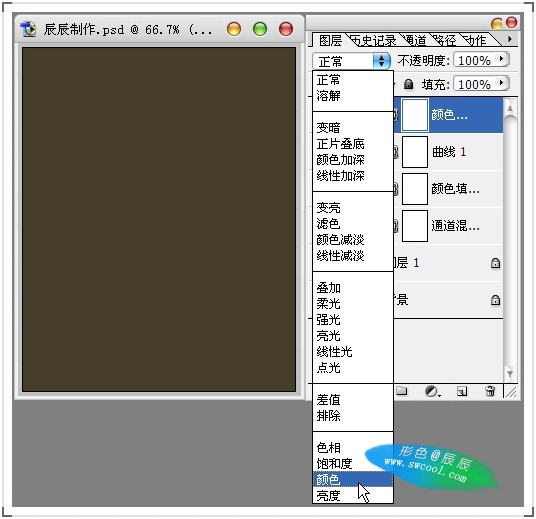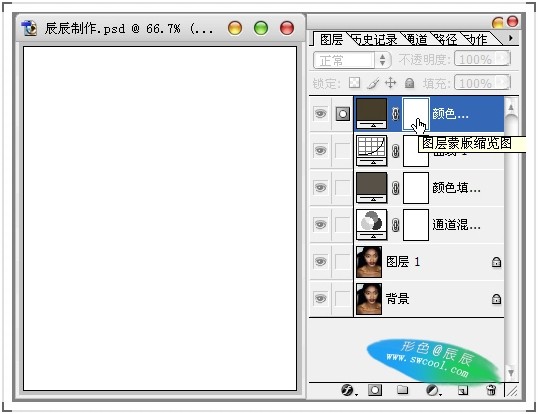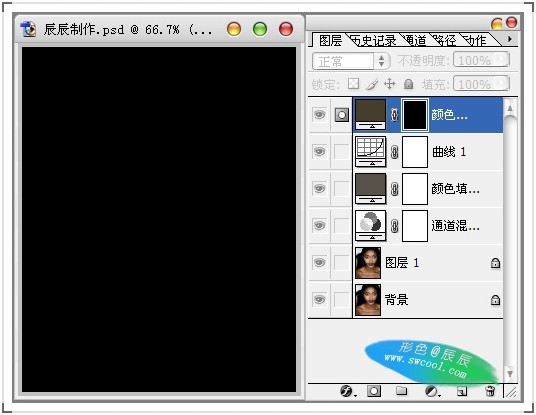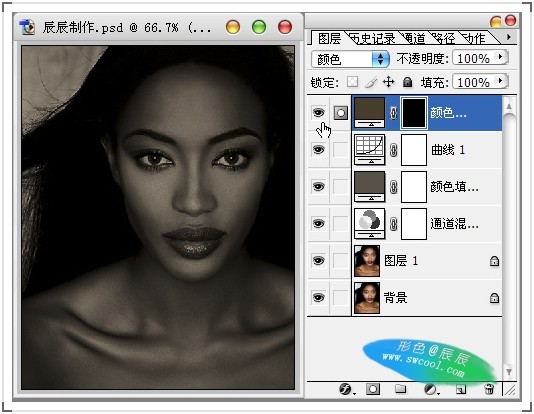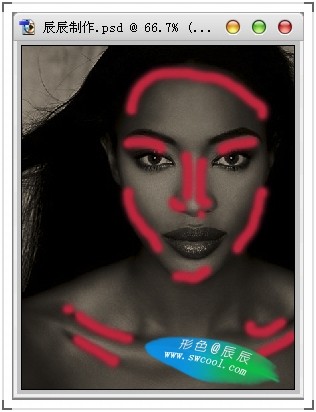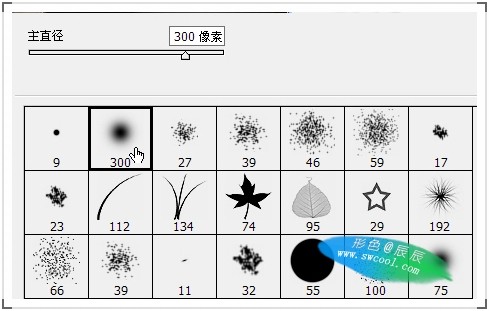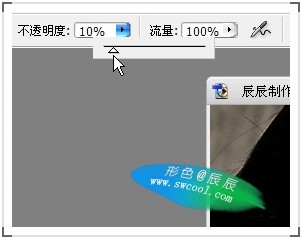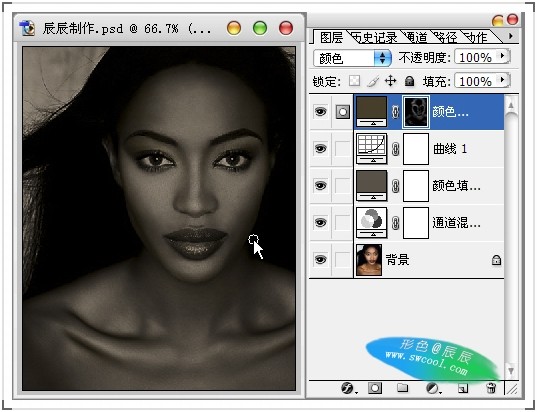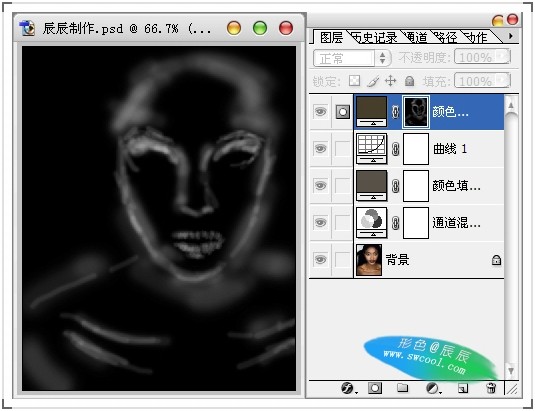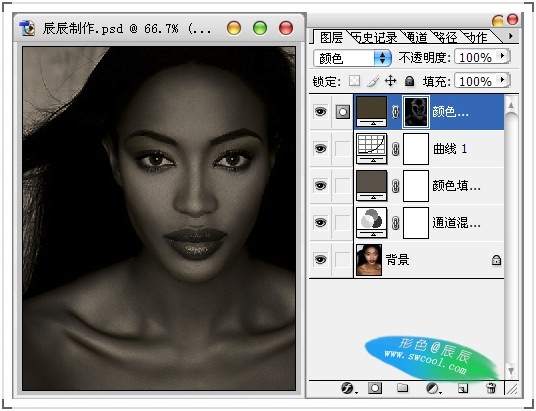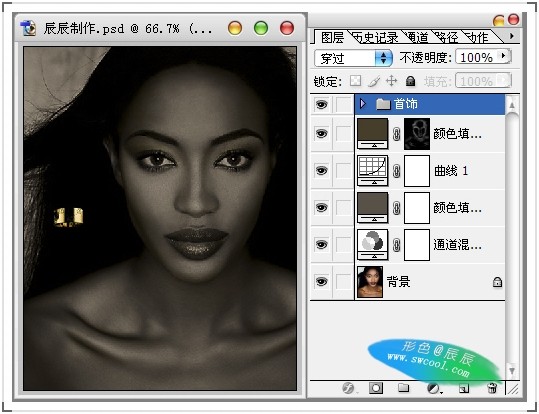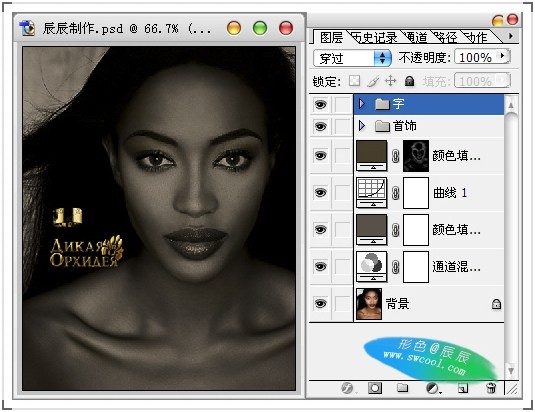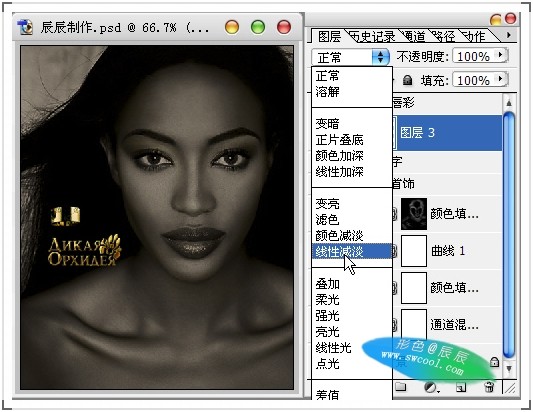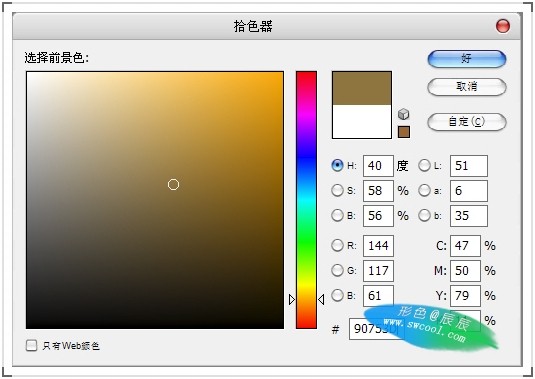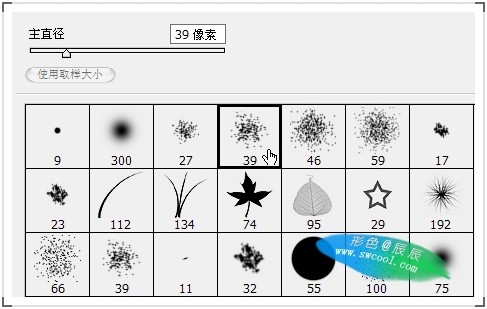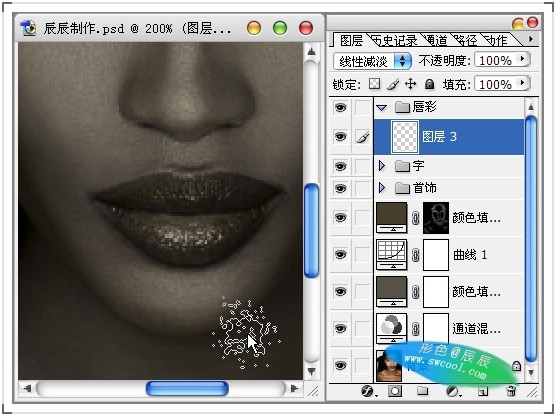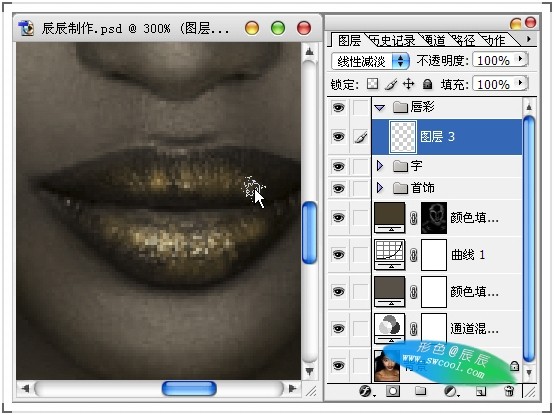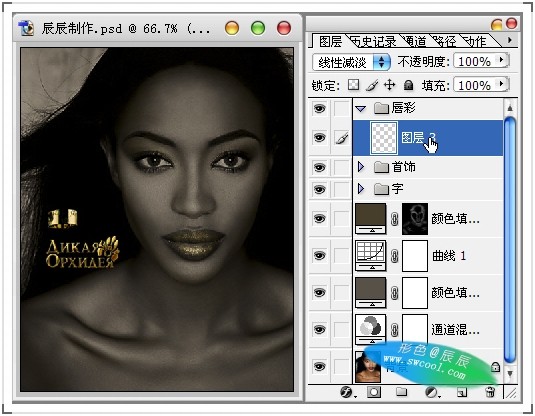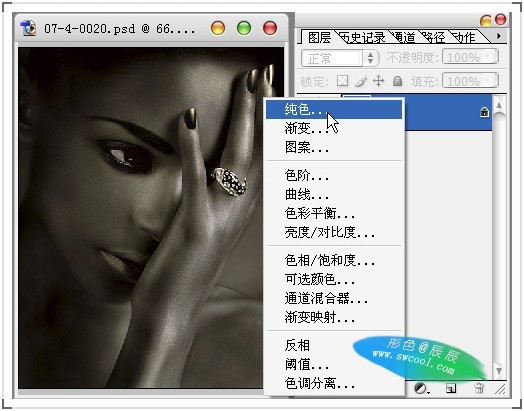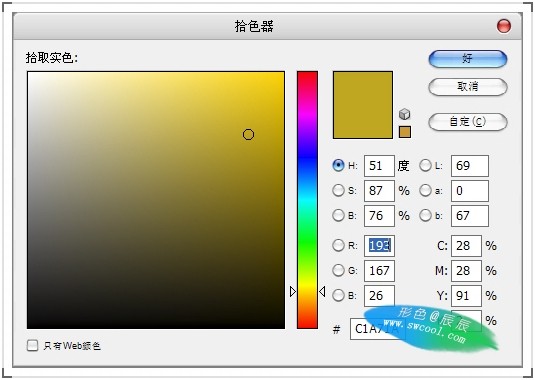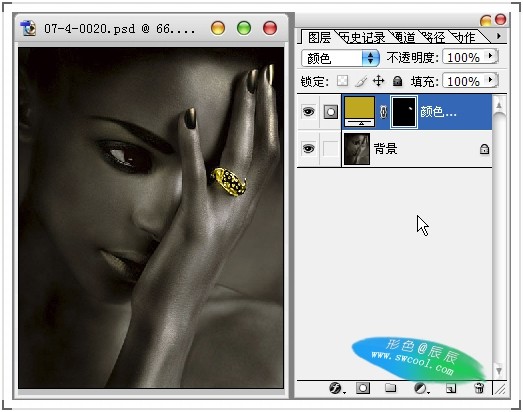先看几张广告效色调效果:





下面是制作过程:
首先看下原图

首先,打开原图,复制图层
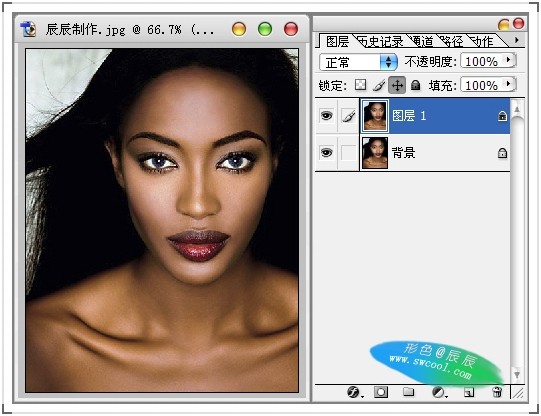
新建通道混合调整图层
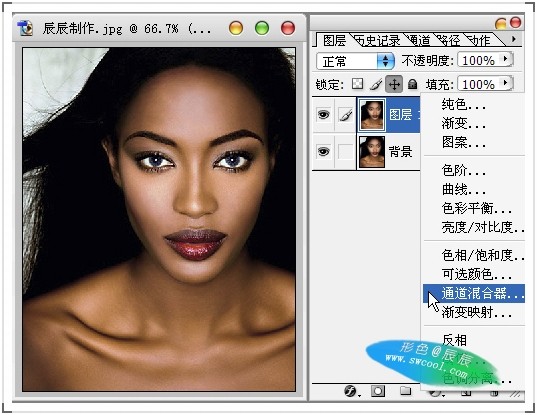
设置参数
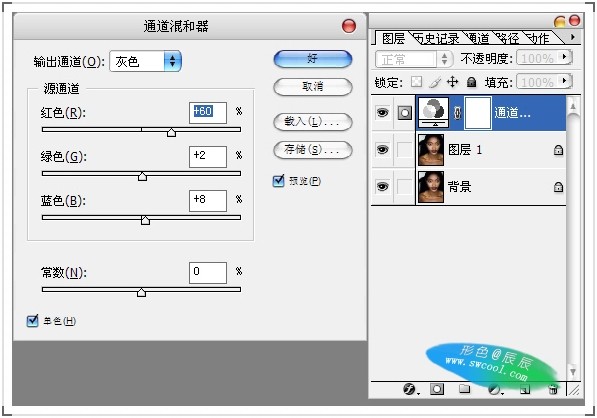
得到如图效果
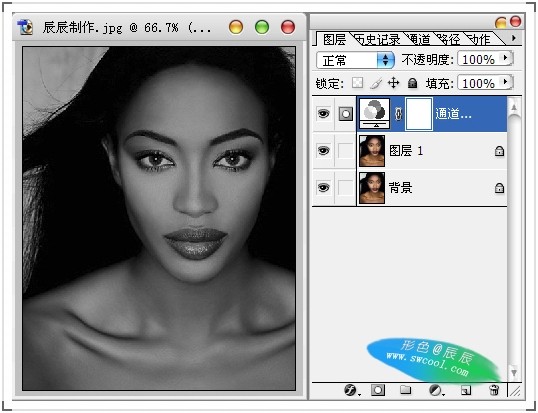
新建纯色混合图层
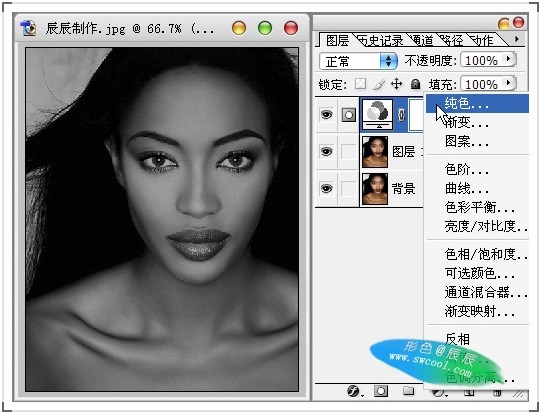
选择 575046 颜色
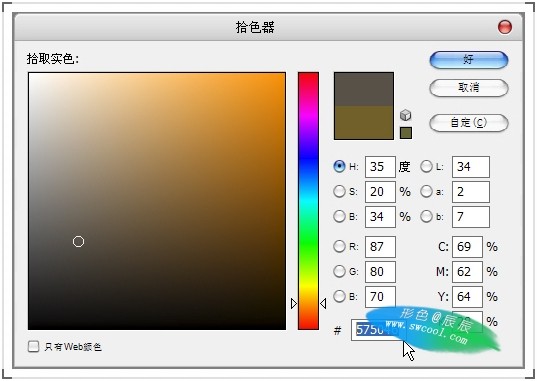
改变混合模式为:颜色
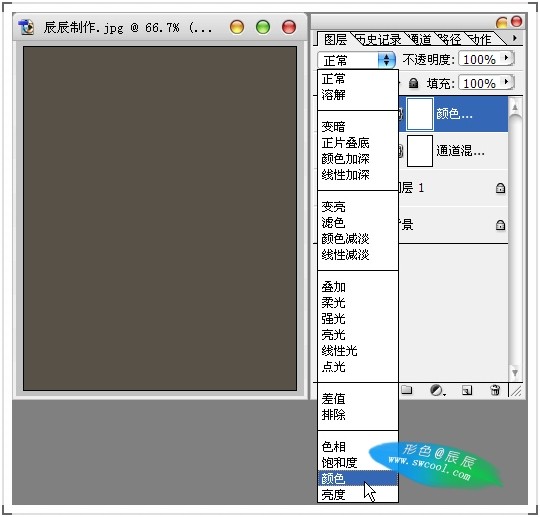
得到如图效果
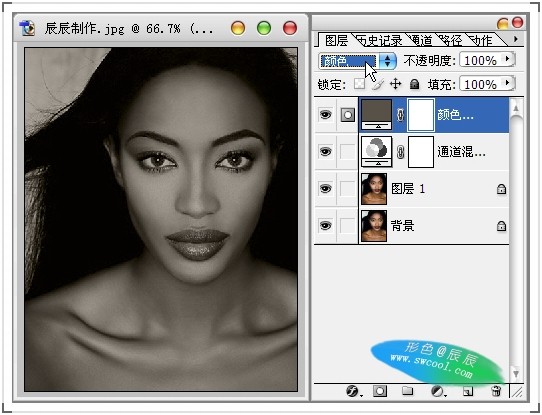
新建曲线调整图层
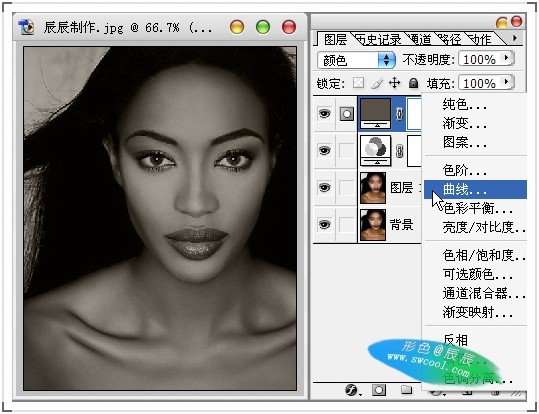
曲线参数设置
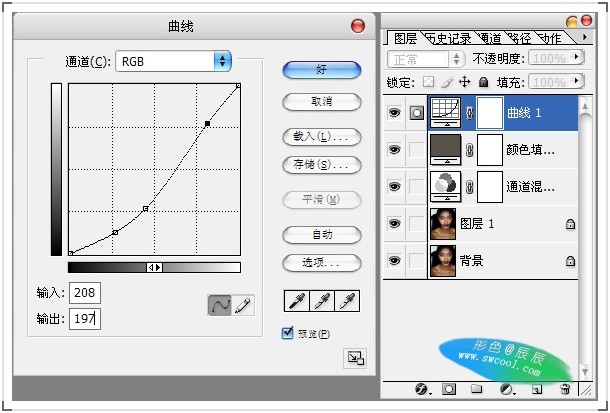
得到如图效果
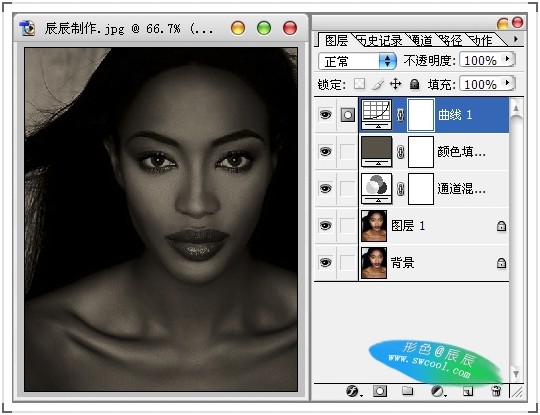
另新建一纯色图层
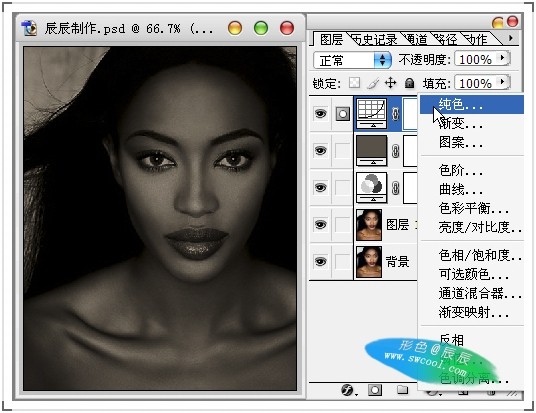
选择 443B25 颜色
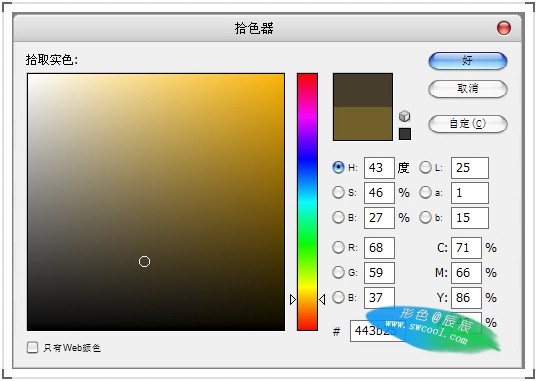
改变混合模式
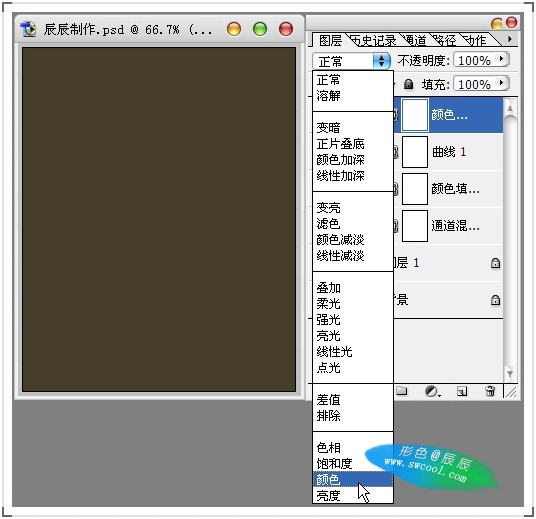
按住 Alt 建 单击蒙版
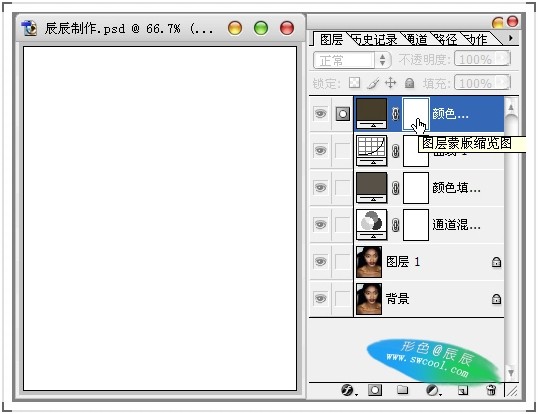
按D 恢复默认的 背景颜色

Ctrl+Delete 给蒙版填充黑色的背景色
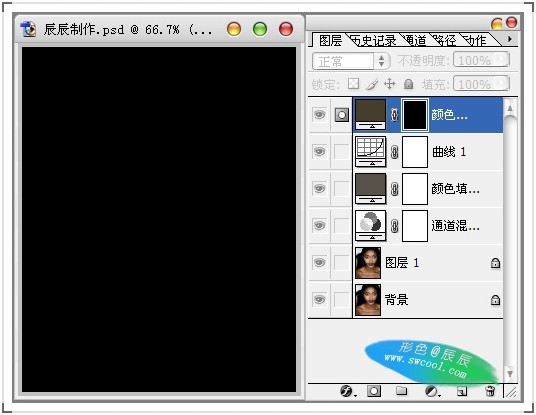
看下效果 还是和前面一样 没变
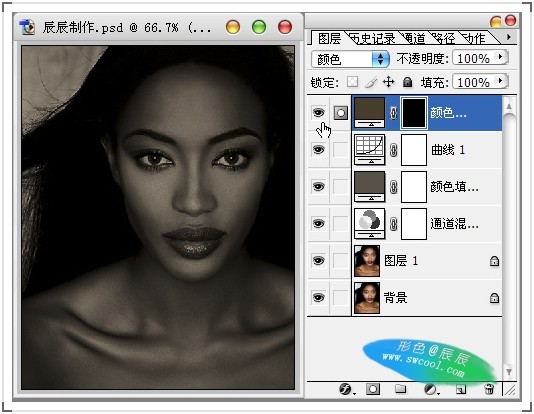
下来我们要改变画面 中高光与暗部过渡部分的色调 以丰富画面的色彩,所以这个时候要用画笔,在蒙板上 擦出我们
需要上色的部分,下面是个大概的选区。形色主供大家参考。
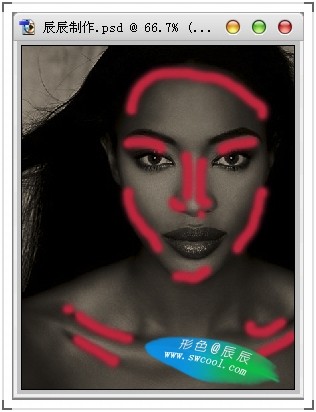
选择画笔 设置合适的大小
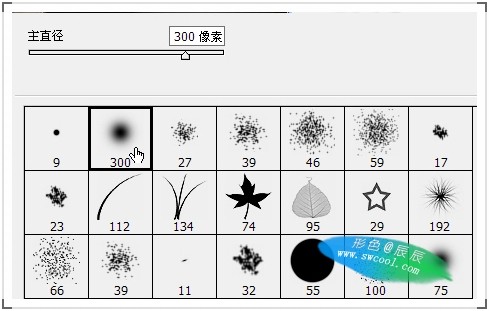
调整画笔的压力
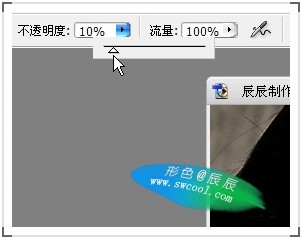
开始在蒙板上 擦出我们需要上色的区域
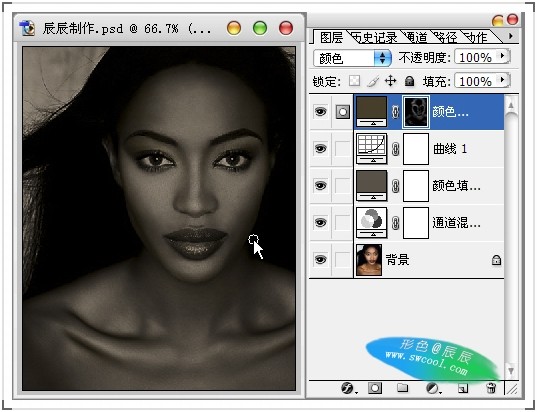
观看下蒙板
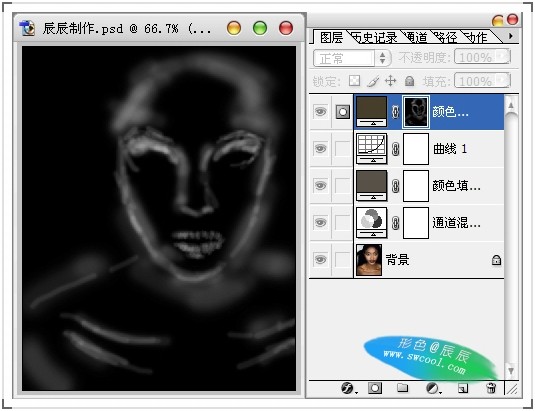
这个时候整体色彩已经完成。
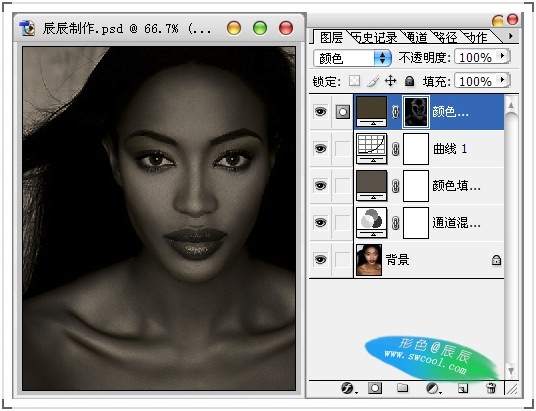
把首饰产品拖入画面 安排好在画面中的位置 和首饰的大小
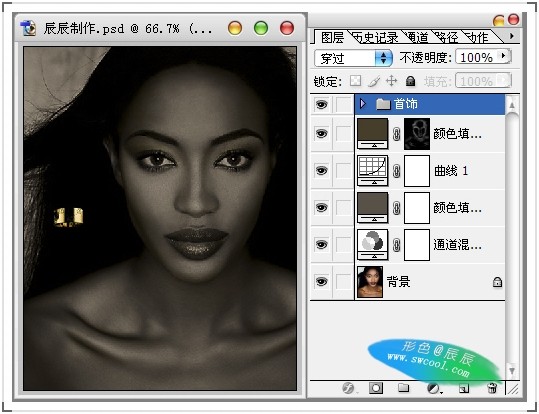
下来是字体的安排与设计
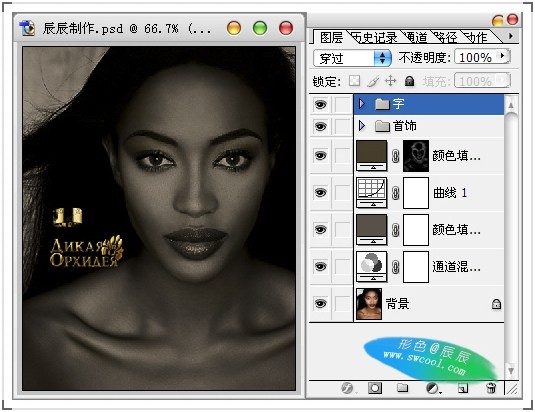
为了使人物与画面的色调有个呼应,我们给人物的嘴唇上点唇彩
新建一个图层,选择线性减淡混合模式
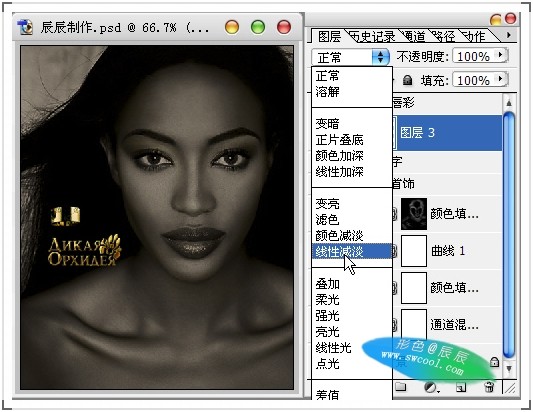
给新建的图层添上 90753D 颜色
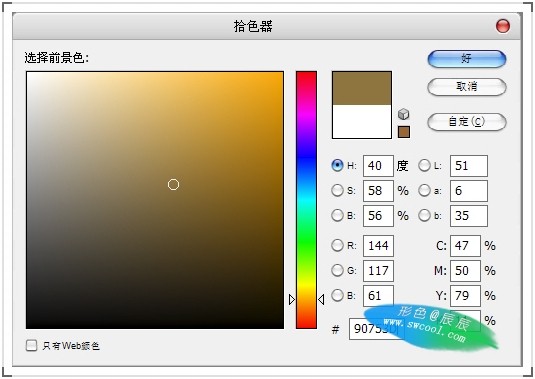
这个时候选需要择适合上唇彩的画笔 我们选择散点的画笔吧
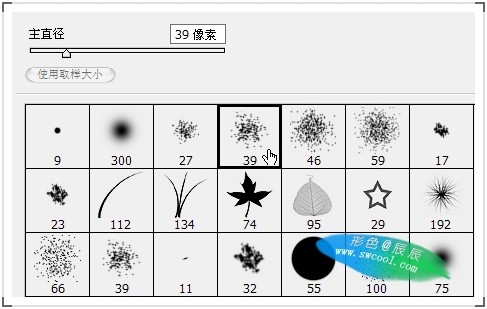
放大来 ,在唇的反光部位画出唇彩
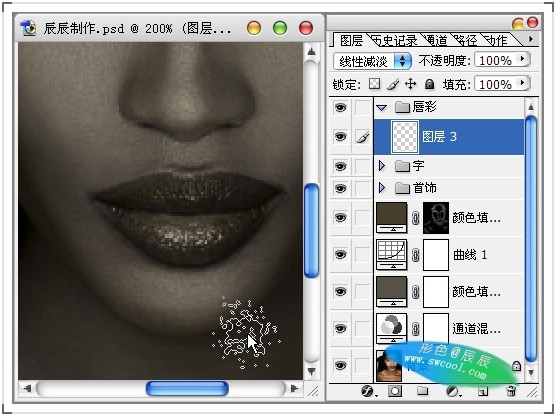
注意观察 不断的调整
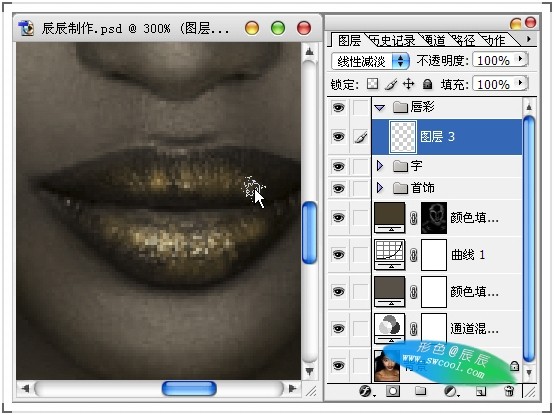
画好唇彩 之后 我们来看下总体 这个时候画面已经有个呼应了 色彩变得丰富 又不喧宾夺主 正好衬托出了产品
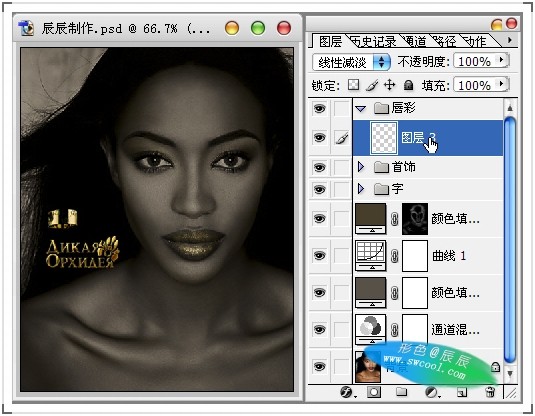
完成效果!

如果产品直接带在模特身上了,那么我们在给人物调好色之后,在给产品上色 或者用蒙板把,产品直接给插出来都可以
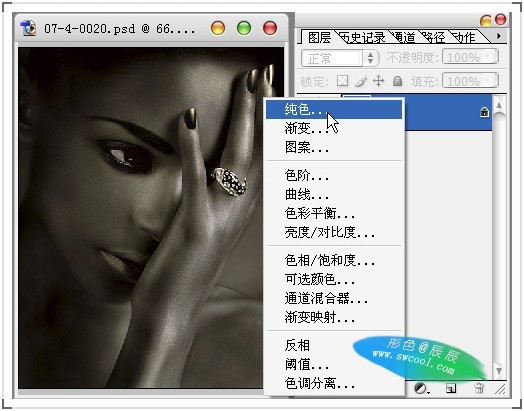
下面的调色方法同上,只是给出产品上色的一个步骤供大家参考。这个是我选择的颜色 想要什么颜色看画面的要求吧
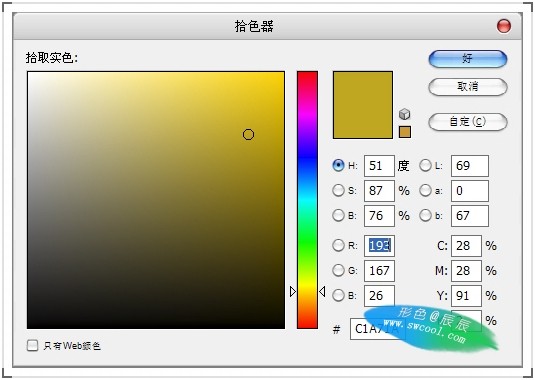
结合蒙板的使用擦出产品
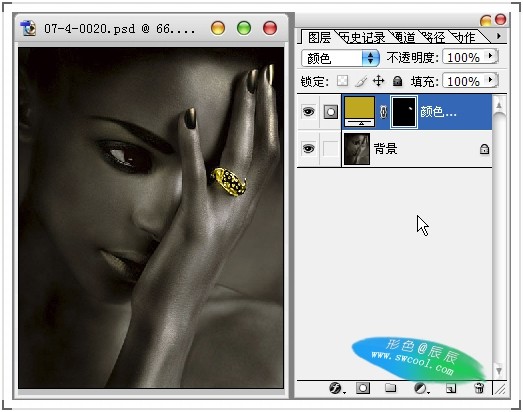
又一张图完成!