来源:网络 作者:西西
质感肤色的制作主要分为3个部分。首先要运用滤镜渲染一下整体环境氛围。其次是用塑料包装打造油光感,这一步需要把握好数值。最后是细节部分的修饰。两外在选材方面也很有究竟,为了突出效果最好选清晰一点的素材图。
原图

最终效果

1、打开原图素材,按Ctrl + J把背景图层复制一层。

2、执行:滤镜 > 渲染 > 光照效果,参数设置如下图。
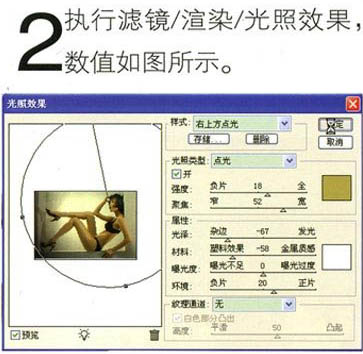
3、连续复制两次图层1,得到图层1副本和图层1副本2。

4、选择图层1副本2,按Ctrl + Shift + U去色,再执行:滤镜 > 艺术效果 > 塑料包装,参数设置如下图。
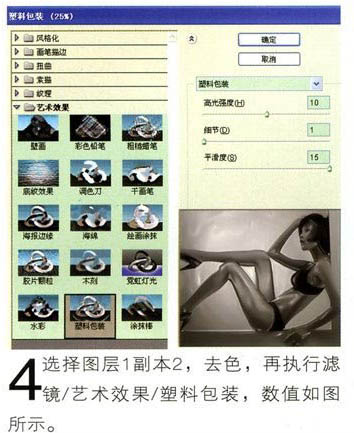
5、按Ctrl + L调整色阶,使画面黑白分明,调出高光选区,按Ctrl + Alt + D进行羽化,数值为4.保留选区,删除图层1副本2。

6、不要取消选区,选择图层1副本,按Ctrl + M调整曲线,调整高光部分。
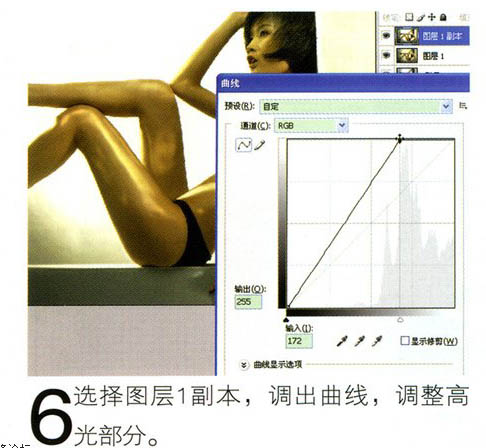
7、加上图层蒙版,只留下人物部分,其它部分用黑色画笔擦掉,然后新建一个图层,按Ctrl + Alt + Shift + E盖印图层。
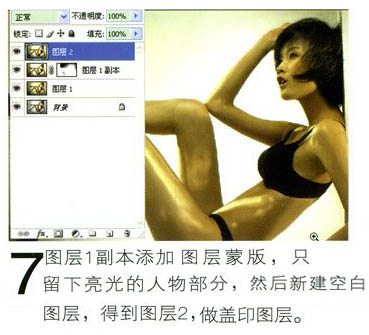
8、创建色相/饱和度调整图层,参数设置如下图。

9、新建空白图层,得到图层3,盖印图层,用图章工具、修补工具对图片背景及高光部分进行适当的修整。

10、新建空白图层,得到图层4,用黑色画笔在眼睛周围和唇部涂抹,然后执行:滤镜 > 杂色 > 添加杂色,数值为35/平均分布/勾选单色,然后把图层混合模式改为“颜色减淡”。

11、创建曲线调整图层,稍微压暗画面,打上装饰文字,完成最终效果。


 1、打开原图素材,按Ctrl + J把背景图层复制一层。
1、打开原图素材,按Ctrl + J把背景图层复制一层。 
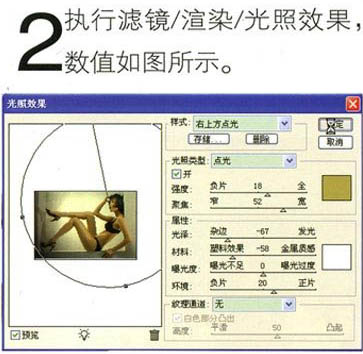
 4、选择图层1副本2,按Ctrl + Shift + U去色,再执行:滤镜 > 艺术效果 > 塑料包装,参数设置如下图。
4、选择图层1副本2,按Ctrl + Shift + U去色,再执行:滤镜 > 艺术效果 > 塑料包装,参数设置如下图。 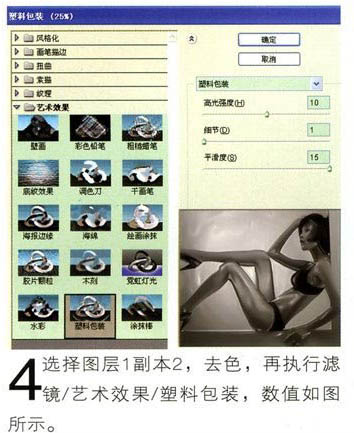
 6、不要取消选区,选择图层1副本,按Ctrl + M调整曲线,调整高光部分。
6、不要取消选区,选择图层1副本,按Ctrl + M调整曲线,调整高光部分。 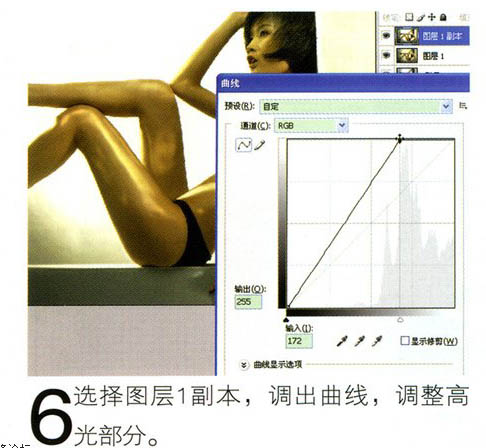
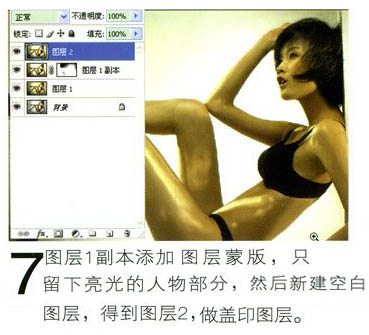
 9、新建空白图层,得到图层3,盖印图层,用图章工具、修补工具对图片背景及高光部分进行适当的修整。
9、新建空白图层,得到图层3,盖印图层,用图章工具、修补工具对图片背景及高光部分进行适当的修整。 

