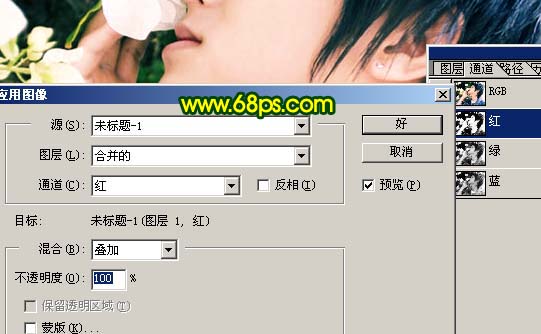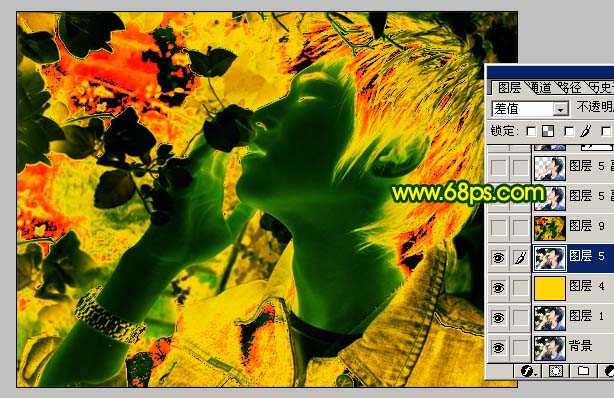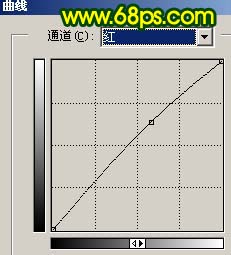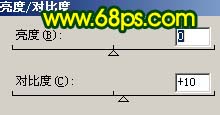来源:PS联盟 作者:Sener
本教程调色方法有点另类。利用填充色差值模式来迅速改变照片的色彩。一般来说差值模式下照片都是很特别的。如果好好利用的话调出的色彩也是很有个性的。
原图

最终效果

1、打开原图素材,点通道面板,选择红色通道,执行菜单:图像 > 应用图像,参数设置如图1,回到图层面板效果如图2。
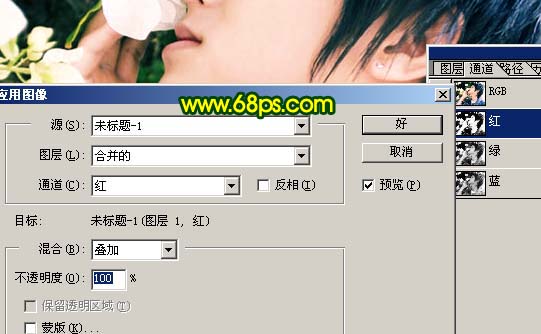
<图1>

<图2>
2、新建一个图层填充颜色:#FFD800,然后把图层混合模式改为“颜色简单”,效果如图3。

<图3>
3、把背景图层复制一层,按Ctrl + Shift + ]移到图层的最上面,然后把图层混合模式改为“差值”,效果如图4.。到这一步照片的背景就处理完成,虽然有点怪不过还是蛮有个性的。
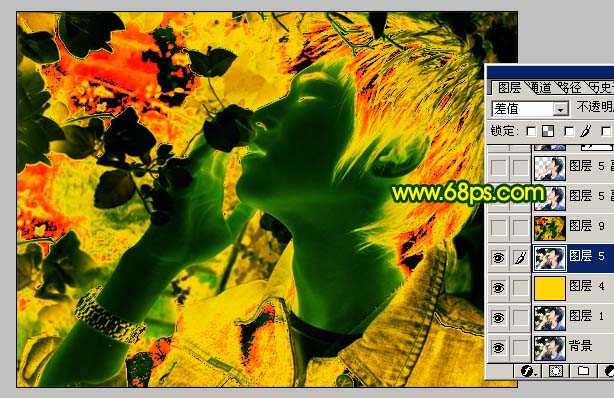
<图4>
4、把背景图层复制一层,按Ctrl + Shift + ]移到图层的最上面,选择钢笔工具把人物部分抠出来,如图5,然后按Ctrl + Shift + I反选,按Delete删除,效果如图6。

<图5>

<图6>
5、选择橡皮工具透明度为:10%左右,把人物头发上白色部分擦掉,效果如图7。

<图7>
6、按Ctrl + M对人物调整曲线,参数设置如图8,9,效果如图10。
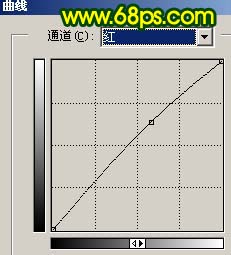
<图8>

<图9>

<图10>
7、执行:图像 > 调整 > 亮度/对比度,适当加强一下人物部分的对比度,参数设置如图11,效果如图12。
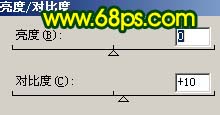
<图11>

<图12>
8、新建一个图层,按Ctrl + Alt + Shift + E盖印图层,执行:滤镜 > 模糊 > 高斯模糊,数值为5,确定后把图层混合模式改为“叠加”,图层不透明度改为:60%,效果如图13。

<图13>
9、新建一个图层,盖印图层,选择涂抹工具稍微把头发部分涂顺畅一点,然后适当锐化一下,效果如图14。

<图14>
10、按Ctrl + Alt + ~调出高光选区,新建一个图层填充白色,然后把图层不透明度改为:60%,效果如图15。

<图15>
11、新建一个图层,盖印图层,执行:滤镜 > 模糊 > 高斯模糊,数值为5,确定后把图层混合模式改为“柔光”,图层不透明度改为:30%,效果如图16。

<图16>
12、新建一个图层,盖印图层,整体调整下颜色,再修饰下细节,完成最终效果。

<图17>

 1、打开原图素材,点通道面板,选择红色通道,执行菜单:图像 > 应用图像,参数设置如图1,回到图层面板效果如图2。
1、打开原图素材,点通道面板,选择红色通道,执行菜单:图像 > 应用图像,参数设置如图1,回到图层面板效果如图2。