
 1、按CTRL+J把背景复制2次,得到图层1、图层1副本,分别设置她们的混合模式及不透明度:图层1滤色、不透明度25%。
1、按CTRL+J把背景复制2次,得到图层1、图层1副本,分别设置她们的混合模式及不透明度:图层1滤色、不透明度25%。 


 3、再次复制背景图层,得到一个新的图层在背景图层上面,选中该图层,执行可选颜色(图像--调整--可选颜色)分别调整红色、黄色、中性色,方法为相对。
3、再次复制背景图层,得到一个新的图层在背景图层上面,选中该图层,执行可选颜色(图像--调整--可选颜色)分别调整红色、黄色、中性色,方法为相对。 

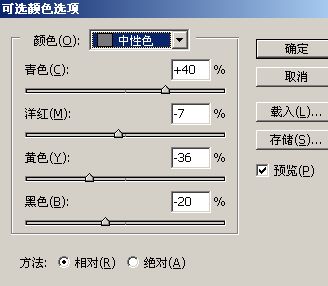
 4、再次调整可选颜色:
4、再次调整可选颜色: 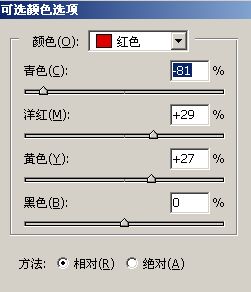
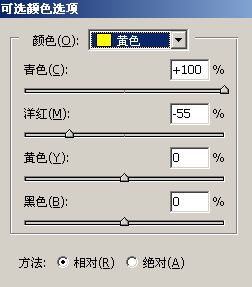
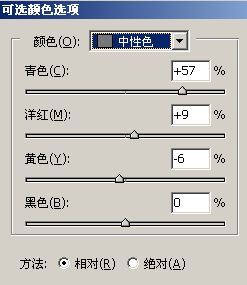
 5、最后一次调整可选颜色,参数及效果如下图:
5、最后一次调整可选颜色,参数及效果如下图: 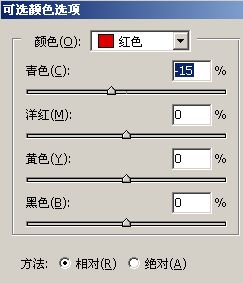


 6、现在来调整色彩平衡(图像--调整--色彩平衡),分别调节阴影、中间调、高光,参数及效果如下图。
6、现在来调整色彩平衡(图像--调整--色彩平衡),分别调节阴影、中间调、高光,参数及效果如下图。 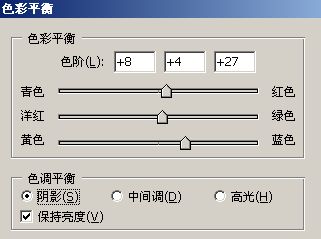



 8、下面我们来添加一些梦幻的效果,新建一个图层,用椭圆选框工具画一个圆形选区。
8、下面我们来添加一些梦幻的效果,新建一个图层,用椭圆选框工具画一个圆形选区。 



