来源:照片处理网 作者:那村的人儿
本教程的调色方法非常综合。作者先用滤镜调出人物的质感肤色,然后再整体渲染色彩。最后用滤镜制作出漂亮的光晕等装饰效果,画面显得更加梦幻。
原图

最终效果

1、打开原图素材,把背景图层复制一层,适当降噪处理。

2、复制一层,按Ctrl + Shift + U去色,执行:滤镜 > 艺术效果 > 塑料包装,参数设置如下图。

3、创建色阶调整图层,参数设置如下图。
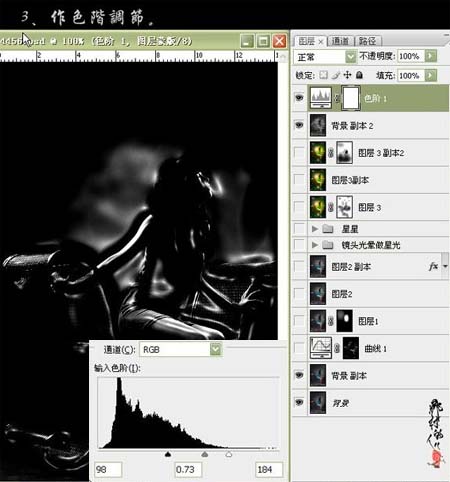
4、按Ctrl + Alt + ~调出高光选区,关闭背景副本2和色阶图层,选择背景图层,创建曲线调整图层,参数设置如下图。

5、新建一个图层,按Ctrl + Alt + Shift + E盖印图层,图层混合模式改为“滤色”,按住Alt加上黑色蒙版,用白色画笔把人物头部擦出来。
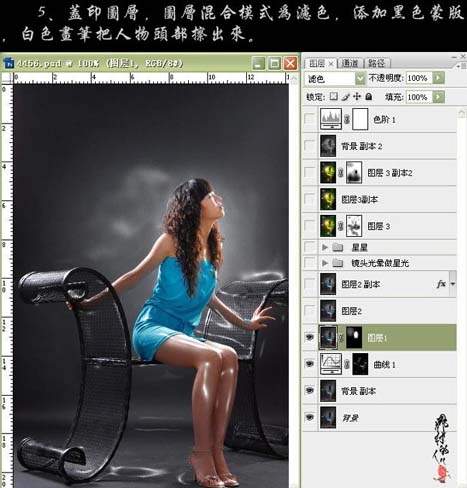
6、新建一个图层,盖印图层,适当的锐化处理。

7、复制一层,选择菜单:图层 > 图层样式 > 渐变映射,颜色设置如下图。

8、用镜头光晕做出星光。

9、新建一个图层,用画笔工具刷一些星星笔刷。

10、新建一个图层,盖印图层,进行锐化处理。

11、复制一层,执行:图像 > 应用图像操作,参数设置如下图。

12、复制一层,执行:滤镜 > 渲染 > 光照效果,参数设置如下图,确定后完成最终效果。



 1、打开原图素材,把背景图层复制一层,适当降噪处理。
1、打开原图素材,把背景图层复制一层,适当降噪处理。 
 3、创建色阶调整图层,参数设置如下图。
3、创建色阶调整图层,参数设置如下图。 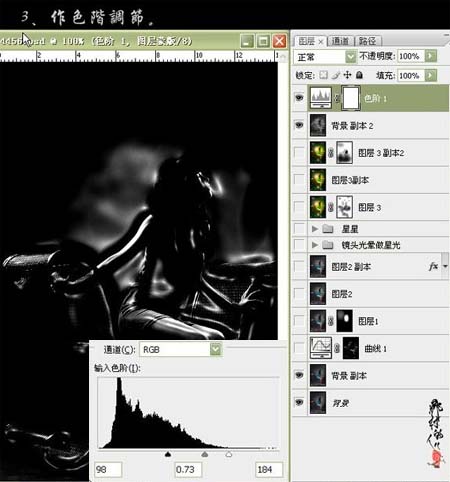

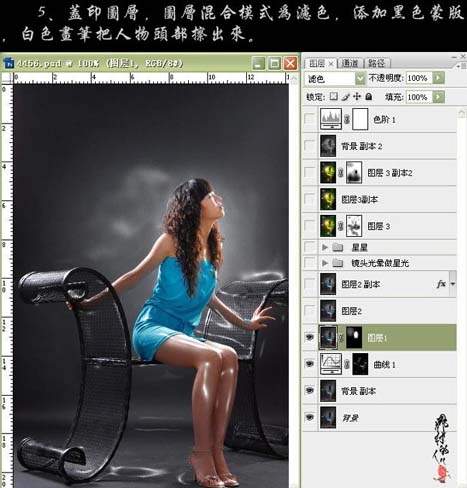 6、新建一个图层,盖印图层,适当的锐化处理。
6、新建一个图层,盖印图层,适当的锐化处理。 

 9、新建一个图层,用画笔工具刷一些星星笔刷。
9、新建一个图层,用画笔工具刷一些星星笔刷。 

 12、复制一层,执行:滤镜 > 渲染 > 光照效果,参数设置如下图,确定后完成最终效果。
12、复制一层,执行:滤镜 > 渲染 > 光照效果,参数设置如下图,确定后完成最终效果。 
