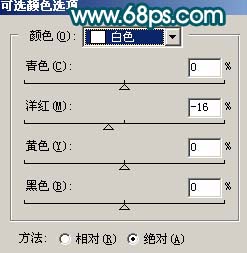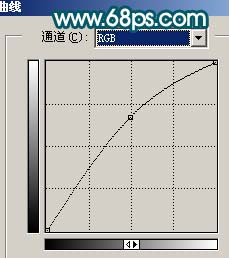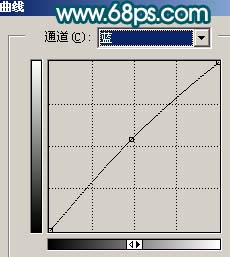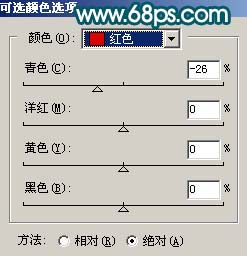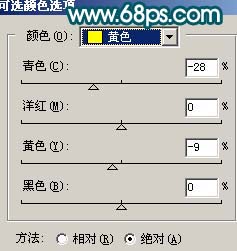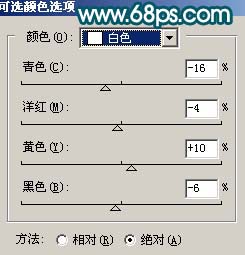来源:PS联盟 作者:Sener
原图素材为室内拍摄的照片,光感比较柔和。人物脸部及肤色部分基本没有什么质感。处理的时候利用通道等把肤色的高光部分选取出来,然后利用选区来增强高光,来加强质感。
原图

最终效果

1、打开原图,创建可选颜色调整图层,参数设置如图1,效果如图2。
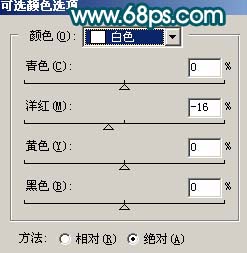
<图1>

<图2>
2、新建一个图层,按Ctrl + Alt + Shift + E盖印图层,按Ctrl + Shift + U去色,然后把图层混合模式改为“正片叠底”,图层不透明度改为:60%,效果如图3。

<图3>
3、新建一个图层,盖印图层,给人物简单麽下皮。方法:对盖印图层执行:滤镜 > 模糊 > 高斯模糊,数值为4,确定后按住Alt键添加图层蒙版,然后用白色画笔涂抹人物脸部及皮肤上有杂色的地方。

<图4>
4、新建一个图层,盖印图层,点通道面板,把蓝色通道复制一层,按Ctrl + M稍微调暗一点,把前景颜色设置为黑色,选择画笔把除人物脸部及皮肤以外部分涂黑,选择减淡工具把人物脸部高光部分稍微涂亮一点,如图5。

<图5>
5、按Ctrl点蓝色通道副本载入选区,回到图层面板如图6,然后创建曲线调整图层,参数设置如图7-9,效果如图10。

<图6>
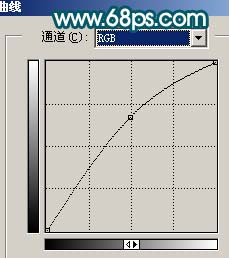
<图7>

<图8>
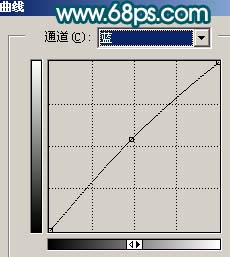
<图9>

<图10>
6、新建一个图层,盖印图层,执行:滤镜 > 模糊 > 高斯模糊,数值为5,确定后按Ctrl + Shift + U去色,按Ctrl + B稍微调青一点,然后把图层混合模式改为“柔光”,如图11。

<图11>
7、创建可选颜色调整图层,参数设置如图12-14,效果如图15。
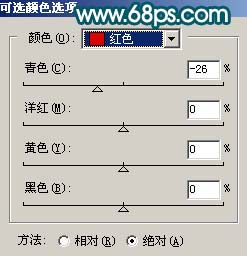
<图12>
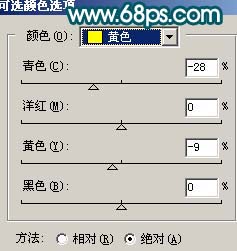
<图13>
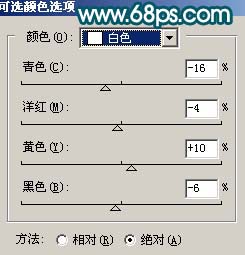
<图14>

<图15>
8、新建一个图层,选择渐变工具拉出图16所示的黑白径向渐变,然后把图层混合模式改为“正片叠底”,图层不透明度改为:30%,加上图层蒙版用黑色画笔把人物部分擦出来,效果如图17。

<图16>

<图17>
9、选择加深/减淡工具,加强一下人物脸部的光感,如图18。

<图18>
10、创建通道混合器调整图层,对蓝色进行调整,参数设置如图19,效果如图20。

<图19>

<图20>
11、最后整体调整下颜色,再适当锐化一下,完成最终效果。

<图21>

 1、打开原图,创建可选颜色调整图层,参数设置如图1,效果如图2。
1、打开原图,创建可选颜色调整图层,参数设置如图1,效果如图2。