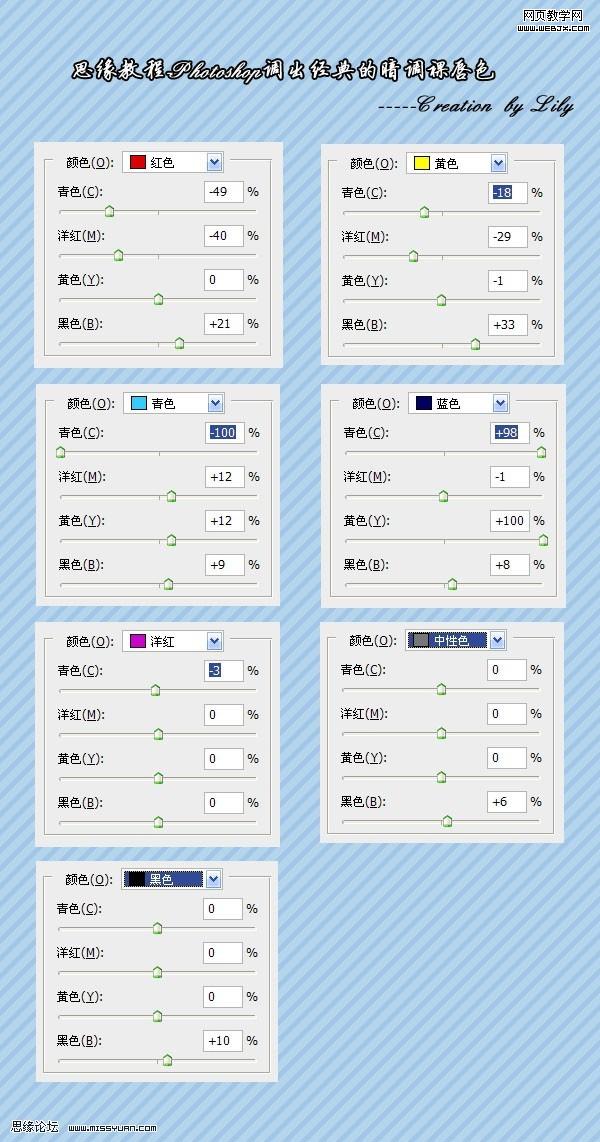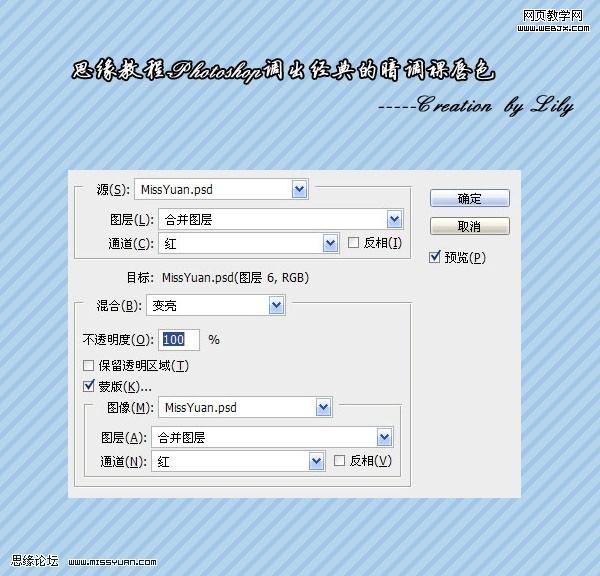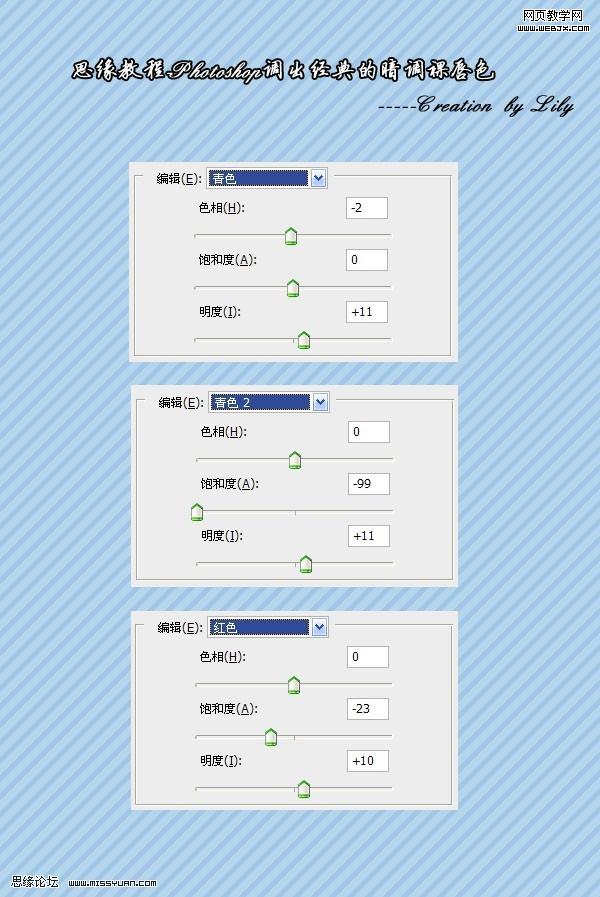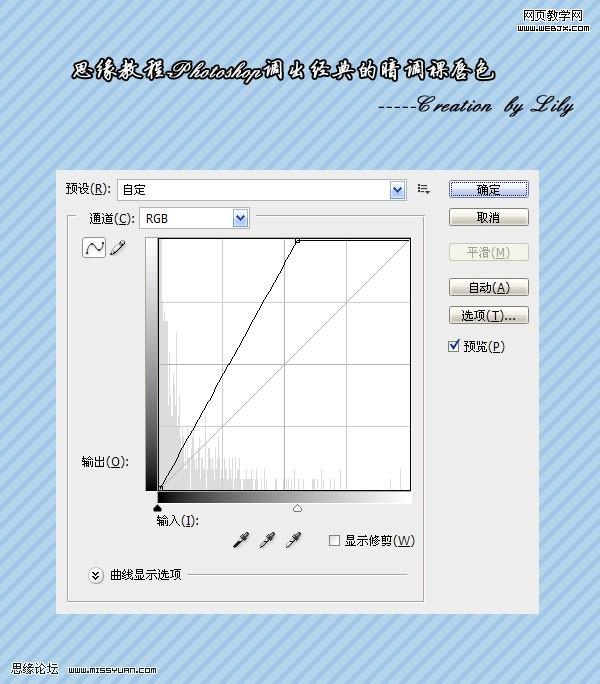希望大家可以喜欢,这个色调的效果非常漂亮!
原图

效果图

第一步:用Photoshop打开原图,复制一层(图层1),转入Portraiture滤镜进行磨皮,如果不会请翻看我之前的帖子,

第二步:可选颜色,分别对红色、黄色、青色、蓝色、洋红、中性色、黑色进行调整,参数如下:
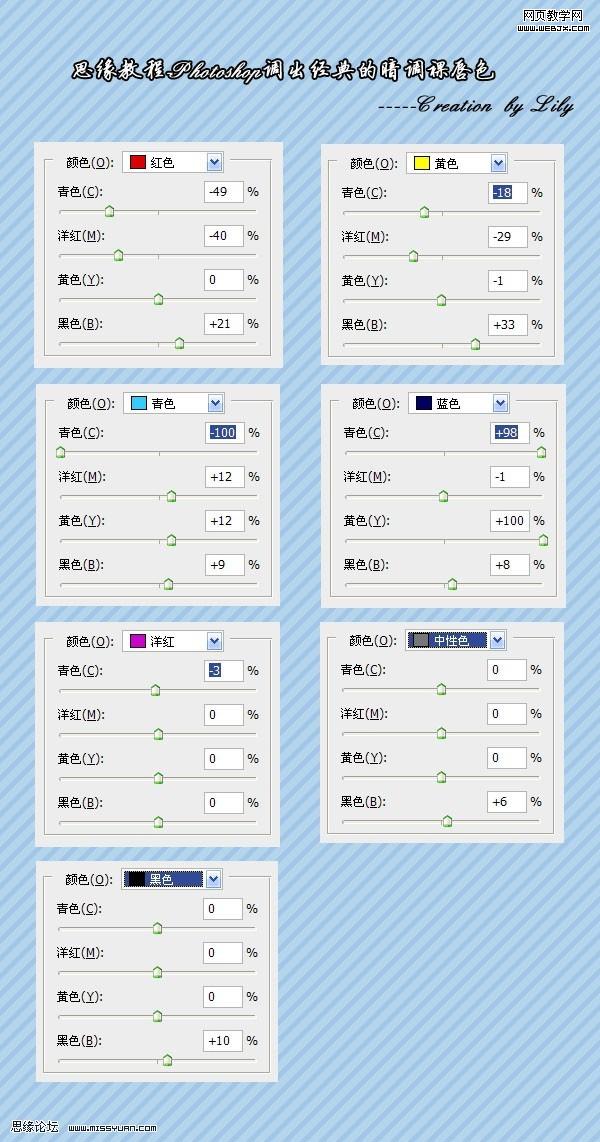
得到效果:

第三步:盖印图层得到图层2,图像—应用图像,参数如图:
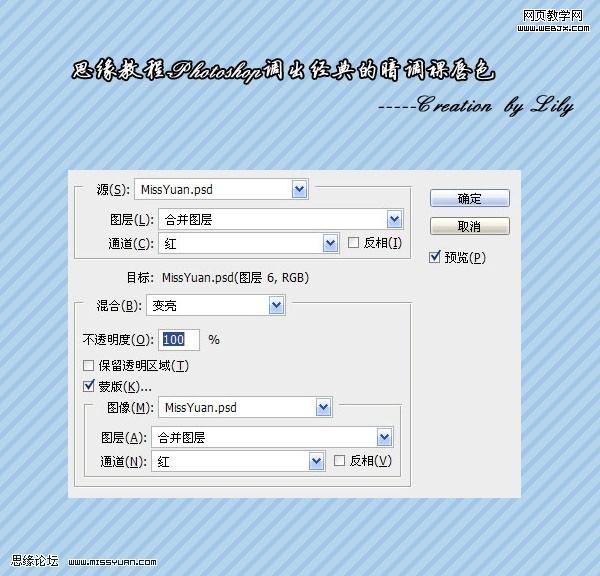
得到效果:

第四步:我们来把颜色变灰一些,进入色相饱和度,分别对青色、青色2(选黄色点皮肤.就会出现青色2)、红色进行调整,
参数如图:
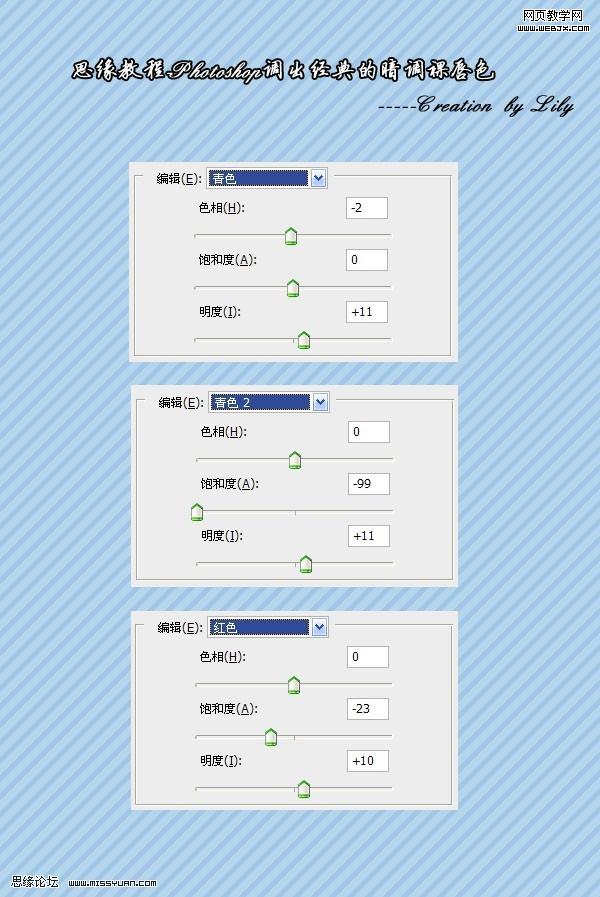
得到效果:

第五步:盖印图层得到图层3,这个时候背景有点单调,执行滤镜—渲染—分层云彩,然后建立图层蒙版把人物部分
擦拭出来,只保留背景。

第六步:再次盖印图层得到图层4,然后我们来处理眼睛,让眼睛更加的明亮,使用套索工具来选择两只眼睛(使用添加到
选区),眼睛选出来以后,执行曲线调整层,参数如下:
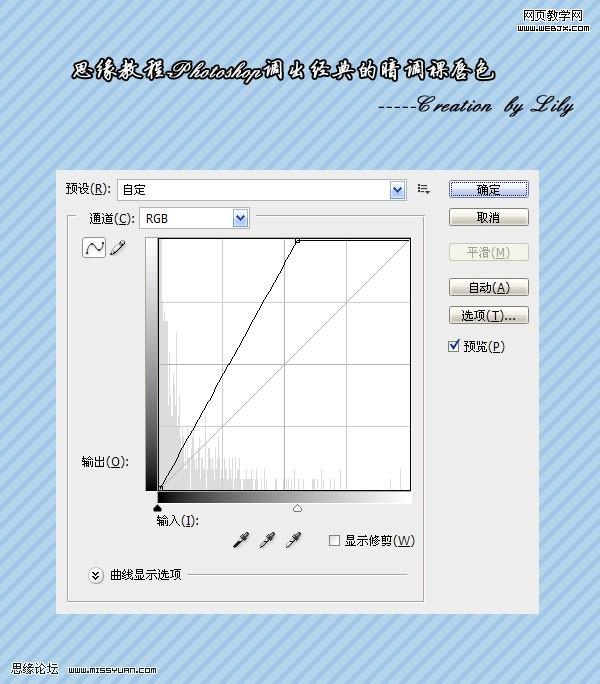
得到最终效果!