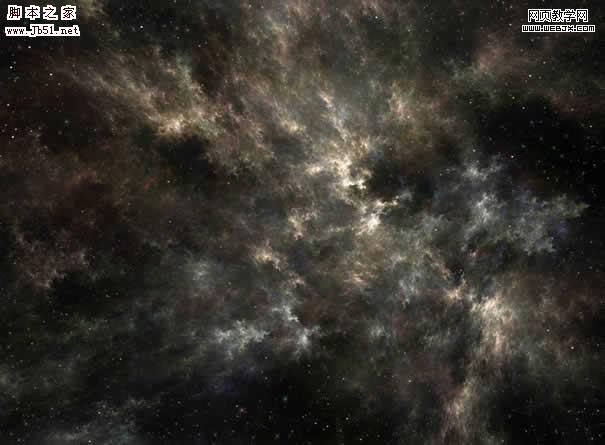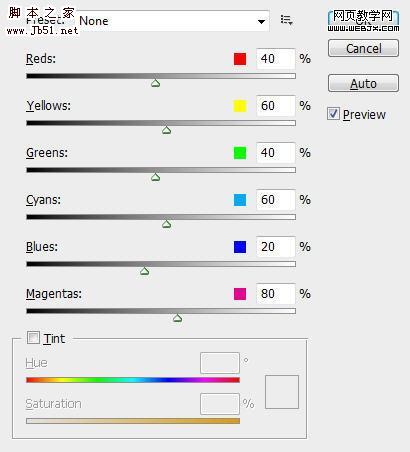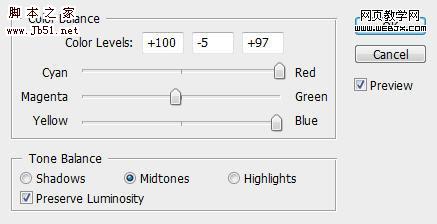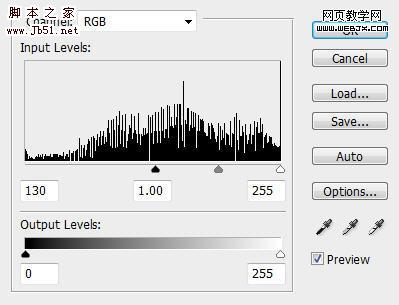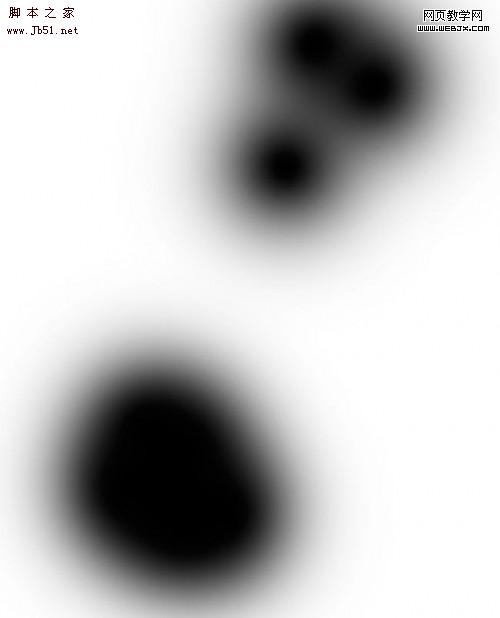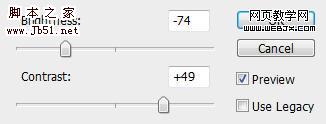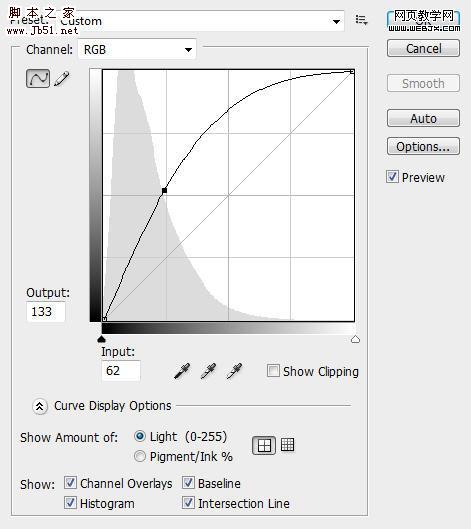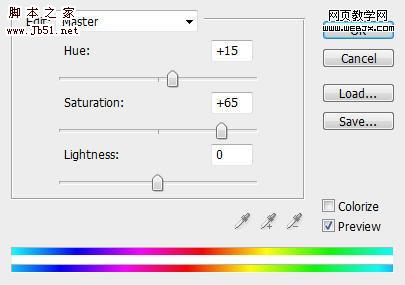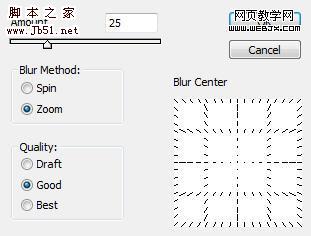Photoshop用材质合成令人赞美的光环舞者教程,本教程充分利用材质进行照片合成,效果非常不错,希望大家支持软件云。
先看看最终效果,这里我们做了2种效果。
效果1

效果2

准备素材


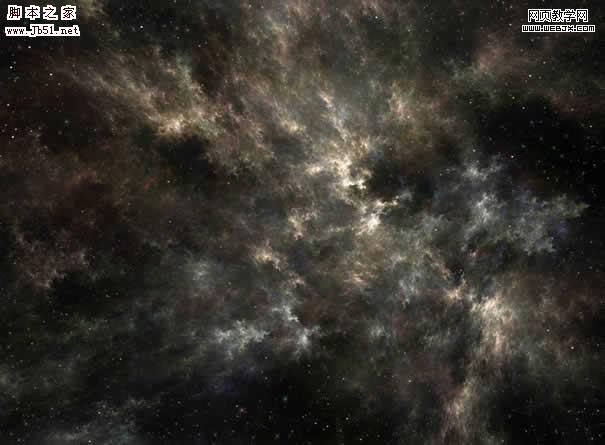
打开舞者图片,调整大小到合适,然后复制背景层,按Ctrl + Alt + Shift + B并且用Black and White 调整。
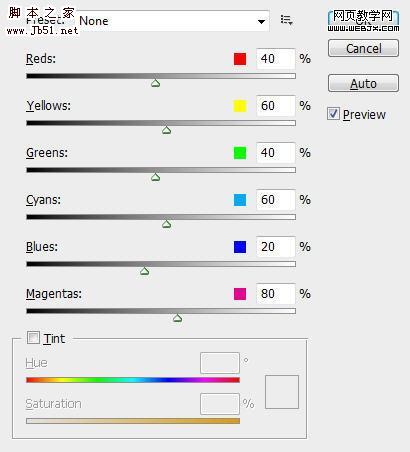
该图层命名为“black and white”,然后复制两次这个图层,并且把两个图层的模式都调整为Hard Light模式,得到的效果如下。

用Photoshop打开第一个素材图,拷贝然后粘贴到当前文档中,我们明明该图层为 “nebula texture 1″。
然后按CTRL+T,重新设置该图片的大小,之后我们创建“nebula texture 1层的粘贴蒙板。

下面我们添加一些调整层。
Color Balance
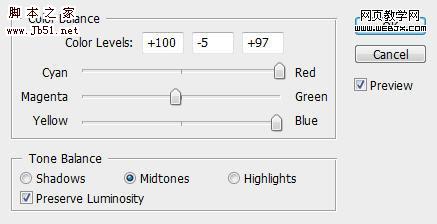
Levels
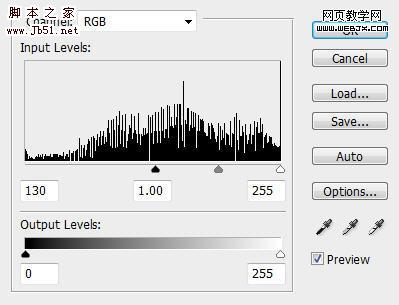
在这个色阶调整层中我们应用下面的图层蒙板。
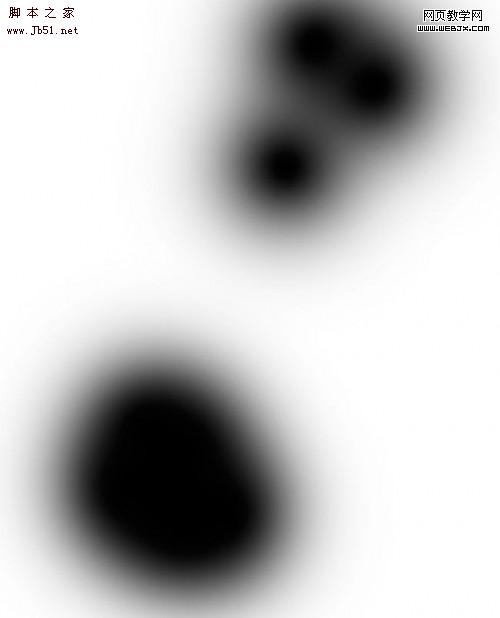
Brightness and Contrast
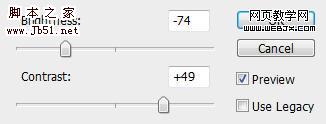
这时效果如下。

再用Photoshop打开第二个素材图片,复制粘贴,然后按CTRL+T旋转。命名该层为nebula texture 2 层,设置模式为柔光。

我们添加一个曲线调整层。
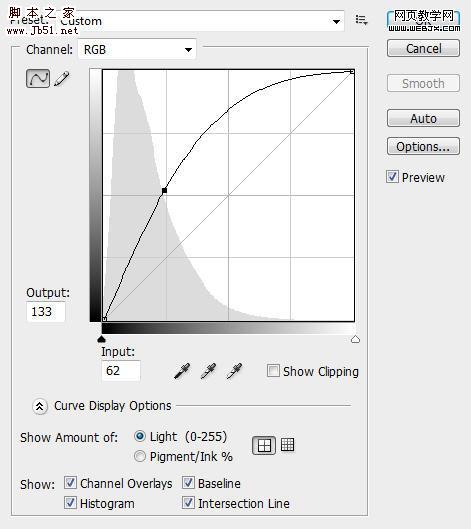
这时设置之后的效果。

显示所有图层,这时效果。

添加色相和饱和度调整层,设置如下。
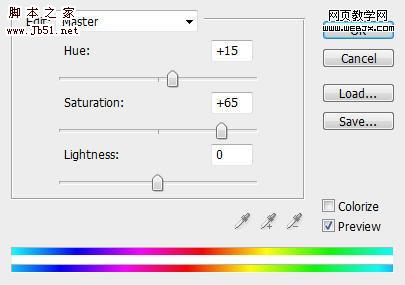
效果如下:

现在我们添加一些动态效果,复制背景层,然后执行径向模糊滤镜,设置如下。
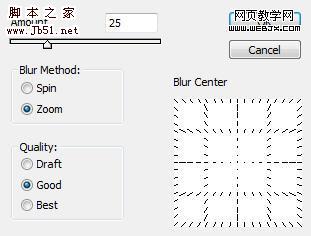
改变图层的模式为滤色,不透明度设置为80%,效果如下。

最终效果。