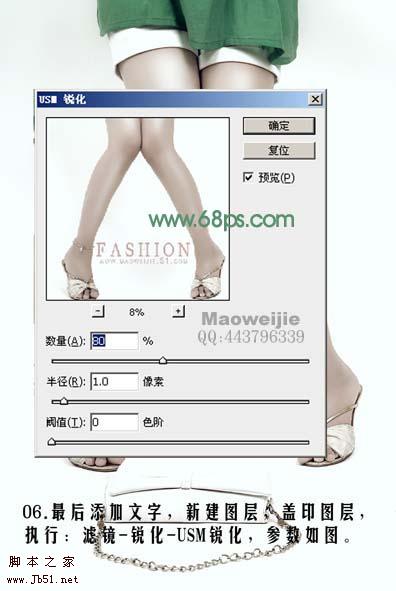来源:ps联盟 作者:伟杰
本教程简单介绍人物质感肤色的处理方法。大致思路:先大致的给人物部分磨皮处理,然后用减淡工具或通道等调出肤色的高光部分,最后就是整体调色即可。
制作的过程有任何疑问可以加作者的
QQ:443796339。
原图

最终效果

1、打开原图素材,用磨皮滤镜,仿制图章磨皮等一些磨皮方法给图片磨皮。

2、用减淡工具擦出人物的高光,画笔大小,曝光度应根据情况灵活调整。

3、按Ctrl + J 复制一层图层,执行:图像 > 应用图像,参数设置如下图,确定后加上图层蒙版,用黑色画笔把衣服擦出来。

4、新建曲线调整图层,选蓝色调整,参数设置如下图,确定后把图层不透明度改为:50%。

5、新建可选颜色调整图层,选择黑色和白色调整,参数设置如下图,确定后把图层不透明度改为:50%。

6、最后添加文字,新建一个图层,盖印图层,执行:滤镜 > 锐化 > USM锐化,参数设置如下图,确定后完成最终效果。
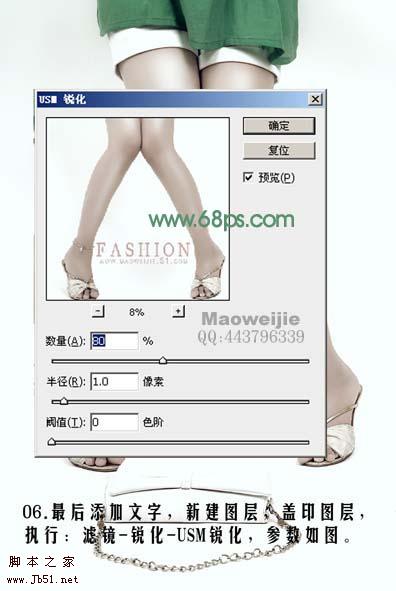


 1、打开原图素材,用磨皮滤镜,仿制图章磨皮等一些磨皮方法给图片磨皮。
1、打开原图素材,用磨皮滤镜,仿制图章磨皮等一些磨皮方法给图片磨皮。 

 4、新建曲线调整图层,选蓝色调整,参数设置如下图,确定后把图层不透明度改为:50%。
4、新建曲线调整图层,选蓝色调整,参数设置如下图,确定后把图层不透明度改为:50%。 
 6、最后添加文字,新建一个图层,盖印图层,执行:滤镜 > 锐化 > USM锐化,参数设置如下图,确定后完成最终效果。
6、最后添加文字,新建一个图层,盖印图层,执行:滤镜 > 锐化 > USM锐化,参数设置如下图,确定后完成最终效果。