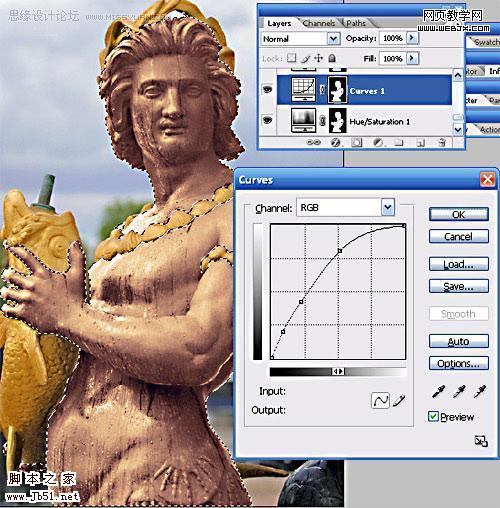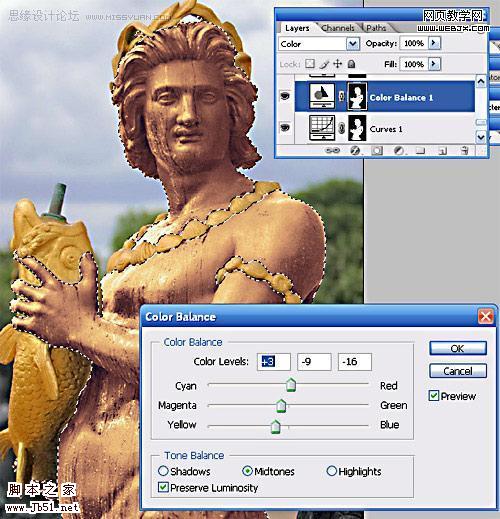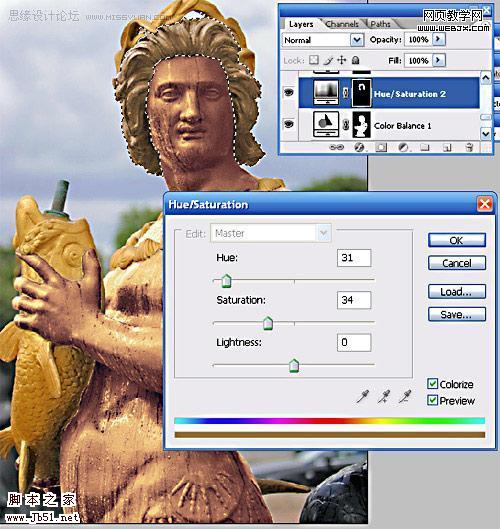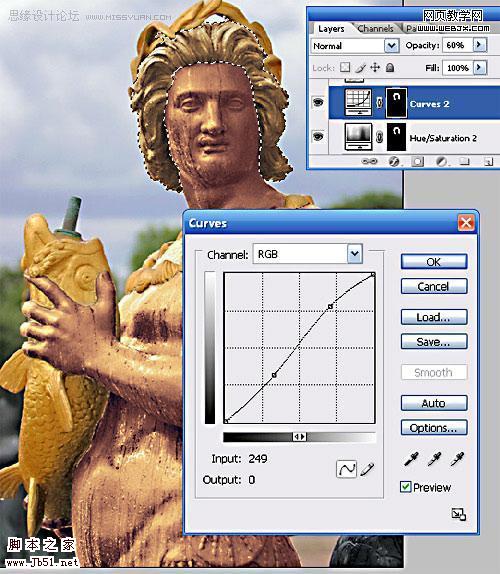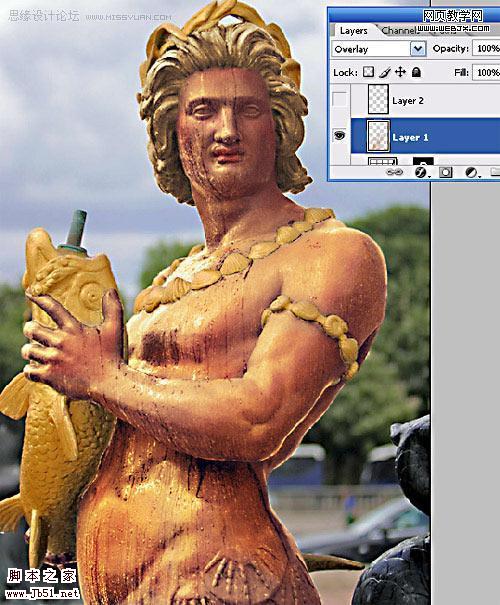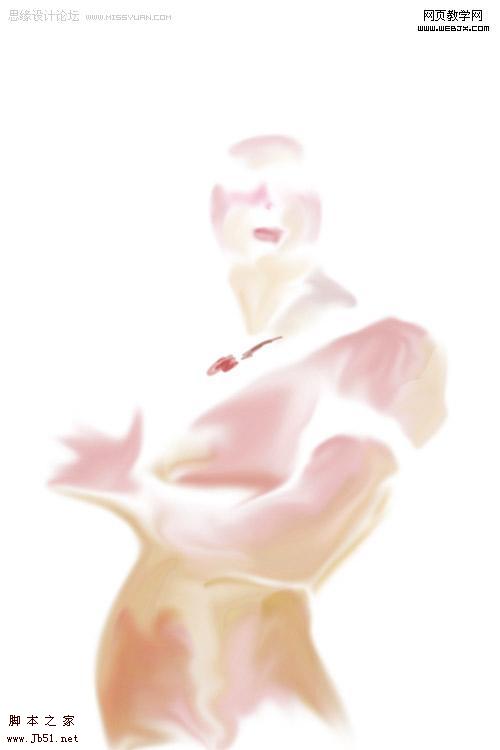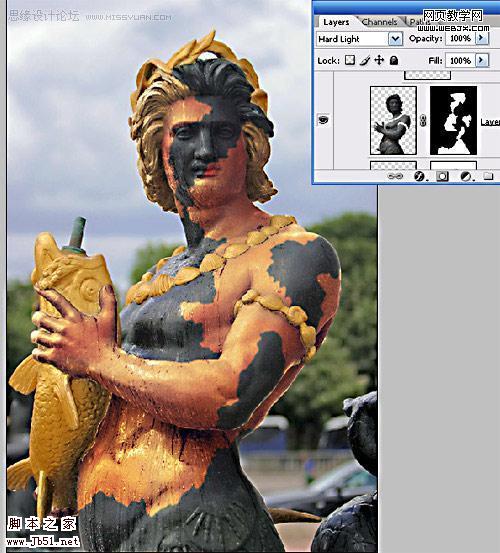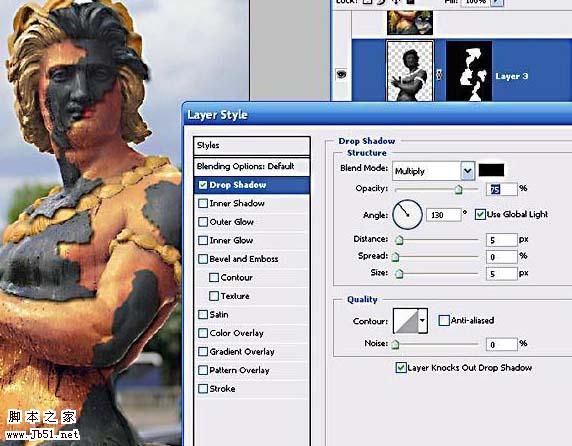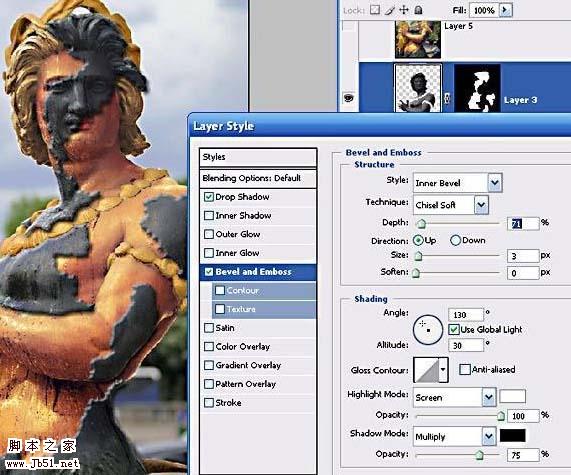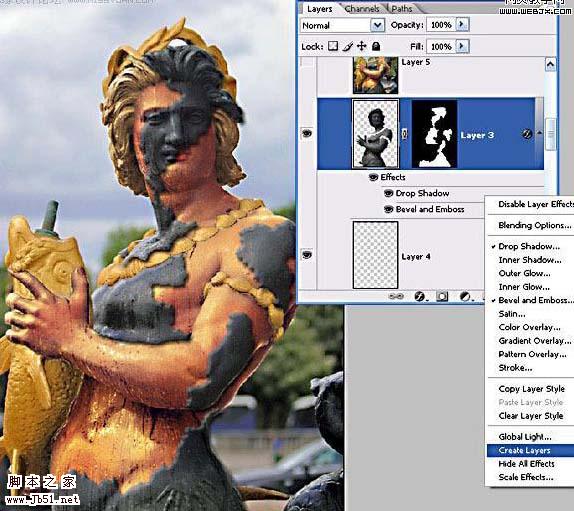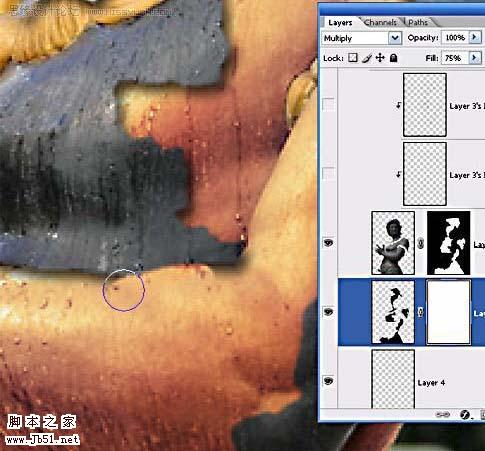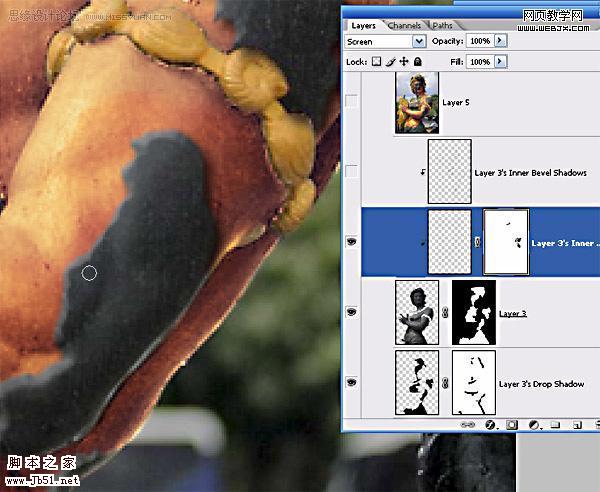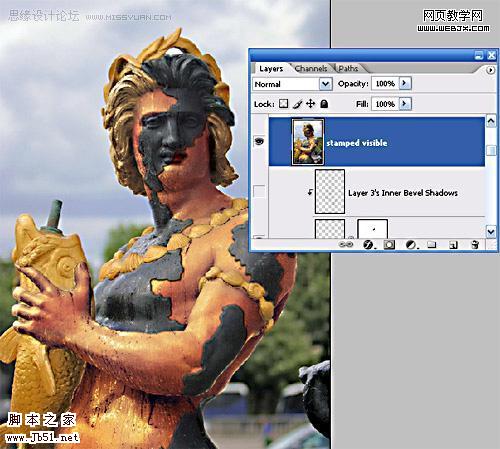来源:Webjx 作者:不详
本教程有点类似黑白人物上色的效果。不过这次不是人物而是雕塑,难度相对来说要大很多。尤其是细节部分的处理。制作的时候一定要有耐心
。
原图

最终效果

1、首先打开原图,然后我们使用选择工具把人物石像部分选择出来,然后调色,建立一个色相/饱和度调整层,设置如下。

2、然后按CTRL键单击色相和饱和度调整层中的图层蒙板,载入选区,然后创建一个曲线调整层,这时的效果如下。
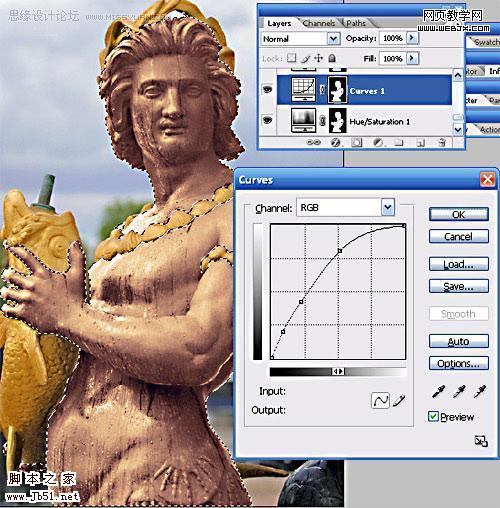
3、同样方法再创建一个色彩平衡调整图层,设置如下。
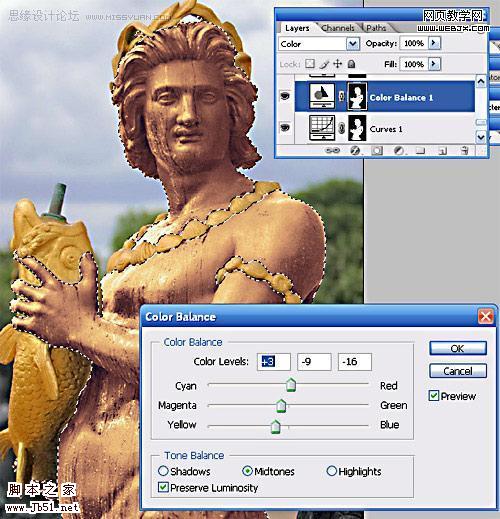
4、用套索工具选择头发部分,然后创建色相和饱和度调整图层,设置如下。
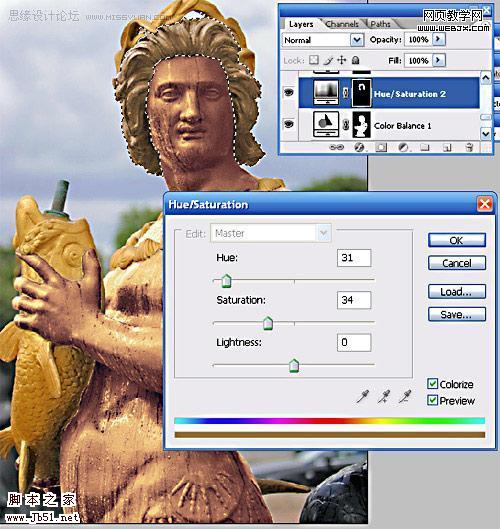
5、载入刚刚做的调整层中的头发蒙板选区,然后再建立曲线调整图层,设置如下。
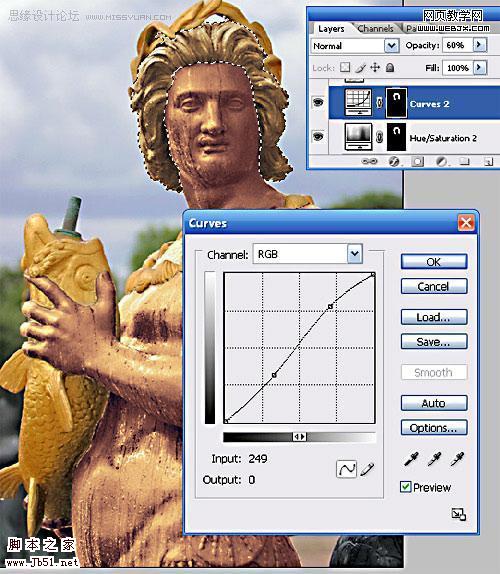
6、创建一个新图层,然后使用黄色或者橙色的地透明度的画笔,绘制大致的图像,然后设置图层模式为叠加。具体效果如下。
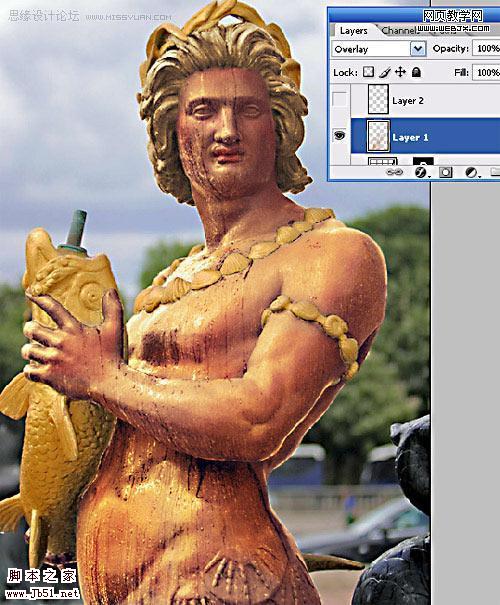
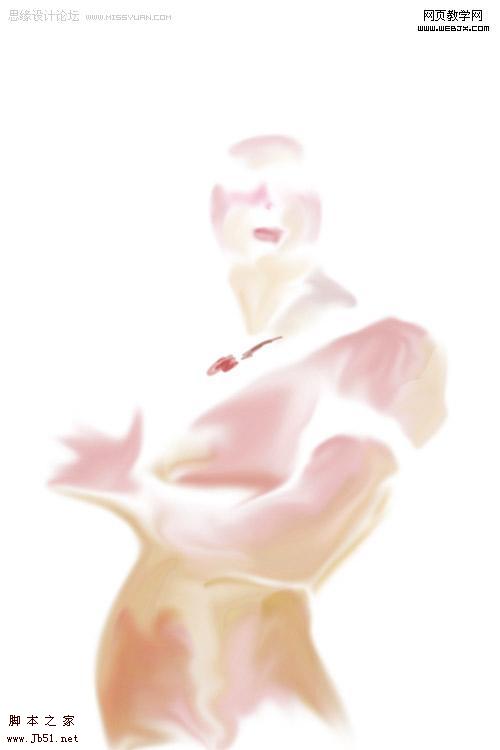
7、现在我们创建一个分裂的效果,载入我们第一步身体部分的选区蒙板,然后按CTRL+J复制图层创建一个新图层,移动该图层到最上面,然后创建图层蒙板,填充为黑色,然后选择一种semi-hard画笔,然后绘制如下图形,这里要小心细致一些啊!呵呵,看看效果吧!
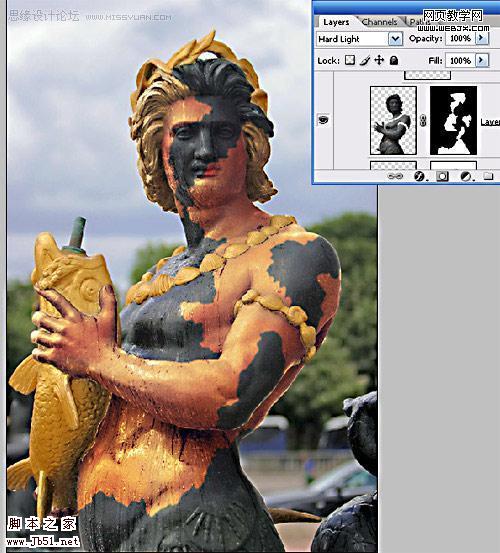
8、我们为上面的蒙板添加一些阴影,设置图层样式。
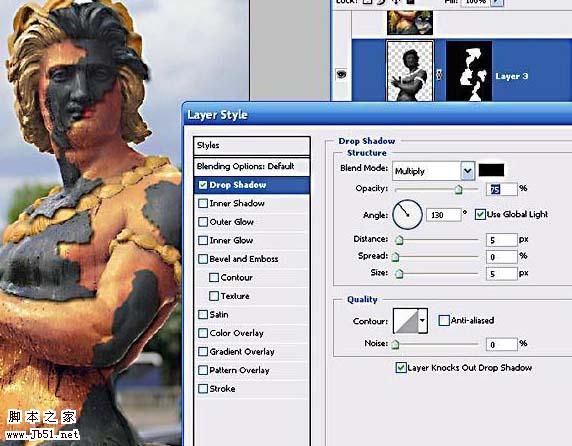
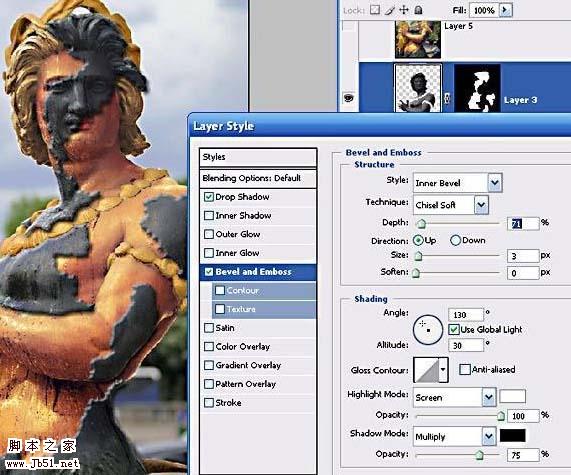
9、继续修饰石像的浮雕效果,右击图层样式新建立图层。
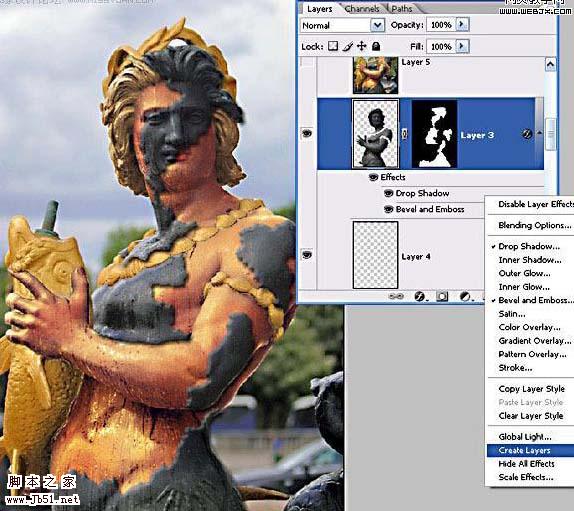
10、然后为图层创建一个蒙板,用黑色的semi-hard画笔涂抹不需要的投影效果,主要修复一些细节部分。
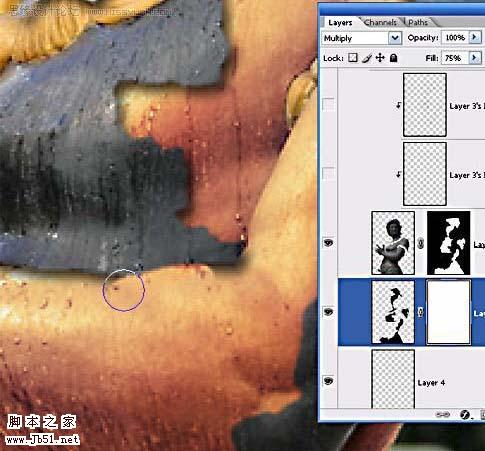
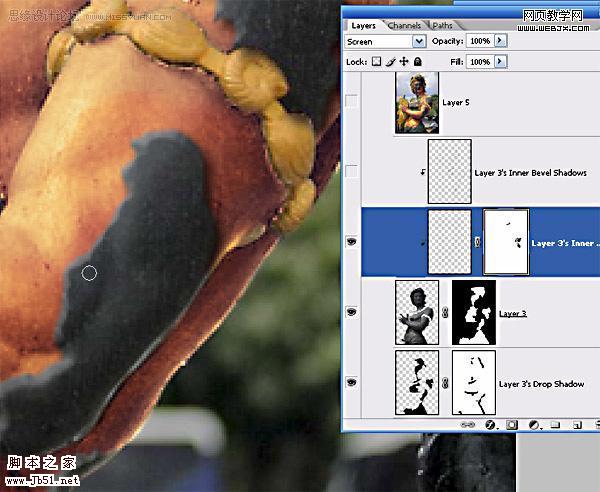
11、在最上面新建立一个空白图层,然后按ctrl-alt-shift-E盖印图层。
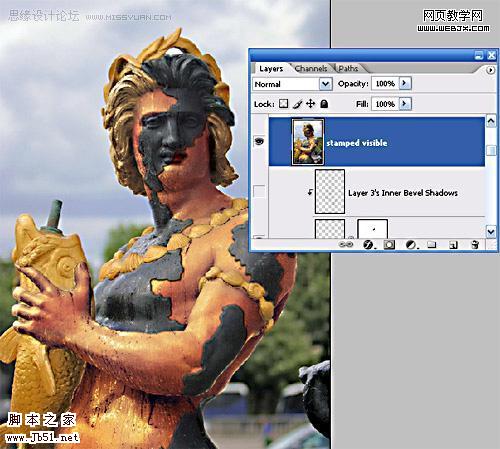
12、然后选择一个小的笔刷,使用涂抹工具,硬度大概92-95%,涂抹头发使之像真实的一样。

13、色调调整--加深减淡,完成最终效果。