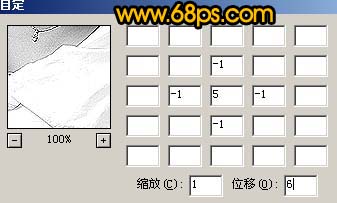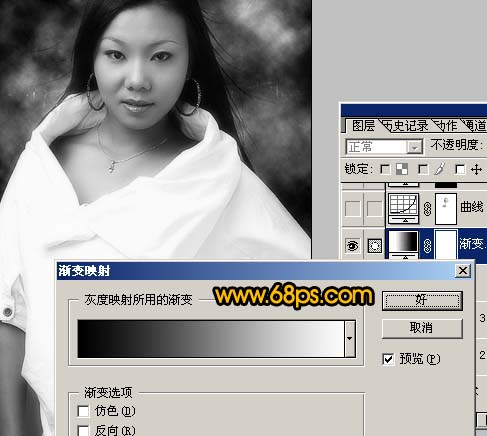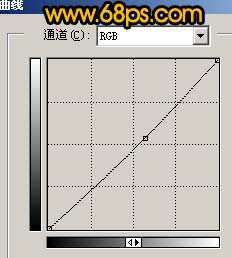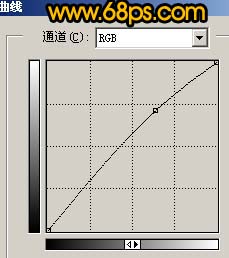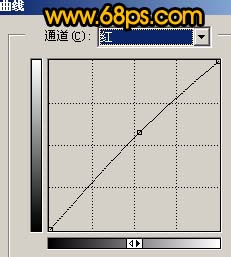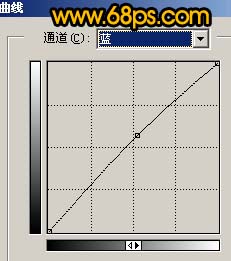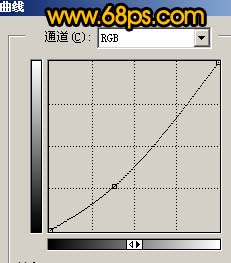来源:PS联盟 作者:Sener
本教程介绍黑白质感肤色的制作方法。大致过程:先把照片转成黑白效果,然后给图片加上一些纹理背景并适当调暗图片。最后就是人物高光部分的调节。
原图

最终效果

1、打开原图素材,把背景图层复制一层,对副本执行:图像 > 应用图像,参数设置如图1,效果如图2。

<图1>

<图2>
2、新建一个图层,按Ctrl + Alt + Shift + E 盖印图层,执行:滤镜 > 模糊 > 高斯模糊,数值为4,确定后把图层不透明度改为:50%,效果如图3。

<图3> 3、新建一个图层,按字母“D”把前背景颜色恢复到默认的黑白,执行:滤镜 > 渲染 > 云彩,确定后按Ctrl + Alt + F 加强一次,然后把图层混合模式改为“柔光”,加上图层蒙版用黑色画笔把人物部分擦出来,如图4。

<图4>
4、把云彩图层复制一层,图层混合模式改为“叠加”,效果如图5。

<图5>
5、新建一个图层,盖印图层,执行:滤镜 > 其它 > 自定,参数设置如图6,确定后把图层不透明度改为:40%,效果如图7。
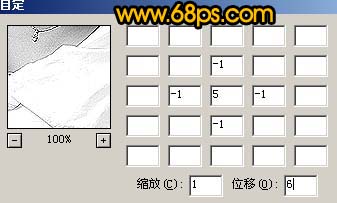
<图6>

<图7> 6、创建渐变映射调整图层,选择黑白渐变,如图8。
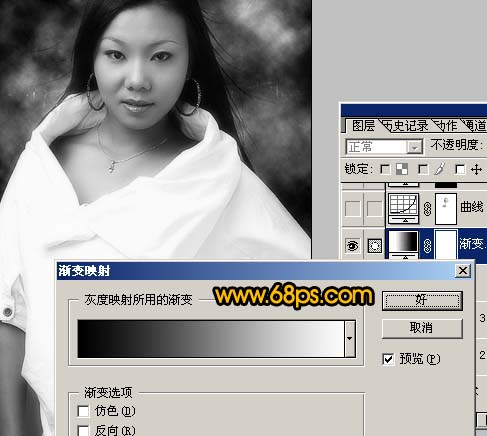
<图8>
7、新建一个图层,盖印图层,点通道面板,把蓝色通道复制一层,用黑色画笔涂掉除脸部以外部分,再适当调整下明暗度,如图9,然后回到图层面板。

<图9>
8、按Ctrl + Alt + 4 调出通道选区,按Ctrl + Shift + I 反选,创建曲线调整图层,参数设置如图10,确定后再按Ctrl + Alt + 4 调出高光选区,创建曲线调整图层,参数设置如图11 - 13,效果如图14。
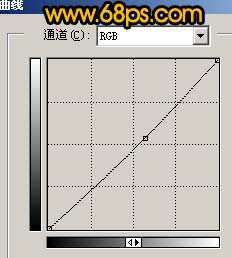
<图10>
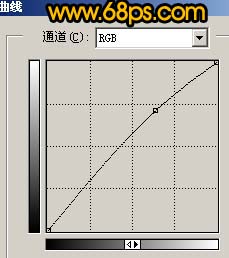
<图11>
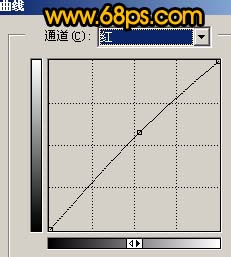
<图12>
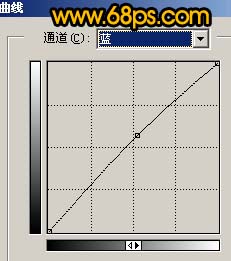
<图13>

<图14> 9、新建一个图层,图层混合模式改为“颜色加深”,把前景颜色设置为:#D78039,用画笔涂抹人物嘴唇,指甲及项链部分,效果如图15。

<图15>
10、创建曲线调整图层,适当调暗一点,确定后用黑色画笔把背景部分擦出来,效果如图17。
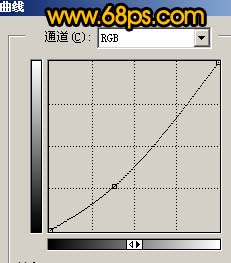
<图16>

<图17> 11、新建一个图层,盖印图层,用钢笔工具把人物衣服部分抠出来,复制到新的图层,按Ctrl + M 调暗,效果如图18。

<图18>
12、把衣服图层复制一层,图层混合模式改为“亮度”,图层不透明度改为:40%,再把抠出的衣服原层填充黑色,效果如下图。

<图19>
13、按Ctrl + Alt + ~ 调出高光选区,新建一个图层填充颜色:#E69900,取消选区后加上图层蒙版,只保留衣服部分,其它部分用黑色画笔擦掉,如图20,然后把图层混合模式改为“叠加”效果如图21。

<图20>

<图21> 14、把刚才的填充层复制一层,图层混合模式改为“滤色”,图层不透明度改为:60%,效果如图22。

<图22>
15、最后整体修饰下细节,再适当锐化一下,完成最终效果。

<图23>