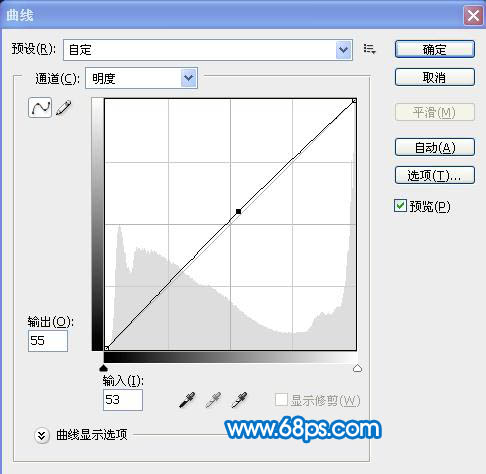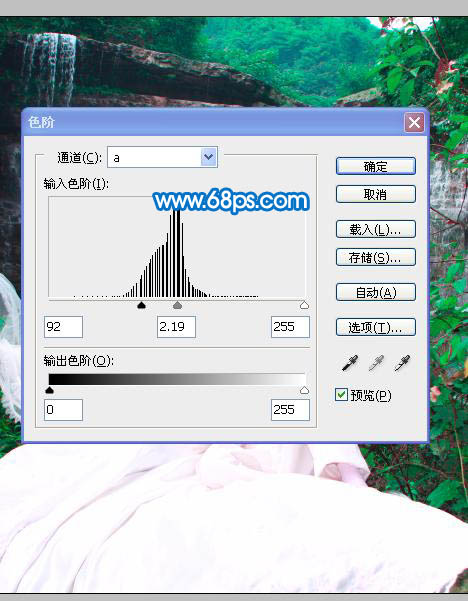作者近期教程:PS鼠绘一张美女的流泪的特写镜头。
鼠绘的过程中有任何疑问可以加作者的
QQ:303529236 或
QQ群:22362087,加的时候请说明。
原图

最终效果

1、打开原图素材,把背景图层复制一层,对人物进行磨皮及一些细节修补。磨皮在这里我就不多说了。

2、选择菜单:图像 > 模式 > Lab颜色,选择不合拼,然后创建曲线调整图层,参数设置如下图,确定后把图层不透明度改为:88%。
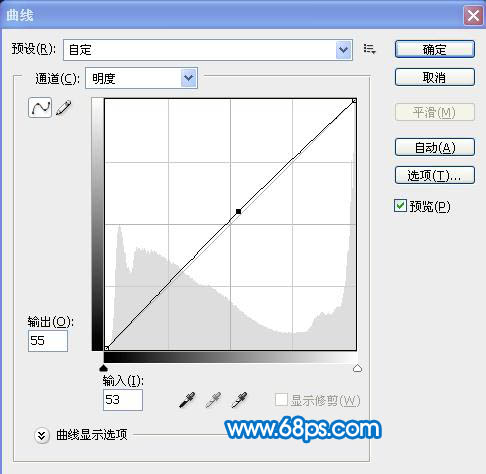

3、新建一个图层,按Ctrl + ALt + Shift + E 盖印图层,再按Ctrl + L 调整色阶,参数设置如下图,确定后加上图层蒙版用黑色画笔把人物肤色部分擦出来。
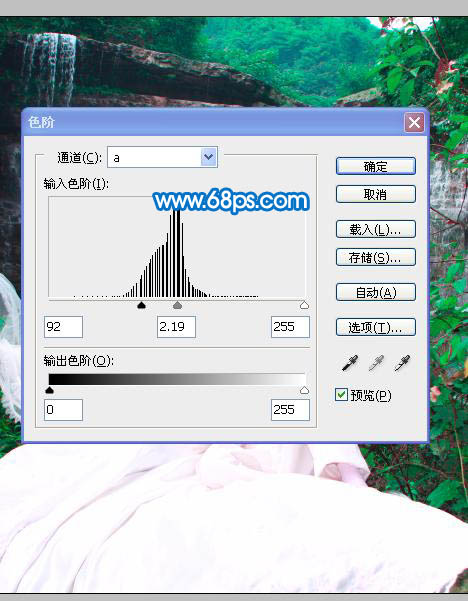

4、选择菜单:图像 > 模式 > RGB颜色,选择不合拼,然后创建曲线调整图层,对蓝色进行调整,参数设置如下图。

5、创可选颜色调整图层,对绿色进行调整,参数设置如下图。

6、新建一个图层,盖印图层,执行:滤镜 > 渲染 > 光照效果,适当加点暗角,最后整体修饰一下细节,再适当锐化一下,完成最终效果。