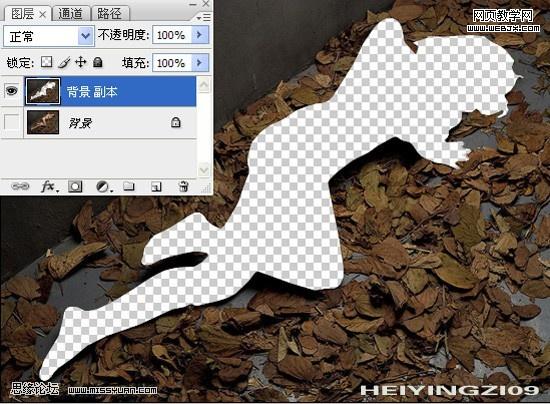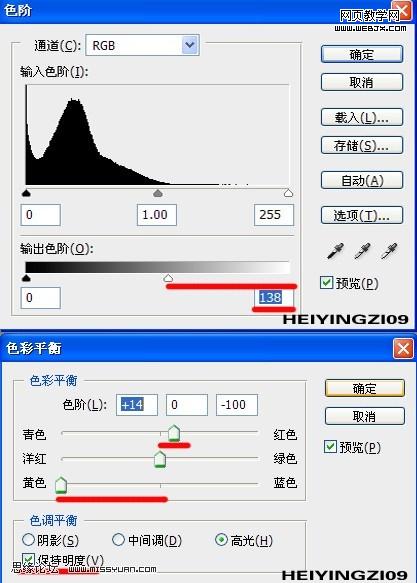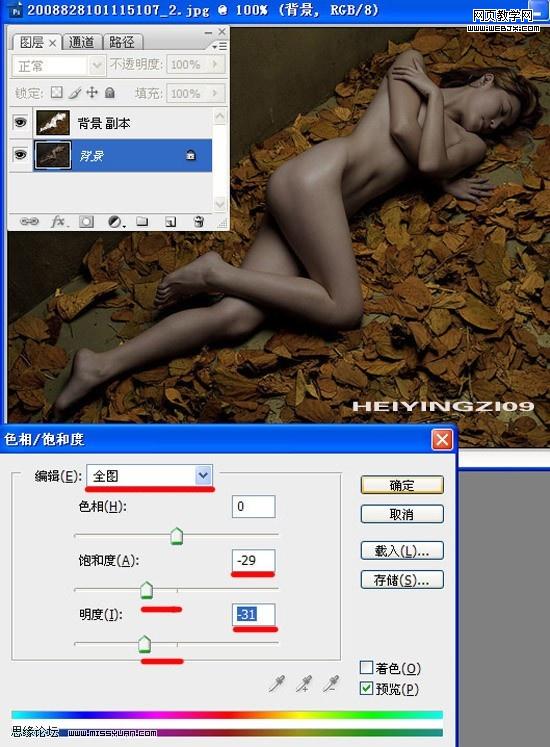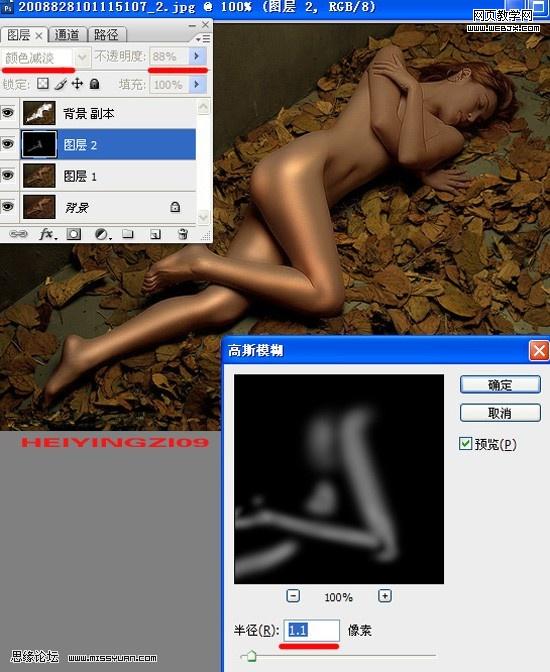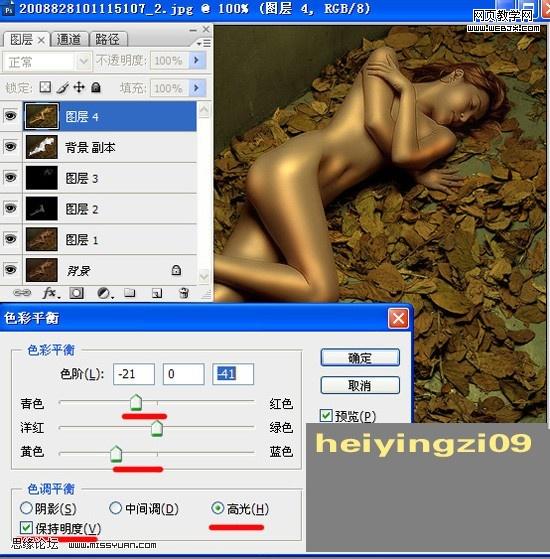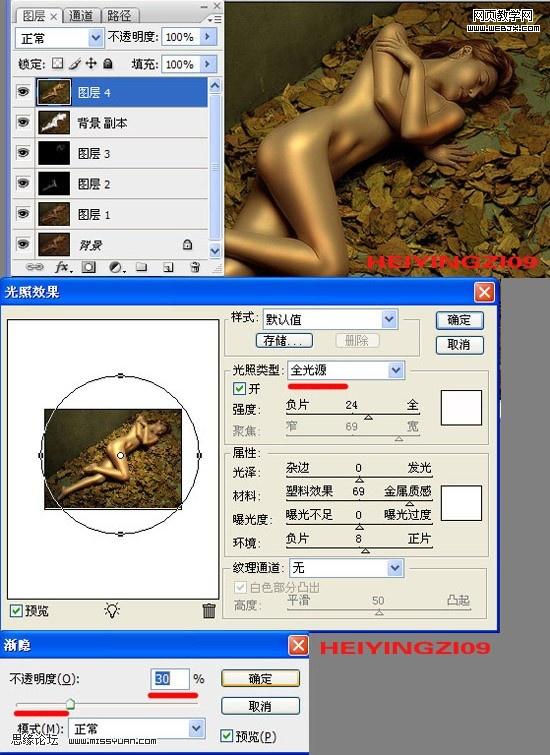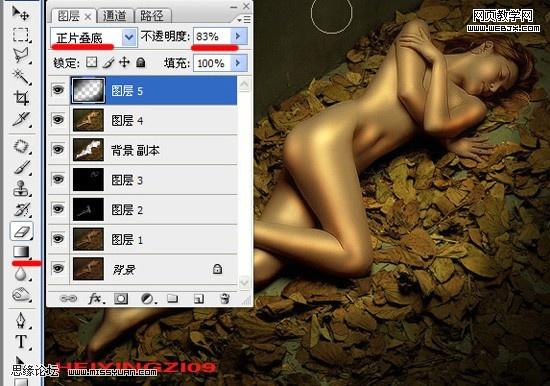效果图:

原图

自己参照论坛的一些相关效果随意做得一个练习,有的朋友提出要思路或教程,所以就将自己的作业步
骤写出来了,在此与大家一起参与交流。为了简单明了,有的步骤效果不很主要的象采用蒙版等一些方法
就做了省略,欢迎大家拍砖批评提意见。
1、打开原图,复制一层(背景副本),多边形套索工具或是钢笔路径工具,准确的选取人体部分并将其删除(如图)。
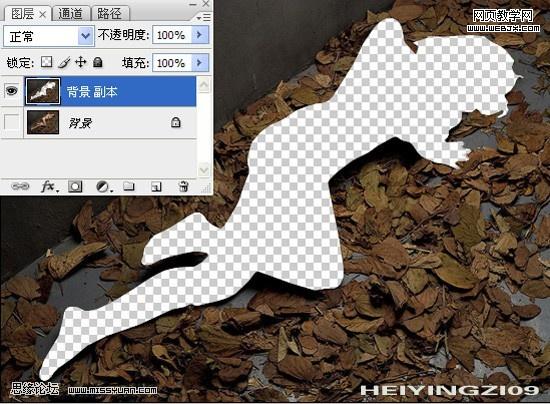
2、调色阶与色彩平衡,就是将人体以外的背景区域做暗调(设置操作数据如图所示)。
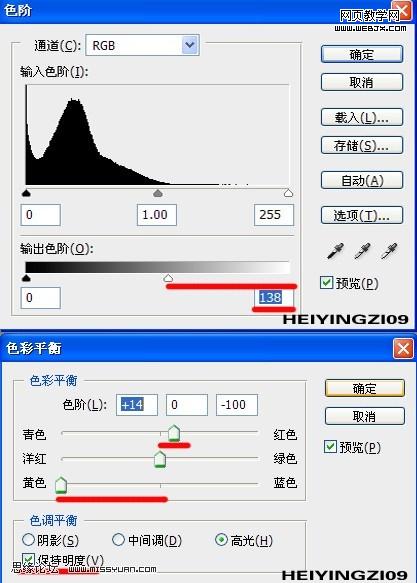
3、在图层面板中回到背景层中,调整色相饱和度(减饱和度减明度各30左右,设置如图)。
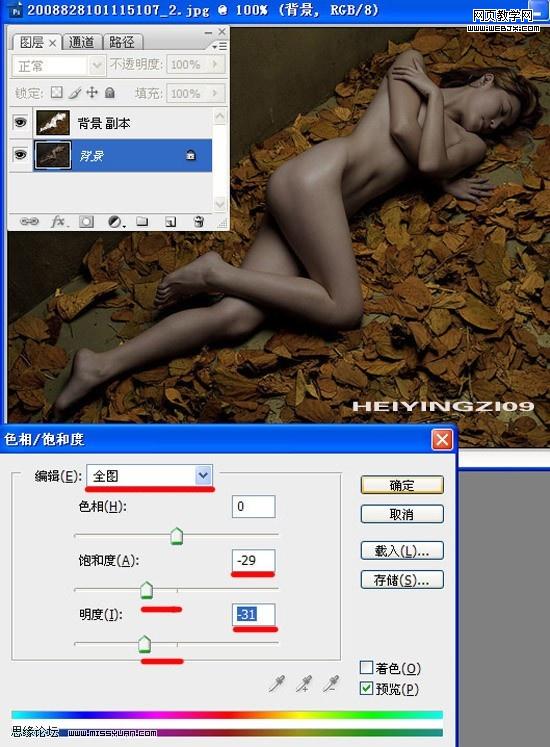
4、再调背景层的色彩平衡,选中高光和保持明度,拉动滑块加黄色和红色 (设置操作数据如图所示) 。

5、还是在背景层中,portraiture滤镜磨皮(磨皮数据如图所示)。磨皮的方法很多,可根据个人习惯还可采用tuopaz等滤镜
磨皮,总之就是采用一切手段将皮肤磨的越光越好。
portraiture磨皮滤镜下载地址:http://www.86ps.com/Soft/Plug-Ins/3270.html

6、盖印图层(ctrl+alt+shift+E),在盖印图层1上新建一层,填充黑色图层模式:颜色减淡。
设置前景色为白色,白色画笔30,不透明 22流量 22(画笔大小与流量根据需要和个人习惯随时不断调整)。
在黑色图层中涂画人体的高光区域(亮度根据个人喜好自己掌握),如果涂过了可用黑色画笔再涂回来。

7、这时会发现涂抹的高光有的不均匀,可执行高斯模糊半径1左右,降低黑色图层不透明度88%左右,根据直观效果
自己确定。
在黑色图层2上面再建一个黑色图层3,图层还是颜色减淡,继续用白色画笔在人体的高光区域涂抹,可重复使用高斯
模糊、降低黑色图层不透明度和继续新建黑色图层等上述方法。
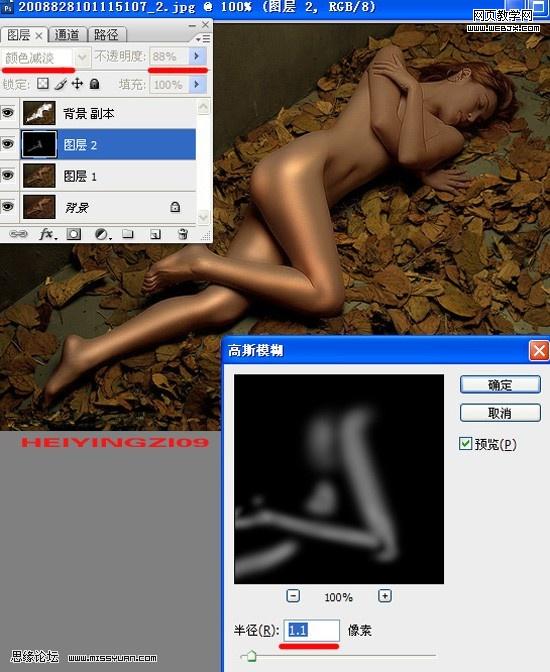
8、再次盖印图层。在盖印层4上执行色彩平衡(选中高光和保持明度)加青色与黄色(根据金属色的直观效果自己掌握,
如图所示)。
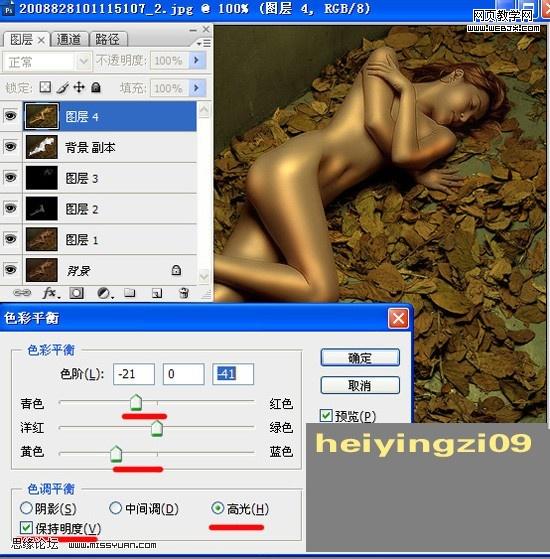
9、执行光照效果:光照类型全光源(设置如图所示)光照有点过,就再执行光照效果渐隐30。
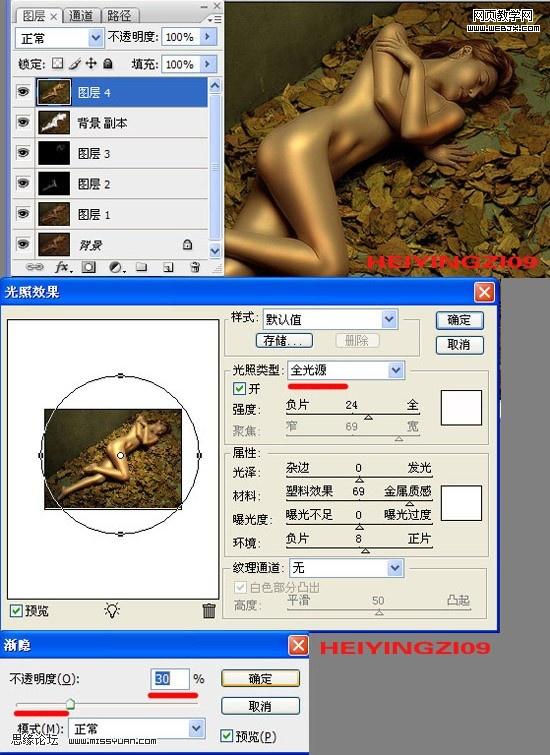
10、在盖印层4上面新建一个黑白渐变层,图层模式正片叠底,图层不透明度80,目的是压暗背景,烘托人体的金属色
效果。 观察整体效果,再用手指涂抹工具进一步修理涂抹人体的高光使其达到理想效果。
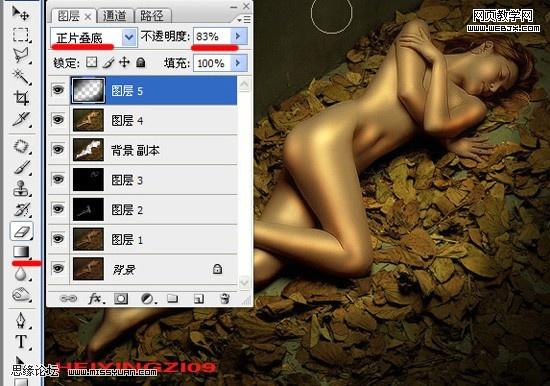
最后:合并图层。完成!最终效果图如下: