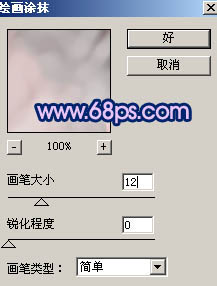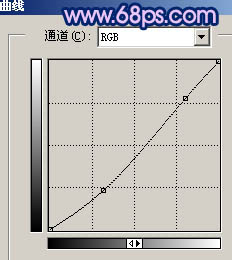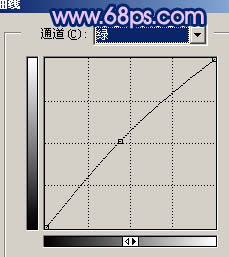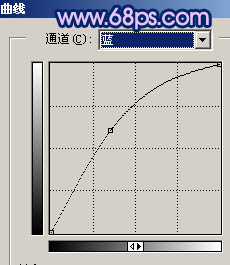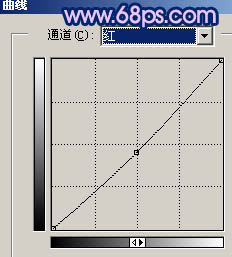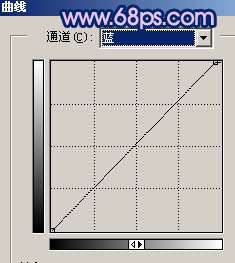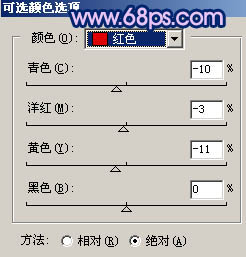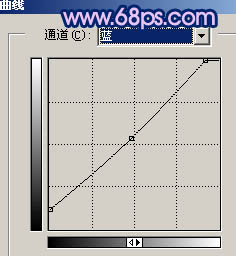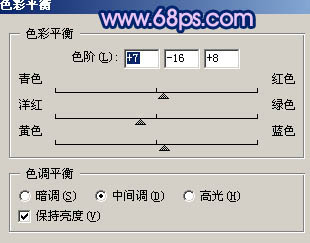原图

<点小图查看大图>
最终效果

<点小图查看大图> 1、打开原图素材,按Ctrl + J 把背景图层复制一层。点通道面板,选择绿色通道,按Ctrl + A 全选,按Ctrl + C 复制。点蓝色通道,按Ctrl + V 粘贴,回到图层面板,效果如下图。

<图1>
2、执行:滤镜 > 艺术效果 > 绘画涂抹,参数设置如图2,确定后按Ctrl + F 加强一下,效果如图3。
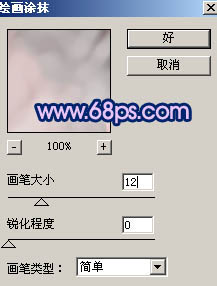
<图2>

<图3> 3、按Ctrl + J 把当前图层复制一层,图层混合模式改为“正片叠底”,效果如下图。

<图4>
4、创建亮度/对比度调整图层,参数设置如图5,效果如图6。

<图5>

<图6> 5、新建一个图层,按字母“D”,把前景背景颜色恢复到默认的黑白。执行:滤镜 > 渲染 > 云彩,效果如图7,然后把图层混合模式改为“饱和度”,图层不透明度改为:50%,效果如图8。

<图7>

<图8> 6、创建曲线调整图层,参数设置如图9 - 11,效果如图12。
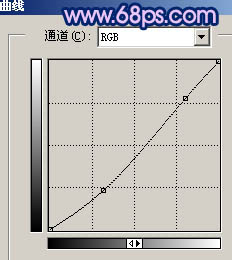
<图9>
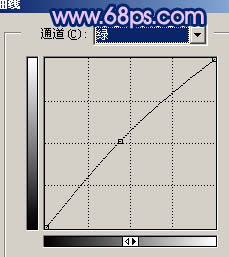
<图10>
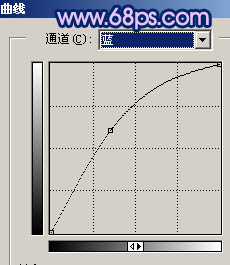
<图11>

<图12>
7、把背景图层复制一层,按Ctrl + Shift + ] 置顶。用钢笔工具把人物部分抠出来,复制到新的图层。把背景副本图层影藏,效果如下图。

<图13>
8、按Ctrl + M 对抠出的人物调整曲线,参数设置如图14,15,效果如图16。
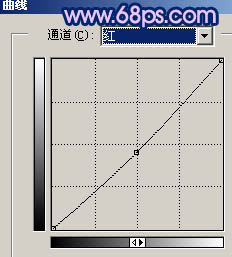
<图14>
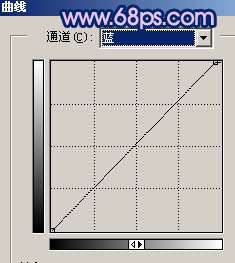
<图15>

<图16> 9、执行:图像 > 调整 > 可选颜色,对红色进行调整,参数设置如图17,效果如图18。
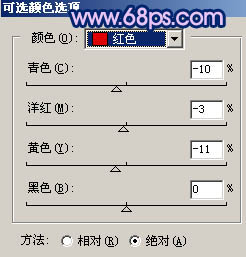
<图17>

<图18>
10、创建曲线调整图层,对蓝色进行调整,参数设置如图19,效果如图20。
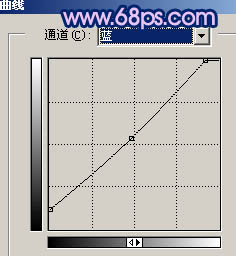
<图19>

<图20> 11、创建色彩平衡调整图层,参数设置如图21,效果如图22。
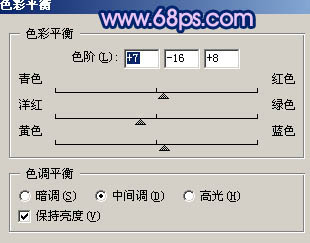
<图21>

<图22>
12、新建一个图层,按Ctrl + Alt + Shift + E 盖印图层。执行:滤镜 > 模糊 > 动感模糊,参数设置如图23,效果如图24。然后把图层混合模式改为“柔光”,加上图层蒙版,用黑色画笔把人物部分擦出来,效果如图25。

<图23>

<图24>

<图25> 13、新建一个图层,用画笔加上一些小点,效果如下图。

<图26>
14、创建色相/饱和度调整图层,参数设置如图27,效果如图28。

<图27>

<图28>
15、最后整体调整下颜色和细节,完成最终效果。

<点小图查看大图>