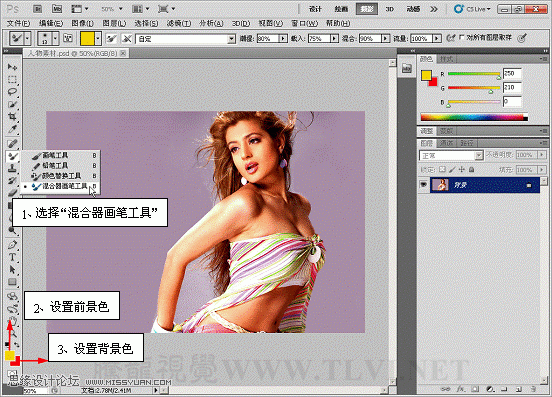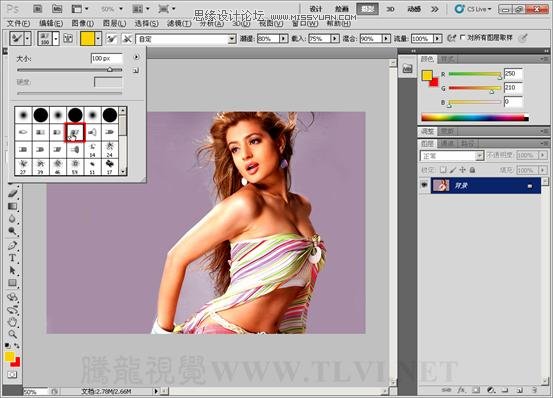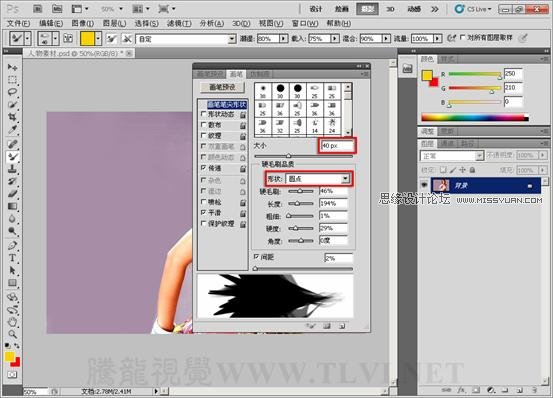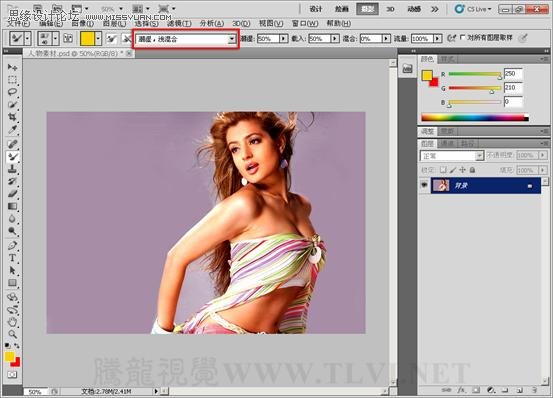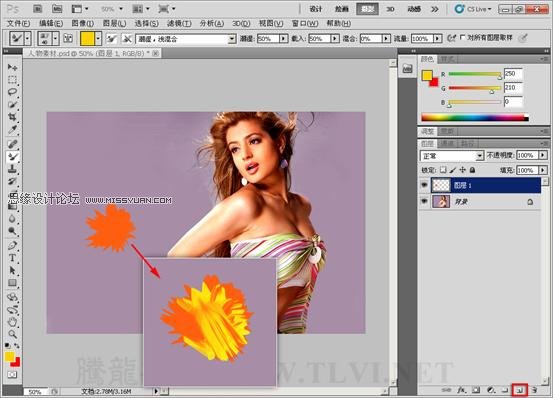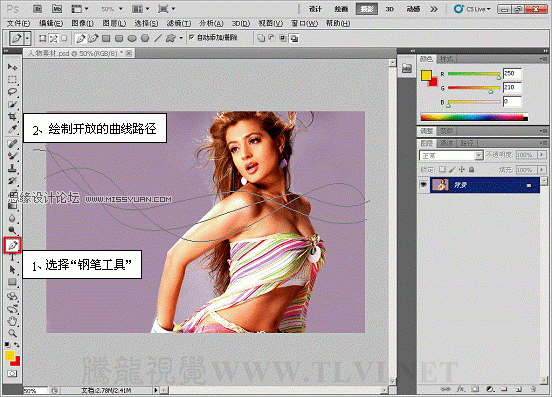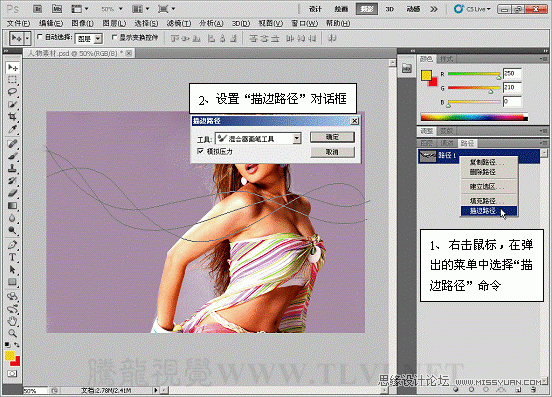/>

(1)运行Photoshop CS5,执行“文件”→“打开”命令,打开本书附带光盘“人物素材.psd”文件。

(2)在工具栏中选择

“画笔工具”中的“混合器画笔工具”,并设置前景色和背景色。
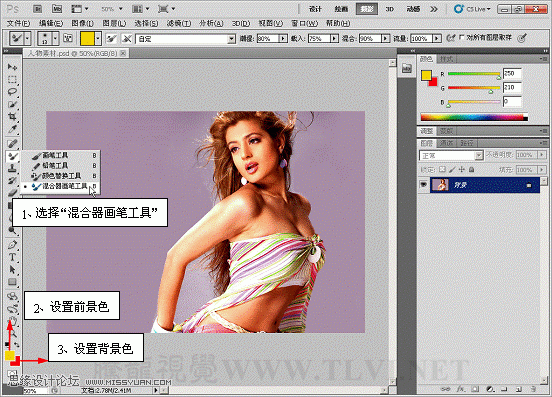
(3)打开“画笔预设”选取器,并选择画笔。
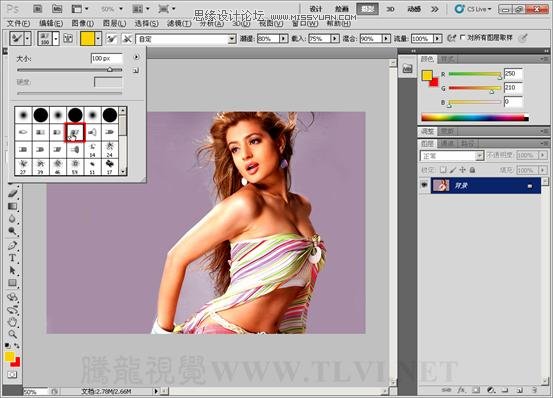
(4)打开“画笔面板”,设置笔尖的形状,并调整画笔的大小。
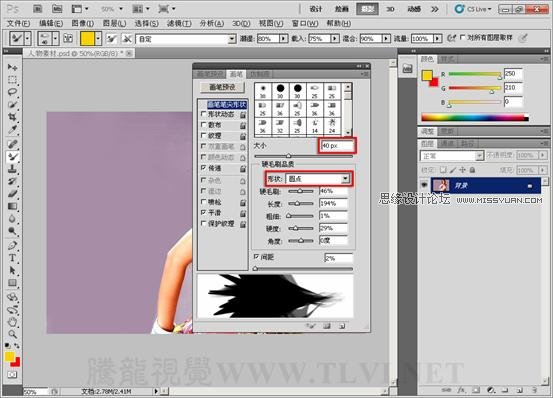
(5)设置“混合器画笔”工具选项栏。
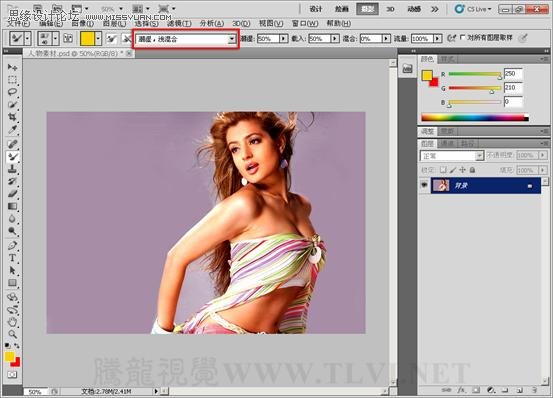
(6)新建图层,分别使用前景色和背景色进行绘制,制作出画笔的混合样式。画笔的混合样式调整完毕后。
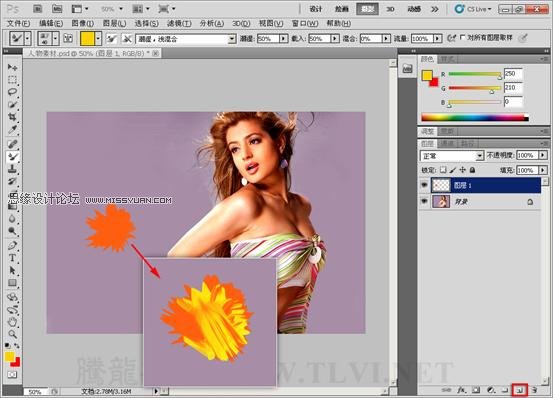
(7)在其工具选项栏中的“当前画笔载入”按钮的左侧会出现该画笔样式的预览效果。

(8)制作出画笔的混合样式后,即可将“图层 1”中创建的图像选中删除。


(9)选择“钢笔工具”,在视图中绘制开放路径。
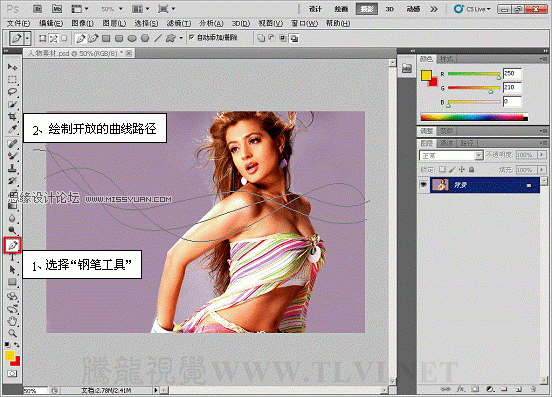
(10)切换至“路径”调板,选择“路径 1”,设置“描边路经”为“混合器画笔工具”。
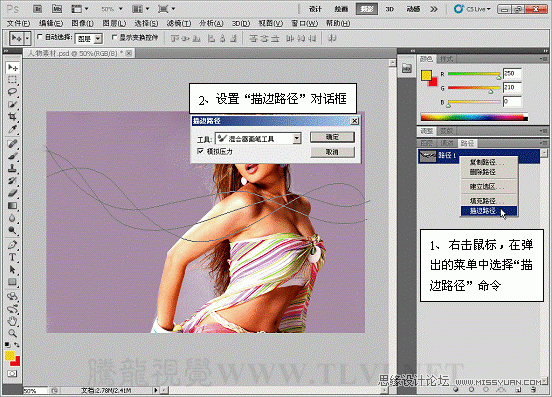
(11)单击“确定”按钮,进行路径描边操作。

(12)对描边后的图像复制多个,然后对形状大小进行变换。

(13)再次对颜色进行更改并摆放位置。

(14)至此,完成本教程的制作。如果教程中有不明白的地方,希望大家认真留言以便我们提高业务水平,谢谢各位。