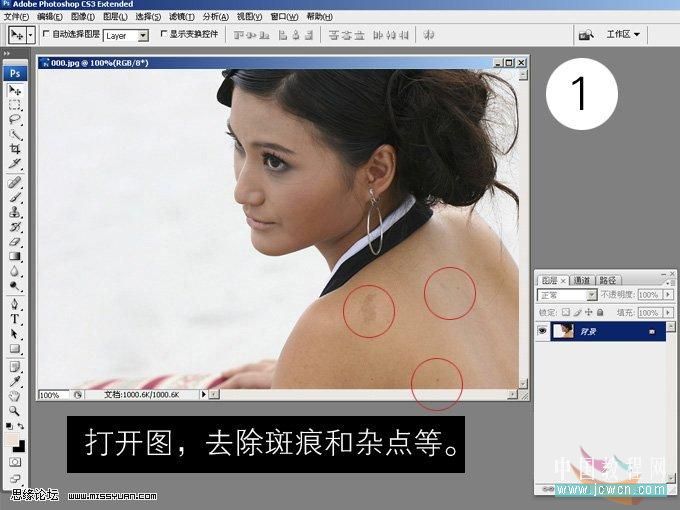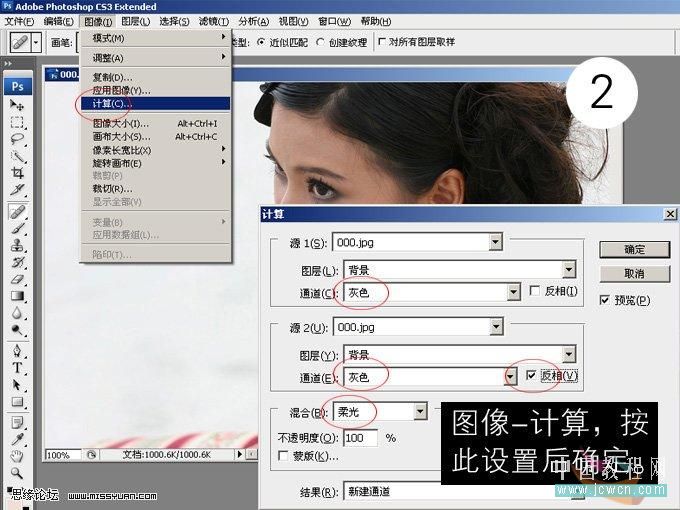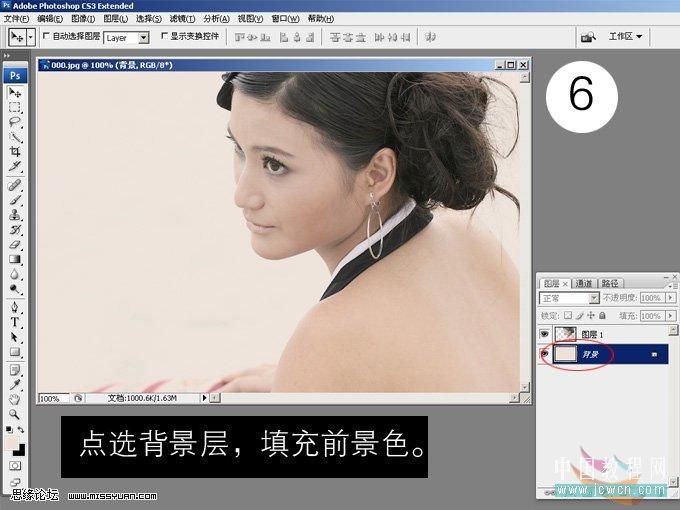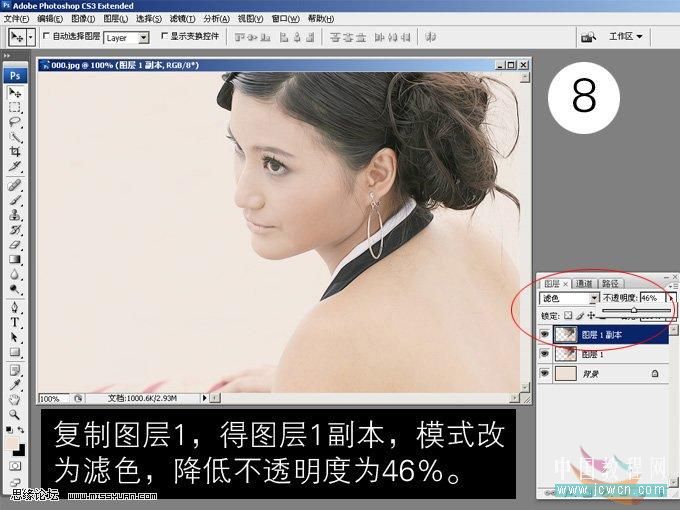原图

最终效果

1、打开原图素材,用图章工具把皮肤上斑点及杂点修补一下。
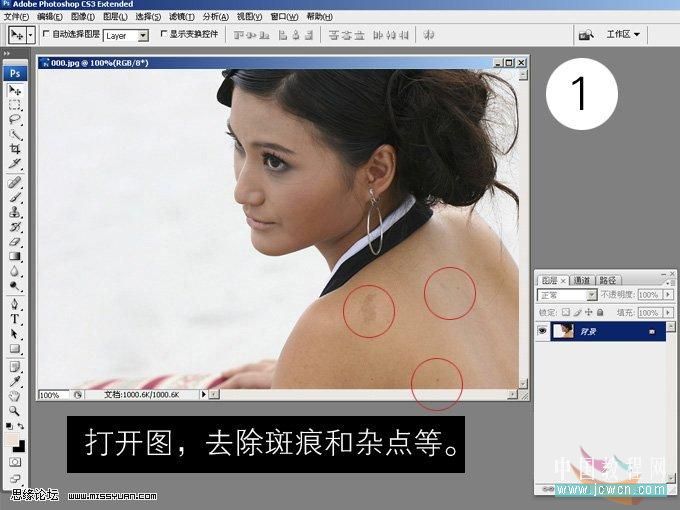
2、选择菜单:图像 > 计算,具体参数设置如下图。
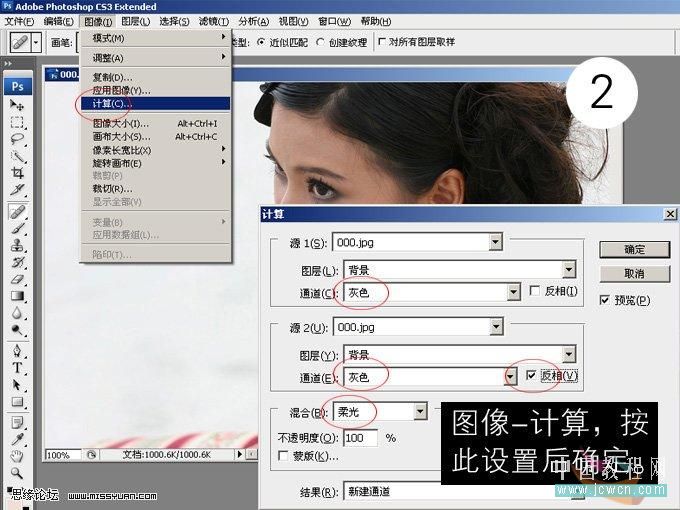
3、点通道面板,我们就可以看到刚才得到通道“Alph1 1”,按Ctrl点击新通道得到通道选区,点RGB通道回到图层面板。

4、按Ctrl + J 把选区部分的图像复制到新的图层,得到“图层1”。

5、把前景颜色设置为:#eee0d5。

6、在当前图层下面新建一个图层,填充刚才设置的前景色。
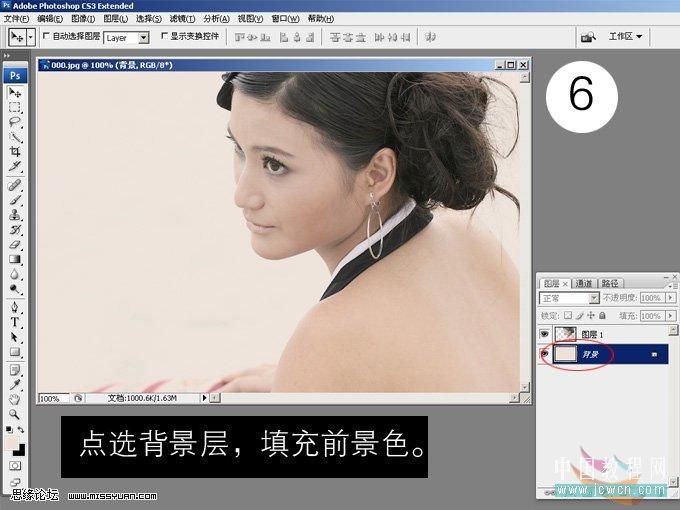
7、回到刚才复制的图像,按Ctrl + M 调整曲线,参数设置如下图。

8、把“图层1”复制一层得到“图层1副本”,图层混合模式改为“滤色”,图层不透明度改为:46%,效果如下图。
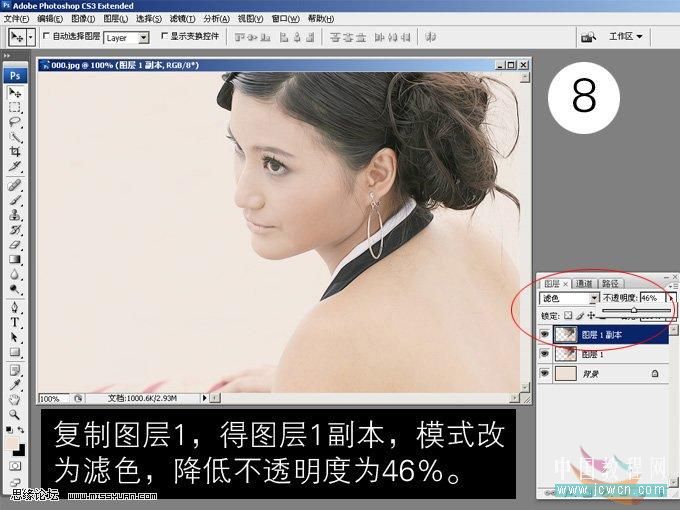
9、最后合并所有图层,调整一下细节,再机加上一些花纹背景,完成最终效果。