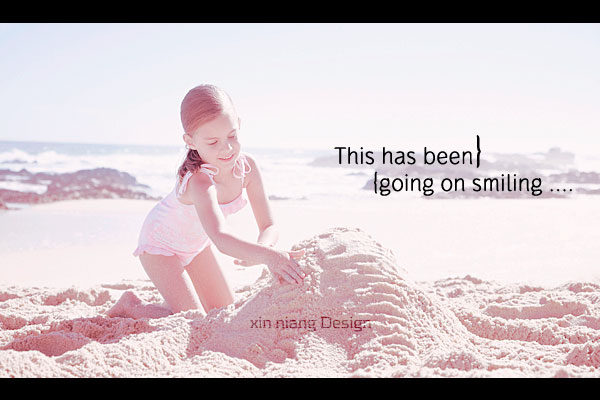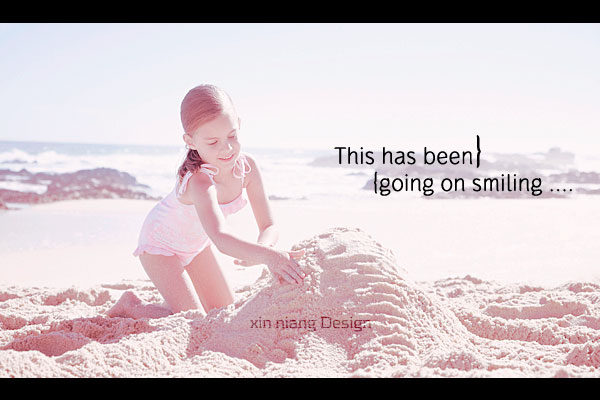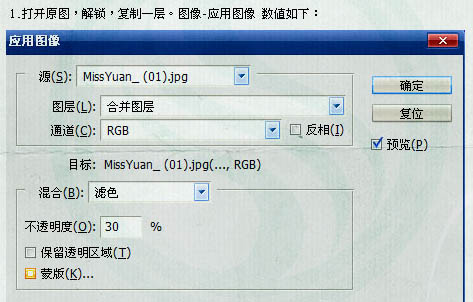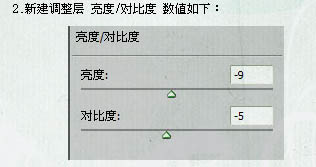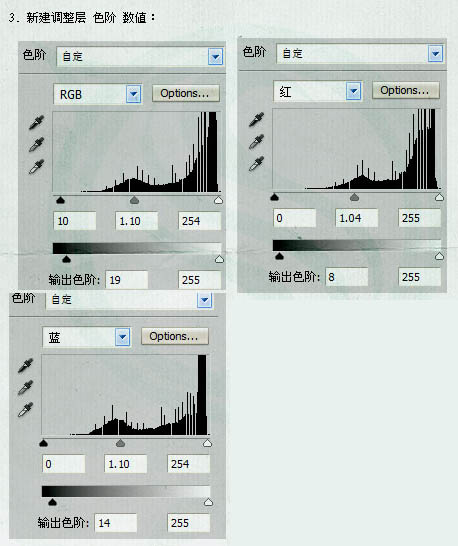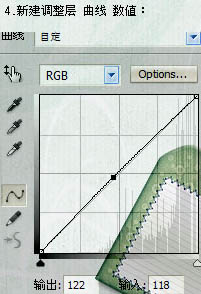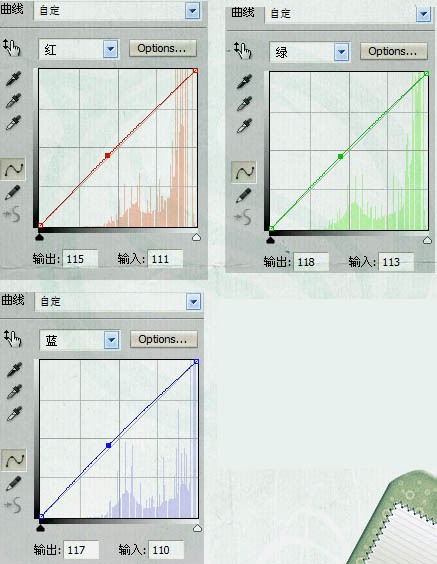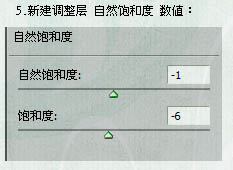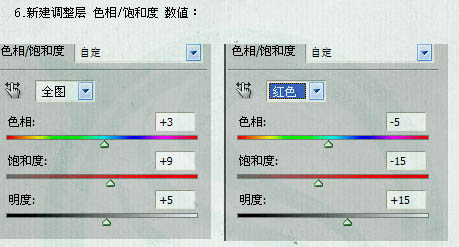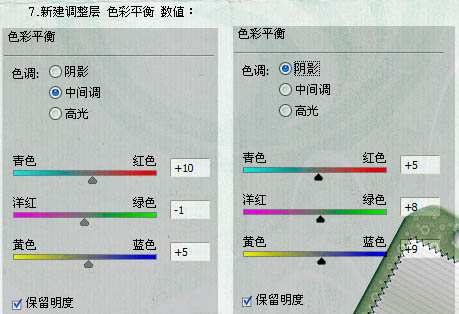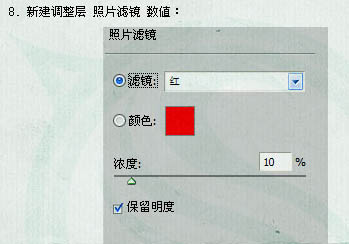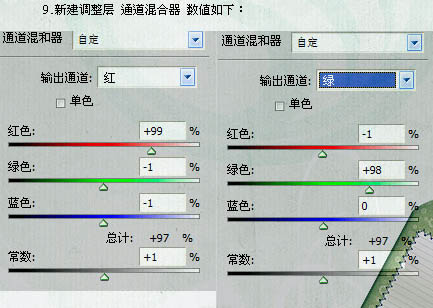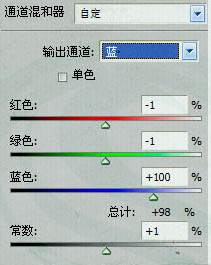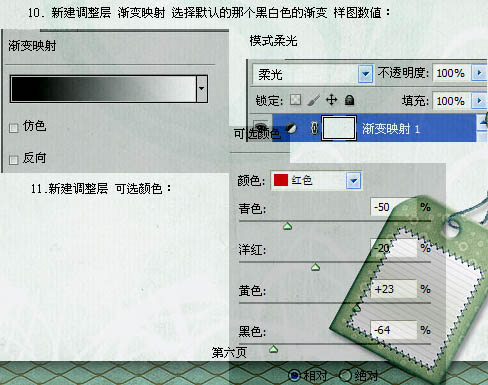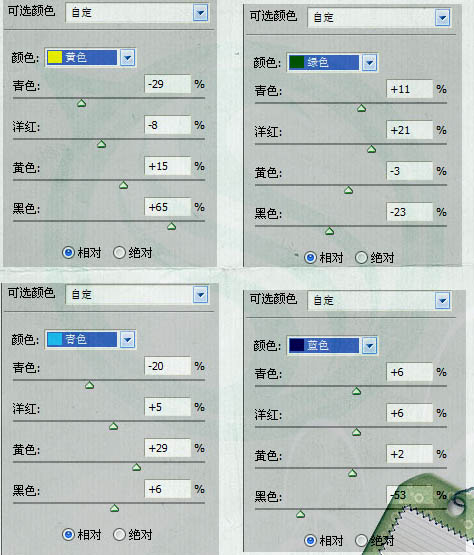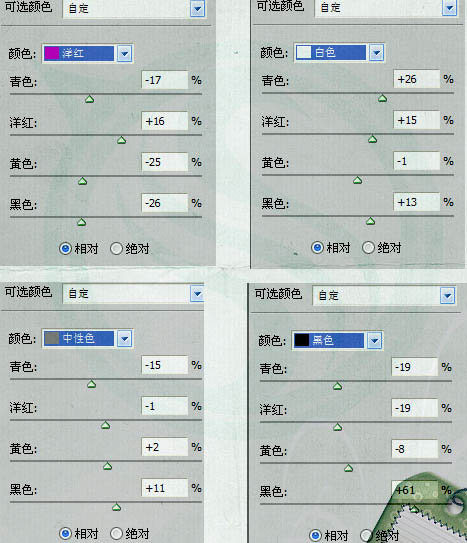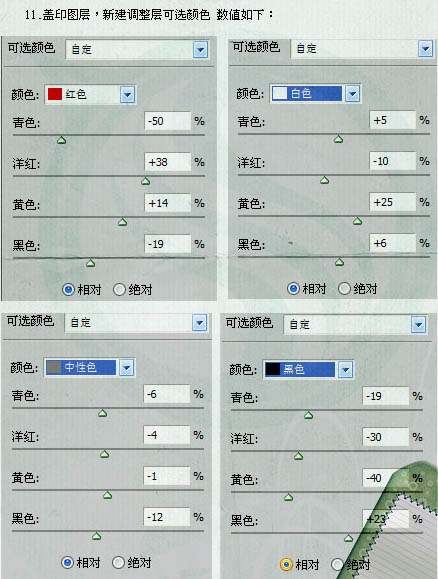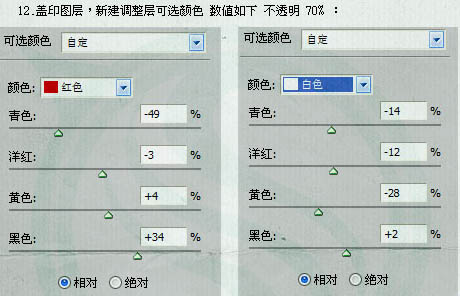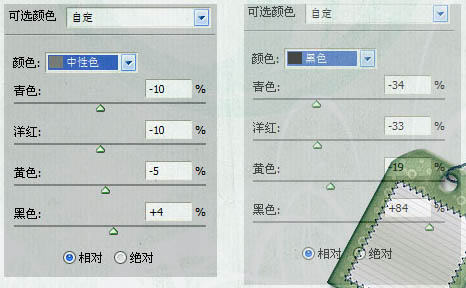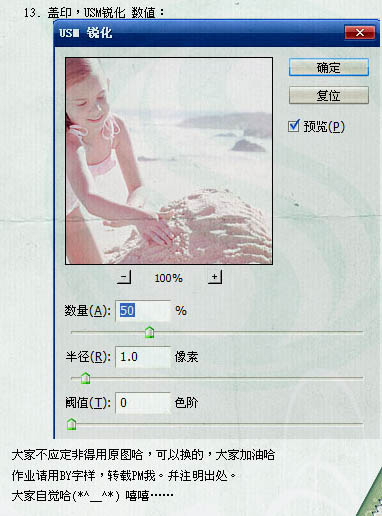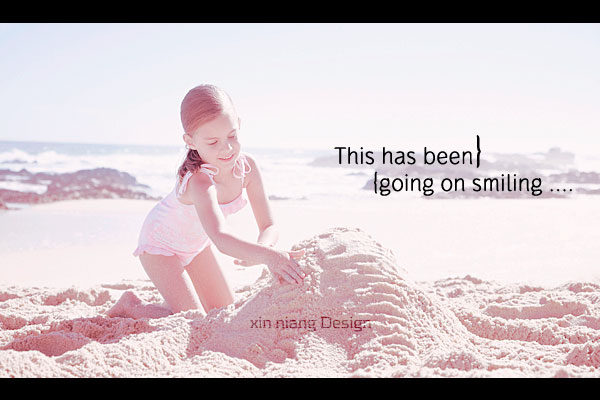原图

最终效果
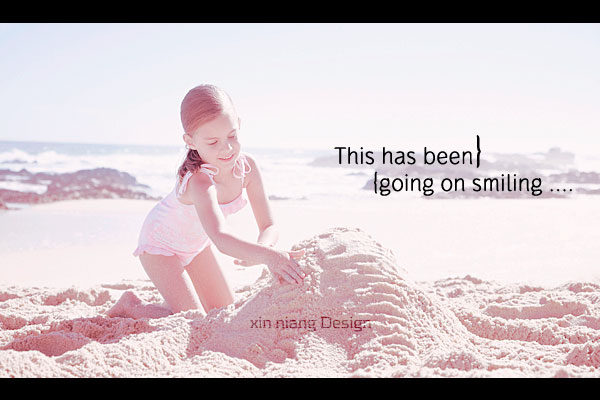
1、打开原图素材,双击解锁。把背景图层复制一层,执行:图像 > 应用图像,参数设置如下图。
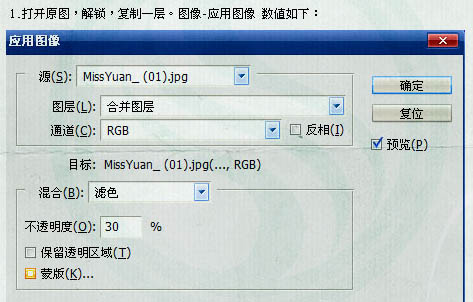
2、新建亮度/对比度调整图层,参数设置如下图。
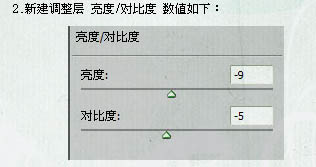
3、新建色阶调整图层,对RGB,红,蓝进行调整,参数设置如下图。
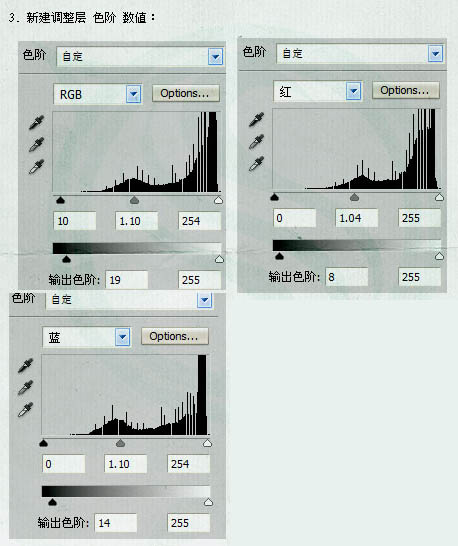
4、新建曲线调整图层,对个通道进行调整,参数设置如下图。
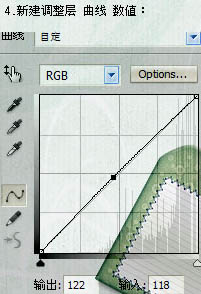
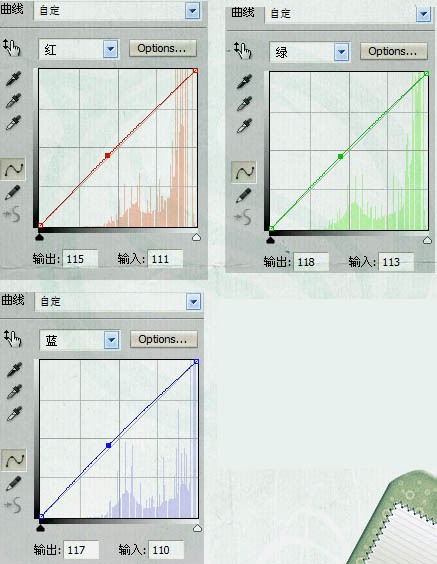
5、新建自然饱和度调整图层,参数设置如下图。
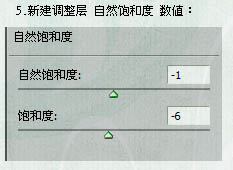
6、新建色相/饱和度调整图层,参数设置如下图。
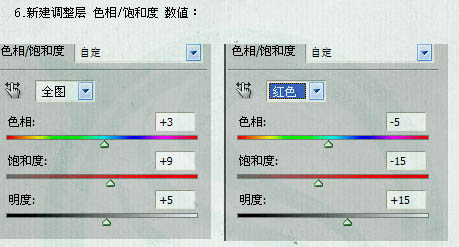
7、新建色彩平衡调整图层,对中间调及阴影调整,参数设置如下图。
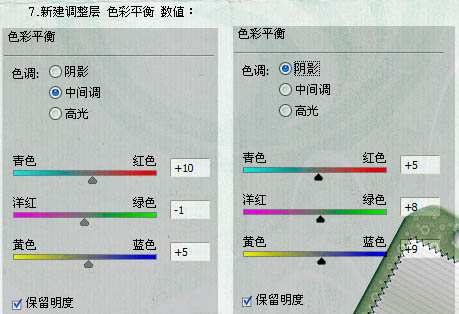
8、新建照片滤镜调整图层,参数设置如下图。
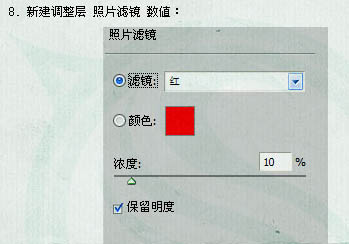
9、新建通道混合器调整图层,对红,绿,蓝进行调整,参数设置如下图。
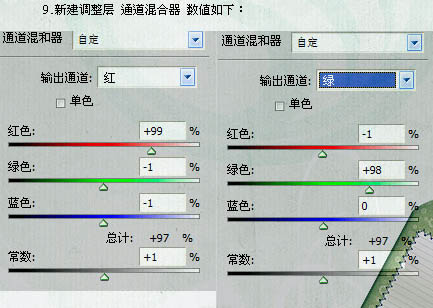
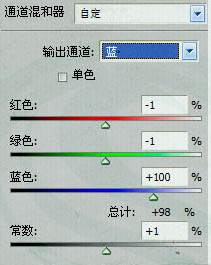
10、新建渐变映射调整图层,颜色设置为黑色,确定后把图层混合模式改为“柔光”。
11、新建可选颜色调整图层,对各颜色进行调整,参数设置如下图。
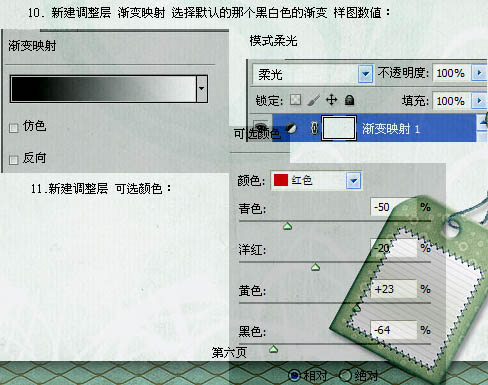
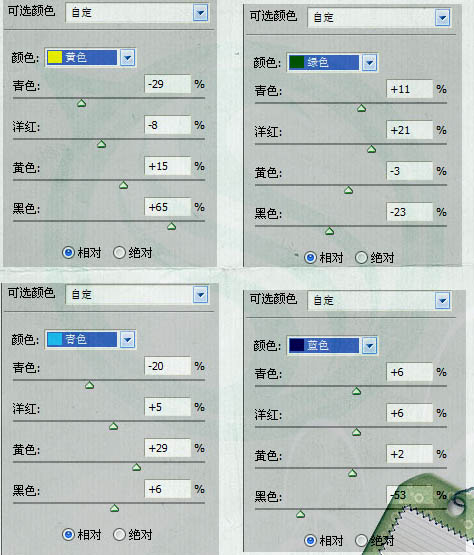
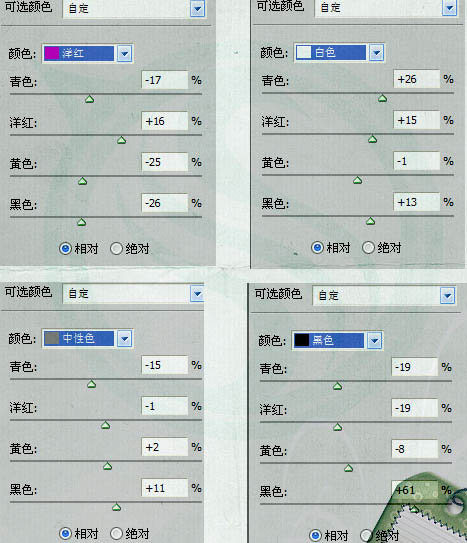
12、新建一个图层,按Ctrl + Alt + Shift + E 盖印图层。确定后新建可选颜色调整图层,对红,白,中性色,黑色进行调整,参数设置如下图。
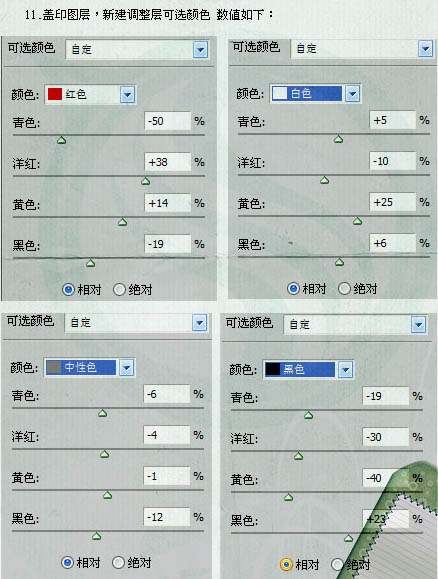
13、新建可选颜色调整图层,参数设置如下图。确定后把图层不透明度改为:70%,效果如下图。
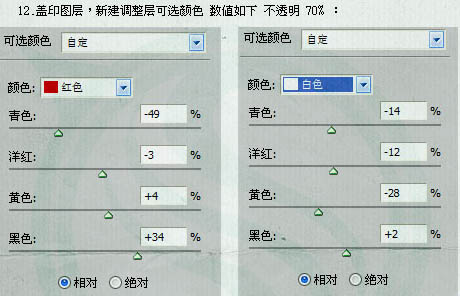
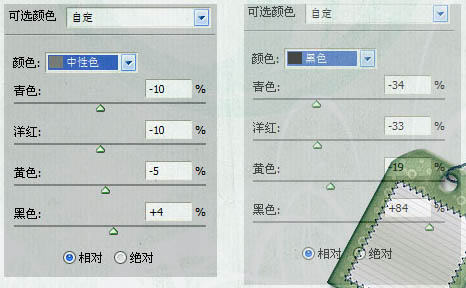
14、新建一个图层,盖印图层。执行:滤镜 > 锐化 > USM锐化,参数设置如下图。
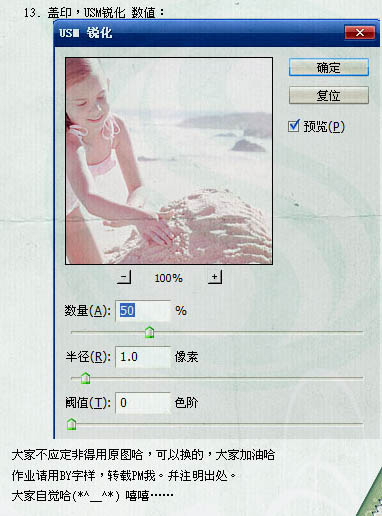
15、最后打上装饰文字,完成最终效果。