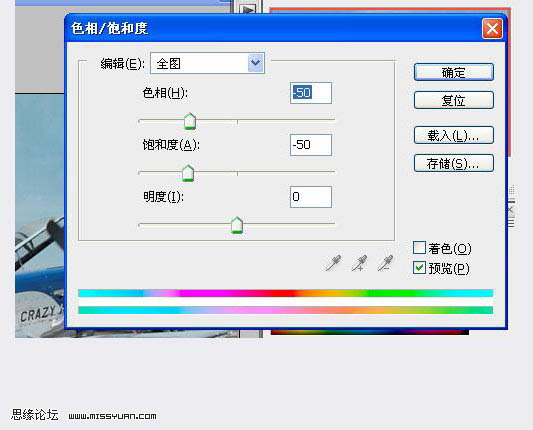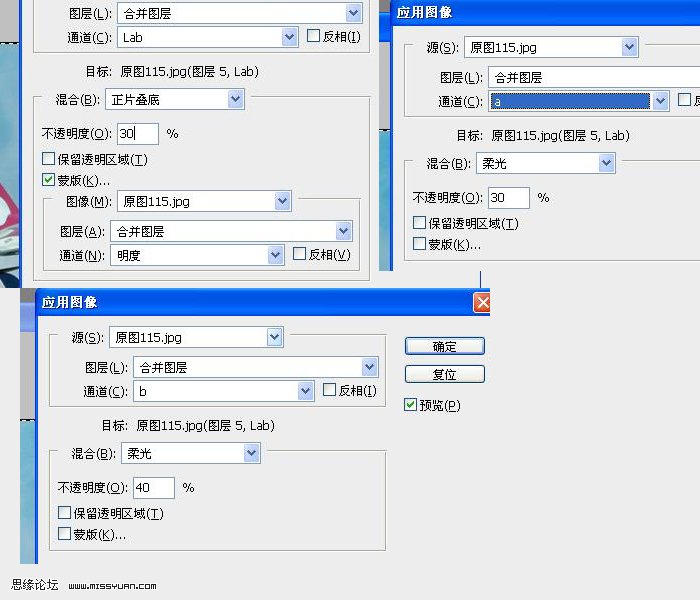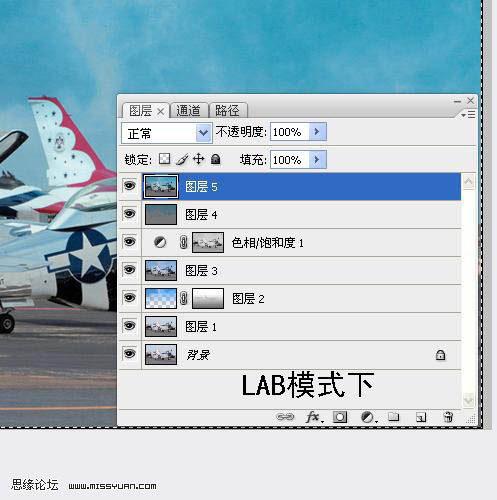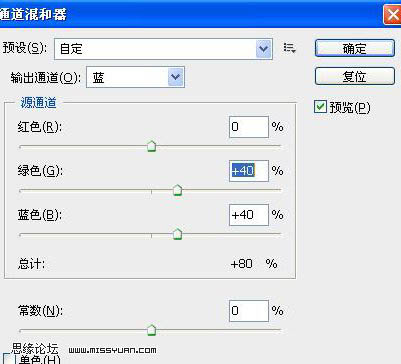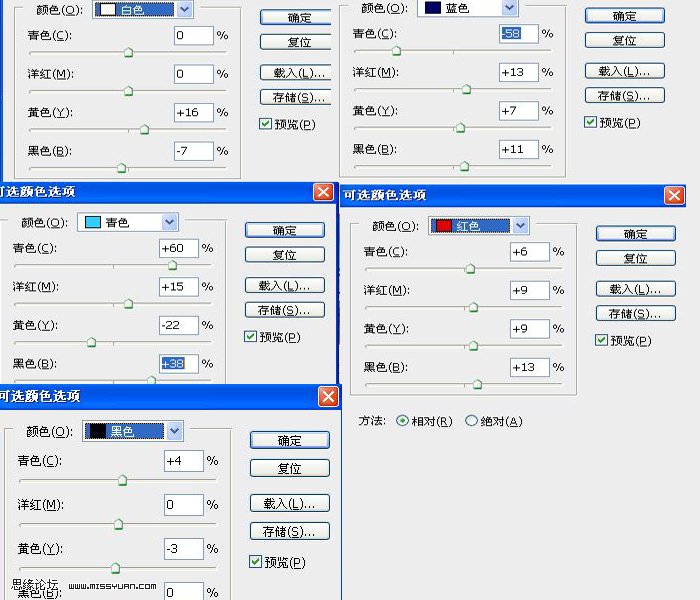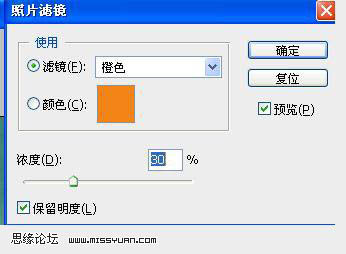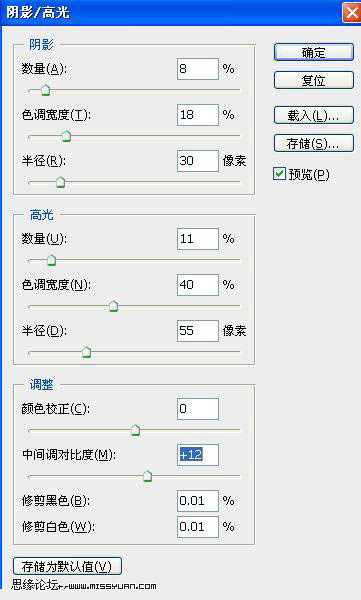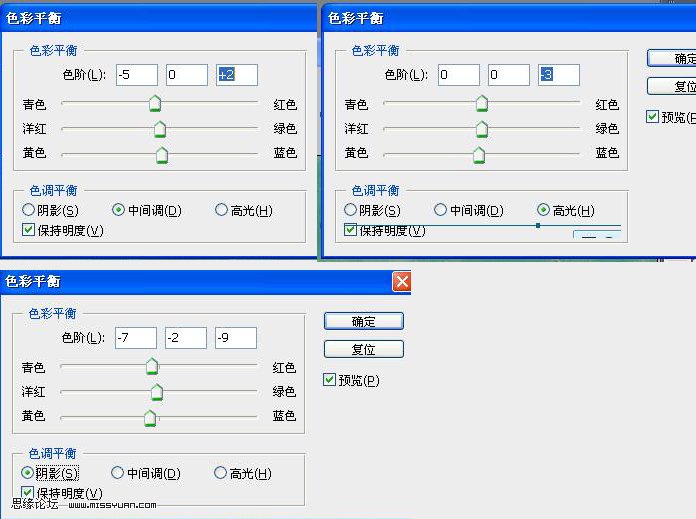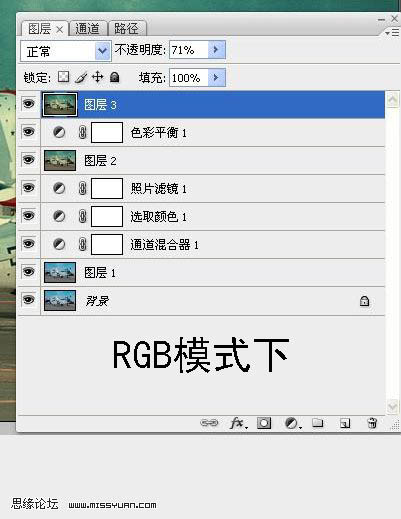原图

最终效果

1、打开图,复制一层(根据自己的习惯)转LAB模式。
2、这步可以考虑不要,加云层素材模式正片叠底,不透明度50,加蒙板,用黑白渐变拉(线性渐变),一次不好就多拉几次,每次完了都点右键应用图层蒙板。
3、盖印图层,选明度通道,做蒙板,做色相饱和度调整(数字如下图) 。
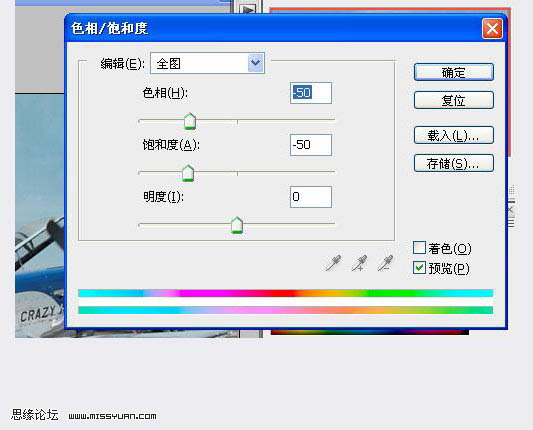
4、盖印图层,选A和B分别复制到明度通道。模式柔光,不透明度60。
5、盖印图层,应用图象,数字如下图。
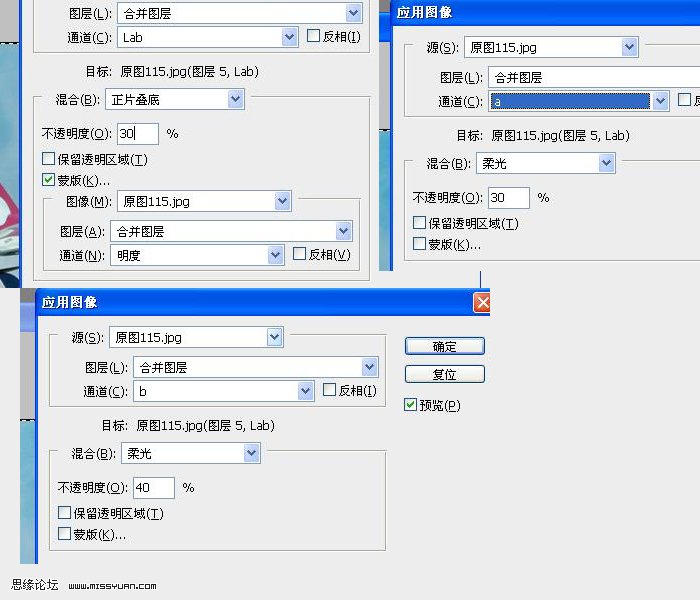
6、到这步可以先合并图层转RGB模式了,下图是LAB下的截图。
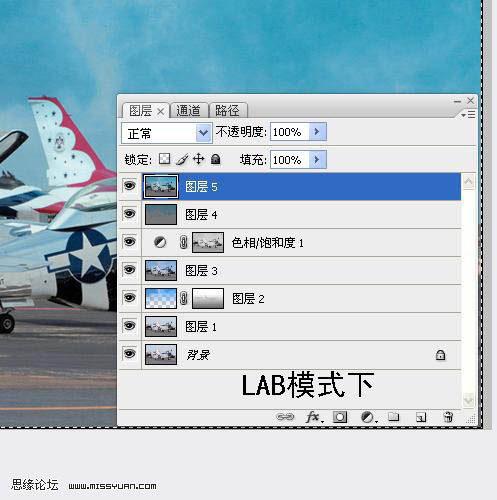
7、复制一层,通道混合器数字如下图。
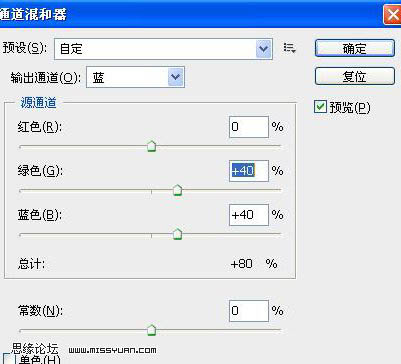
8、可选颜色,数字如下图。
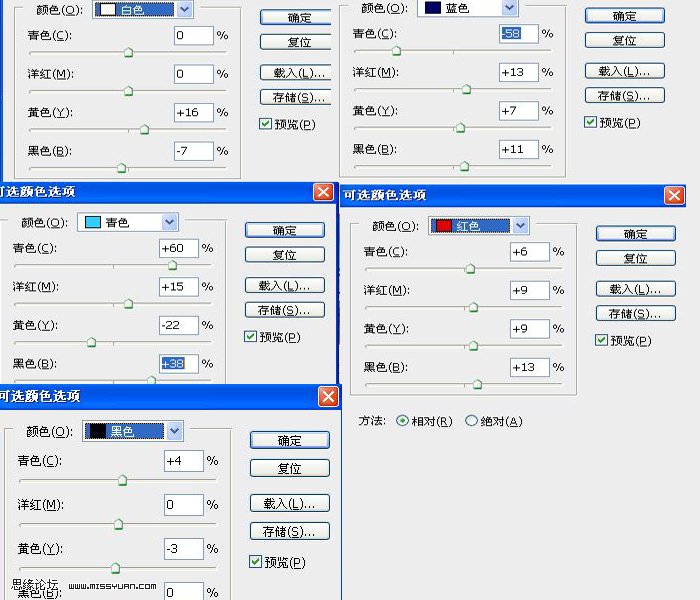
9、照片滤镜,数字如下图。
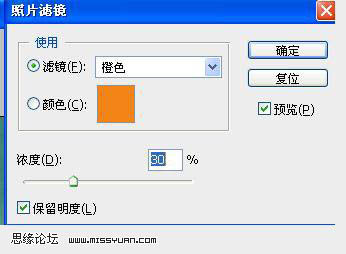
10、盖印图层做阴影高光处理。
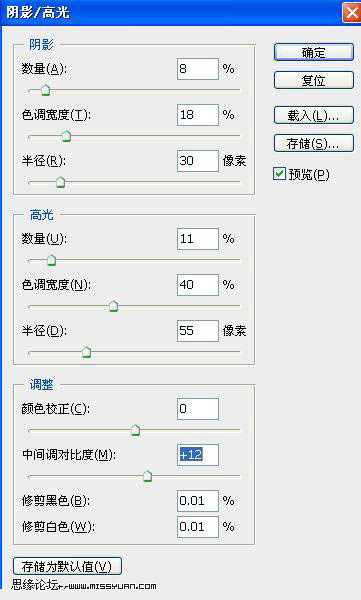
11、色彩平衡,数字如下图。
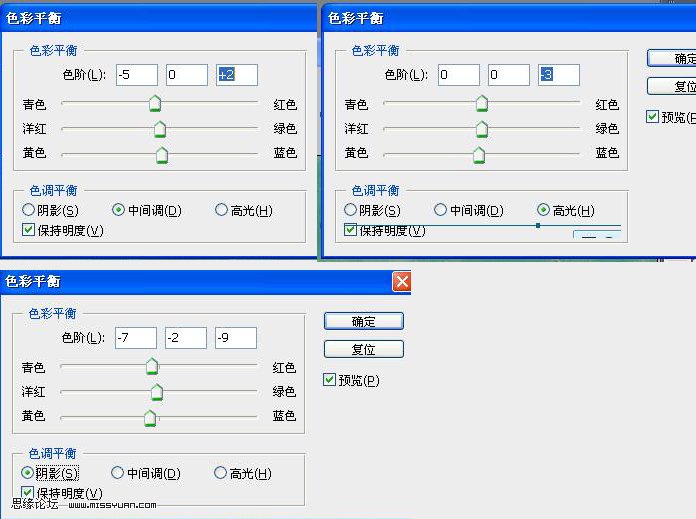
12、盖印图层磨皮锐化处理,这里就不多说了。到这步就基本完工了。如果喜欢做细点,可以考虑加个暗角,方法很多,(什么建选区羽化填充黑色呀,镜头校正呀,光照呀,根据自己的喜好。)
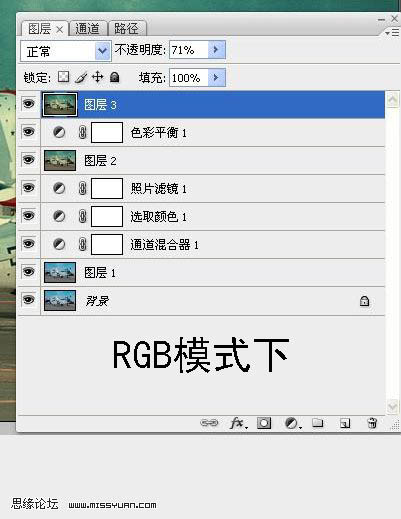
最终效果: