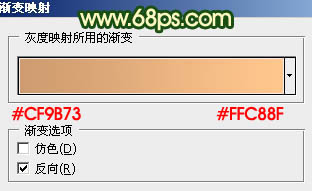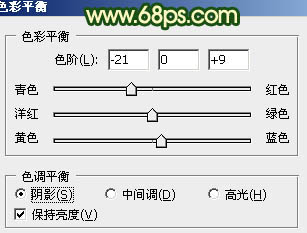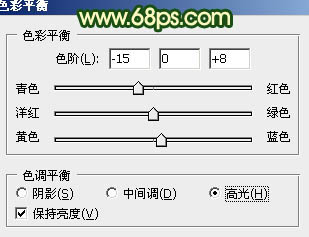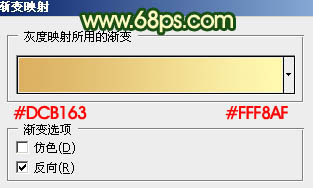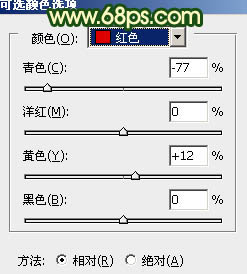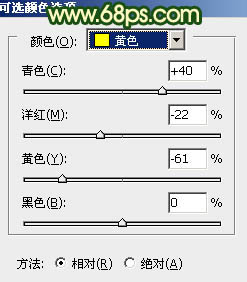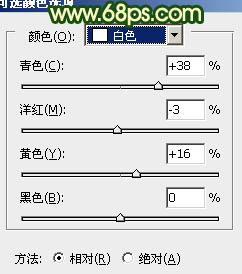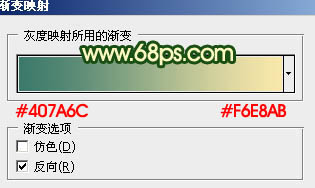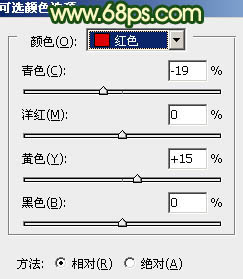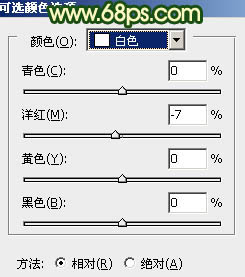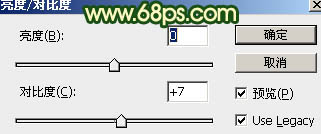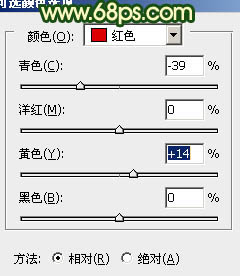原图

最终效果

1、打开原图素材,按Ctrl + Alt + ~ 调出高光选区,新建一个图层填充颜色:#838C2A,图层混合模式改为“叠加”,不透明度改为:30%,效果如下图。

<图1>
2、创建渐变映射调整图层,颜色设置如图2,确定后把图层混合模式改为“柔光”,不透明度改为:60%,效果如图3。
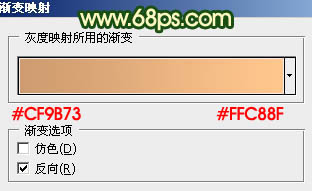
<图2>

<图3>
3、创建色彩平衡调整图层,对阴影,高光进行调整,参数设置如图4,5,效果如图6。
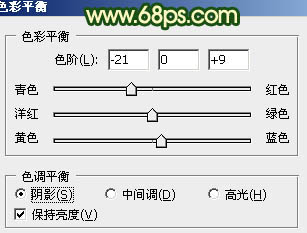
<图4>
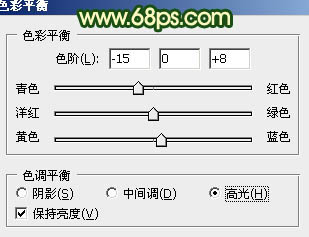
<图5>

<图6>
4、创建渐变映射调整图层,颜色设置如图7,确定后把图层混合模式改为“变亮”,不透明度改为:30%,效果如图8。
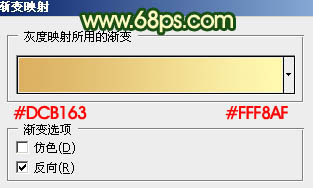
<图7>

<图8>
5、创建可选颜色调整图层,对红、黄、白进行调整,参数设置如图9 - 11,效果如图12。
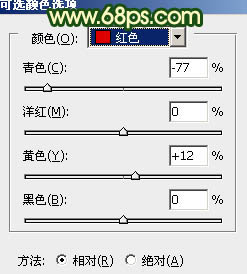
<图9>
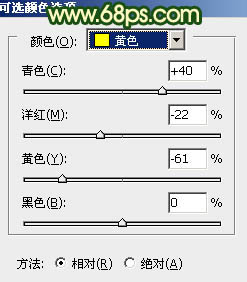
<图10>
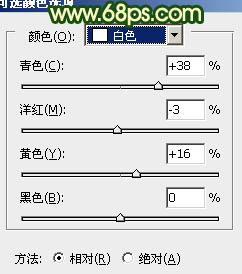
<图11>

<图12>
6、把当前可选颜色调整图层复制一层,图层不透明度改为:50%,效果如下图。

<图13>
7、创建渐变映射调整图层,颜色设置如图14,确定后把图层混合模式改为“柔光”,不透明度改为:20%,效果如图15。
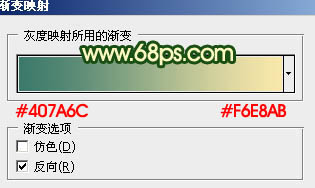
<图14>

<图15>
8、创建可选颜色调整图层,对红,白进行调整,参数设置如图16,17,效果如图18。
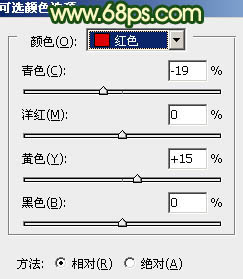
<图16>
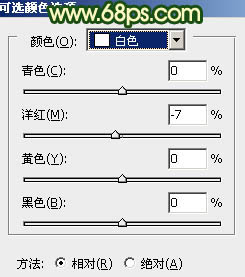
<图17>

<图18>
9、新建一个图层,简单给图片加上暗角,方法任选,大致效果如下图。

<图19>
10、创建亮度/对比度调整图层,适当加大图片的对比度,参数设置如图20,确定后用黑色画笔把曝光过渡的部分擦出来,效果如图21。
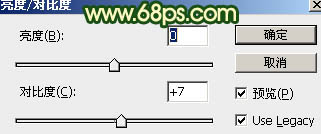
<图20>

<图21>
11、创建可选颜色调整图层,对红色进行调整,参数设置如图22,效果如图23。
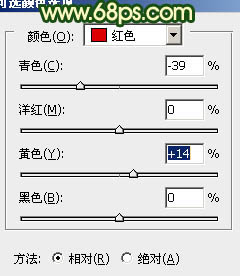
<图22>

<图23>
12、新建一个图层,按Ctrl + Alt + Shift + E 盖印图层。执行:滤镜 > 模糊 > 高斯模糊,参数设置如图24,确定后把图层混合模式改为“柔光”,不透明度改为:30%,效果如图25。

<图24>

<图25>
13、新建一个图层,适当把暗角部分加强一点,效果如下图。

<图26>
14、新建一个图层,填充颜色:#4A235E,图层混合模式改为“变亮”,不透明度改为:50%,效果如下图。

<图27>
最后调整一下细节,完成最终效果: