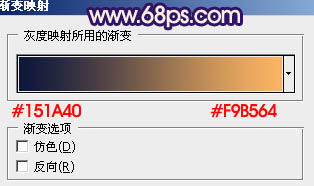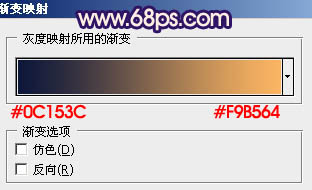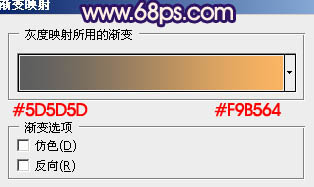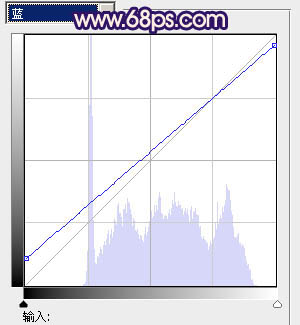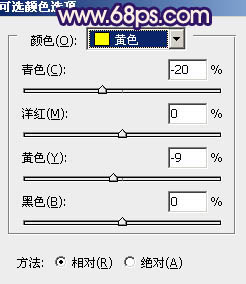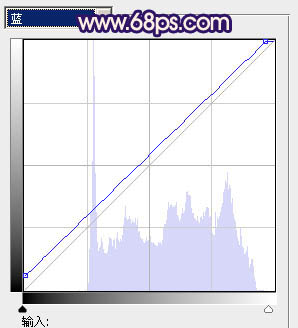原图

最终效果

1、打开原图素材,创建渐变映射调整图层,颜色设置如图1,确定后把图层混合模式改为“滤色”,不透明度改为:50%,效果如图2。
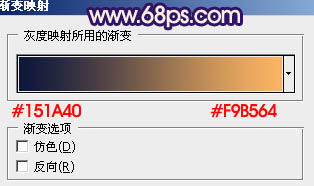
<图1>

<图2>
2、按Ctrl + Alt + ~ 调出高光选区,按Ctrl + Shift + I 反选,新建一个图层填充颜色:#0D173A,图层混合模式改为“差值”,效果如下图。

<图3>
3、按Ctrl + J 把当前图层复制一层,效果如下图。

<图4>
4、创建渐变映射调整图层,颜色设置如图5,确定后把图层混合模式改为“强光”,不透明度改为:20%,效果如图6。
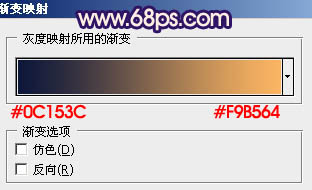
<图5>

<图6>
5、创建渐变映射调整图层,颜色设置如图7,确定后把图层混合模式改为“强光”,不透明度改为:40%,效果如图8。
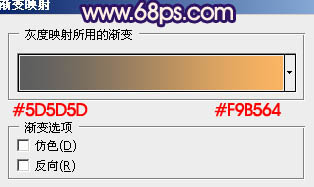
<图7>

<图8>
6、按Ctrl + Alt + ~ 调出高光选区,按Ctrl + Shift + I 反选,新建一个图层填充颜色:#0D173A,图层混合模式改为“色相”,不透明度改为:70%,效果如下图。

<图9>
7、按Ctrl + Alt + ~ 调出高光选区,新建一个图层填充颜色:#FCB562,图层混合模式改为“滤色”,不透明度改为:10%,效果如下图。

<图10>
8、新建一个图层,按Ctrl + Alt + Shift + E 盖印图层。按Ctrl + Shift + U 去色。图层混合模式改为“正片叠底”,不透明度改为:50%,按住Alt 键添加图层蒙版,用白色画笔把人物衣服部分擦出来。

<图11>
9、新建一个图层,盖印图层。按Ctrl + Shift + U 去色,按Ctrl + Alt + ~ 调出高光选区,添加图层蒙版,图层混合模式改为“叠加”,不透明度改为:40%。

<图12>
10、新建一个图层,简单给图片加上暗角,效果如下图。

<图13>
11、创建曲线调整图层,对蓝色进行调整,参数设置如图14,效果如图15。
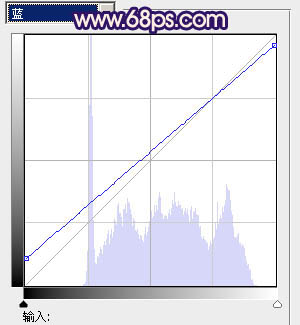
<图14>

<图15>
12、按Ctrl + Alt + ~ 调出高光选区,新建一个图层填充颜色:#0D173A,图层混合模式改为“颜色减淡”,不透明度改为:10%,按住Alt 键添加图层蒙版,用白色画笔把人物脸部擦出来。

<图16>
13、新建一个图层,盖印图层。执行:滤镜 > 模糊 > 高斯模糊,数值为5,确定后把图层混合模式改为“柔光”,不透明度改为:20%,效果如下图。

<图17>
14、创建可选颜色调整图层,对黄色进行调整,参数设置如图18,效果如图19。
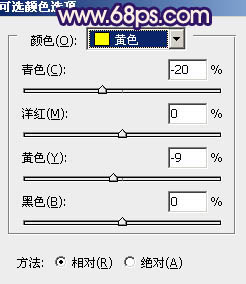
<图18>

<图19>
15、创建曲线调整图层,对蓝色进行调整,参数设置如图20,效果如图21。
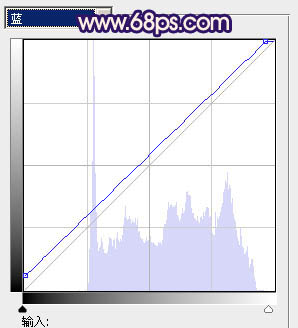
<图20>

<图21>
最后调整一下整体颜色,完成最终效果。