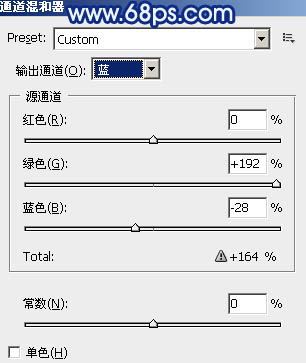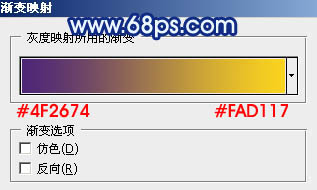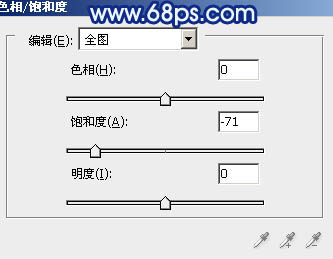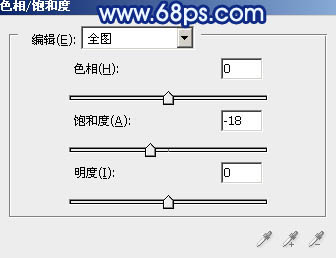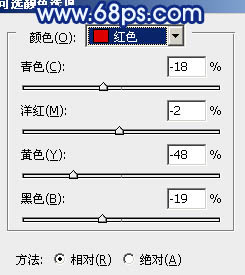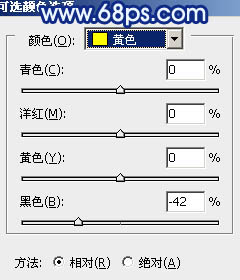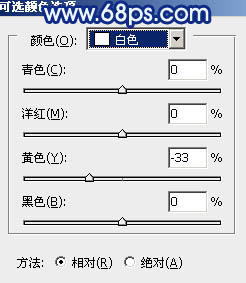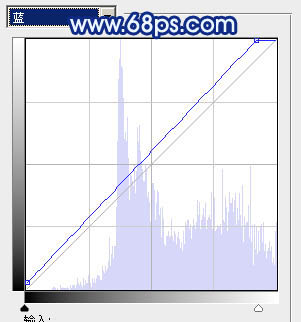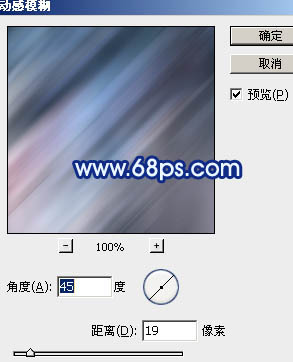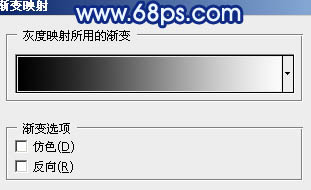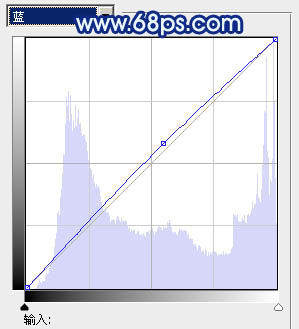原图

最终效果

1、打开原图素材,创建通道混合器调整图层,对蓝色进行调整,参数设置如图1,确定后把图层混合模式改为“颜色”,效果如图2。
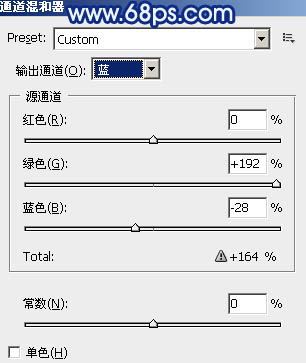
<图1>

<图2>
2、创建渐变映射调整图层,颜色设置如图3,确定后把图层混合模式改为“饱和度”,效果如图4。
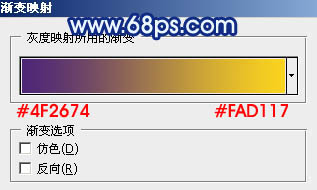
<图3>

<图4>
3、创建色相/饱和度调整图层,适当降低全图饱和度,参数设置如图5,确定后把蒙版填充黑色,用白色画笔把人物部分擦出来,效果如图6。
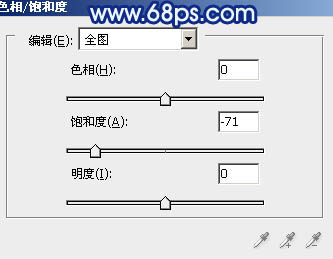
<图5>

<图6>
4、创建色相/饱和度调整图层,参数设置如图7,效果如图8。
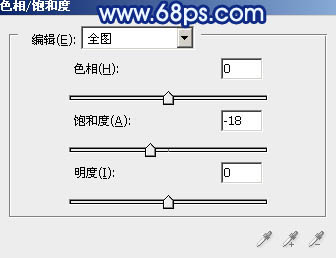
<图7>

<图8>
5、新建一个图层,按Ctrl + Alt + Shift + E 盖印图层。进入通道面板,选择绿色通道,按Ctrl + A全选,按Ctrl + C 复制,选择蓝色通道按Ctrl + V 粘贴,回到图层面板,效果如图9。
添加图层蒙版,把蒙版填充黑色,用白色画笔把人物肤色部分擦出来,效果如图10。

<图9>

<图10>
6、调出当前图层蒙版选区,创建可选颜色调整图层,对红,黄,白进行调整,参数设置如图11 - 13,效果如图14。
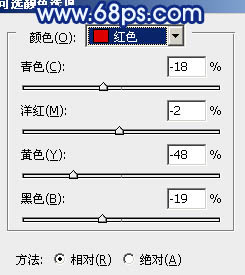
<图11>
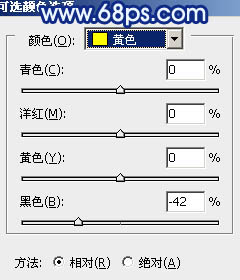
<图12>
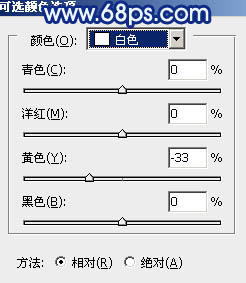
<图13>

<图14>
7、调出当前蒙版选区,创建曲线调整图层,对蓝色进行调整,参数设置如图15,确定后把图层不透明度改为:60%,效果如图16。
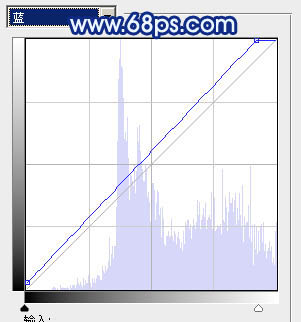
<图15>

<图16>
8、新建一个图层,盖印图层。执行:滤镜 > 模糊 > 动感模糊,参数设置如图17,确定后把图层混合模式改为“叠加”,不透明度改为:60%,效果如图18。
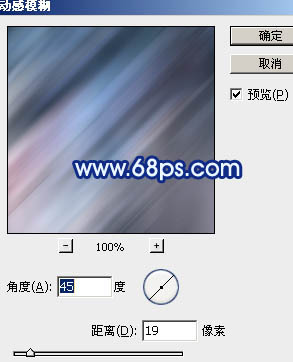
<图17>

<图18>
9、新建一个图层,盖印图层。选择加深工具把中间过亮的部分涂暗,效果如下图。

<图19>
10、按Ctrl + Alt + ~ 调出高光选区,新建一个图层填充颜色:#F8EAA7,混合模式改为“颜色减淡”,不透明度改为:10%,按住Alt 键添加图层蒙版,用白色画笔把人物肤色部分擦出来,效果如下图。

<图20>
11、新建一个图层,盖印图层,混合模式改为“滤色”,不透明度改为:10%,效果如下图。

<图21>
12、创建渐变映射调整图层,颜色设置为黑白,确定后把图层混合模式改为“柔光”,不透明度改为:30%,效果如图23。
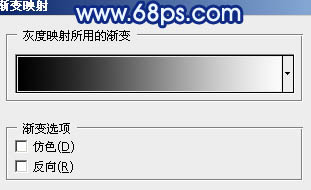
<图22>

<图23>
13、把背景图层复制一层,按Ctrl + Shift + ] 置顶,按Ctrl + Shift + U 去色,混合模式改为“正片叠底”,不透明度改为:30%,按住Alt 键添加图层蒙版,用白色画笔把人物衣服部分擦出来,效果如下图。

<图23>
14、新建一个图层混合模式改为“滤色”,把前景颜色设置为:#F8EAA7,用画笔把下图选区部分涂上高光。

<图24>
15、新建一个图层混合模式改为“滤色”,把前景颜色设置为:#3D4875,用画笔把底部涂上暗调。

<图25>
16、新建一个图,盖印图层。图层混合模式改为“柔光”,不透明度改为:30%,效果如下图。

<图26>
17、创建曲线调整图层,对蓝色进行调整,参数设置如图27,确定后把图层不透明度改为:50%,效果如图28。
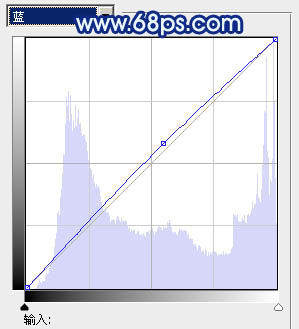
<图27>

<图28>
最后调整一下细节,完成最终效果。