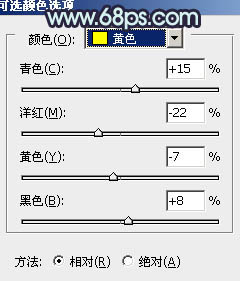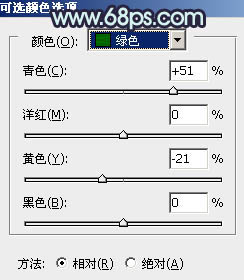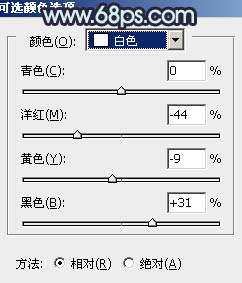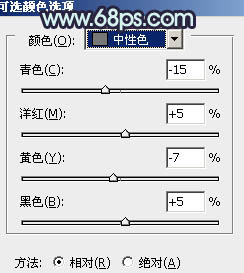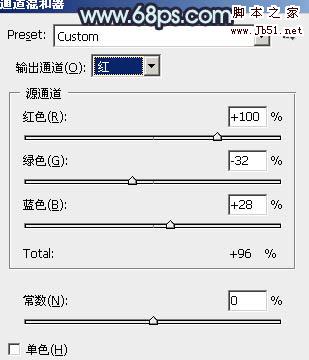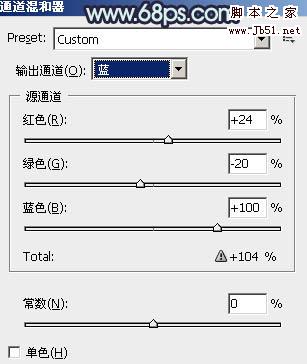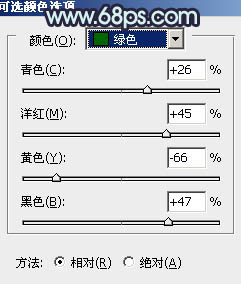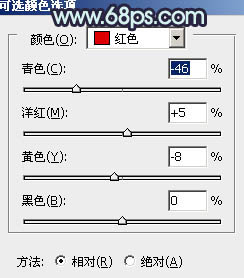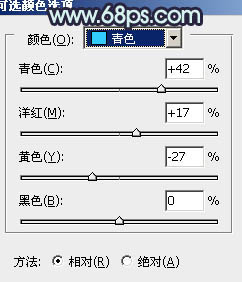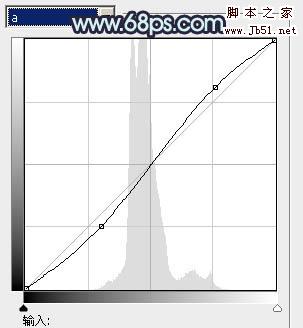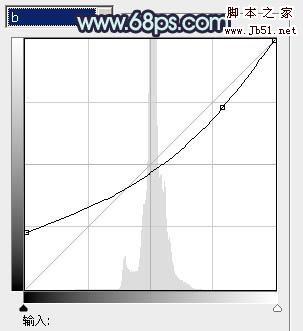最终效果

1、打开原图素材,创建可选颜色调整图层,对黄、绿、白、中性色进行调整,参数设置如图1 - 4,确定后用黑色画笔把人物部分擦出来。这一步是给背景增加一些紫红色。
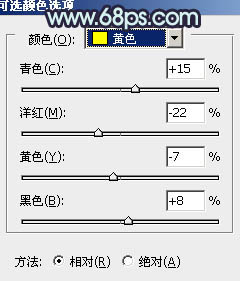
<图1>
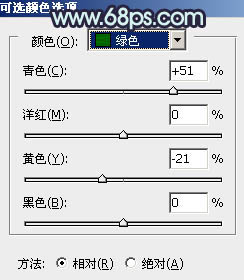
<图2>
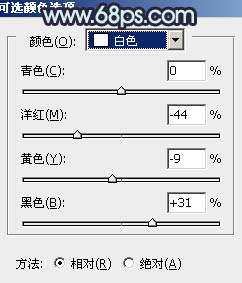
<图3>
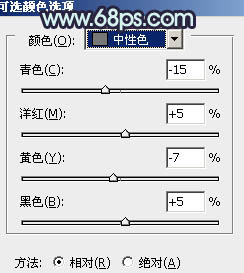
<图4>

<图5>
2、按Ctrl + J 把当前可选颜色调整图层复制一层,不透明度改为:40%,效果如下图。

<图6>
3、调出当前图层蒙版选区,然后创建通道混合器调整图层,对红,蓝进行调整,参数设置如图7,8,效果如图9。这一步加强画面的青色调。
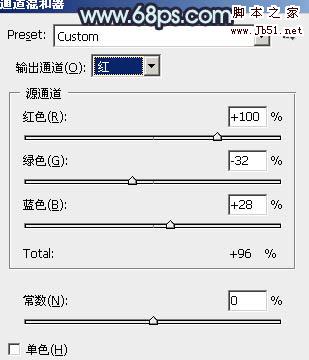
<图7>
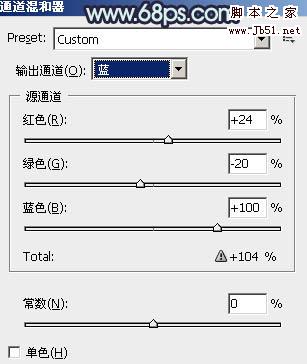
<图8>

<图9>
4、调出当前图层蒙版选区,创建可选颜色调整图层,对绿色进行调整,参数设置如图10,效果如图11。这一步把背景部分的绿色转为青色。
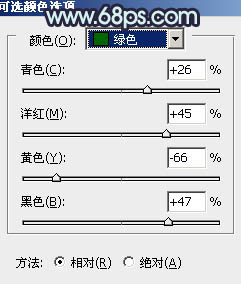
<图10>

<图11>
5、创建色彩平衡调整图层,对高光进行调整,参数设置如图12,效果如图13。这一步调整高光部分的颜色。

<图12>

<图13>
6、创建色彩平衡调整图层,对高光进行调整,参数设置如图12,效果如图13。这一步调整高光部分的颜色。
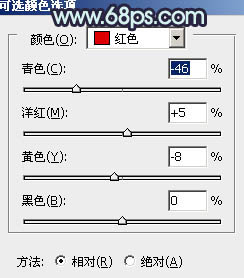
<图14>
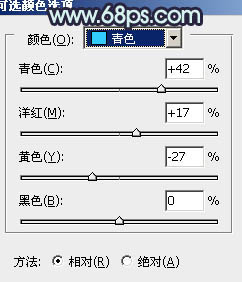
<图15>

<图16>
7、新建一个图层,按Ctrl + Alt + Shift + E 盖印图层。选择菜单:图像 > 模式 > Lab颜色,选择不合拼,然后创建曲线调整图层,对a,b通道进行调整,参数设置如图17,18,效果如图19。
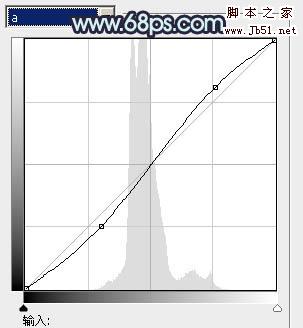
<图17>
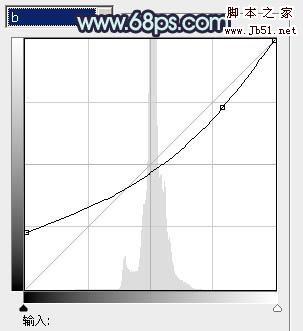
<图18>

<图19>
8、新建一个图层,盖印图层。执行:图像 > 应用图像,参数设置如图20,效果如图21。确定后选择菜单:图像 > 模式 > RGB颜色,选择不合拼。

<图20>

<图21>
9、新建一个图层,盖印图层。选择模糊工具把左上角部分稍微模糊处理,大致效果如下图。

<图22>
10、新建一个图层,填充颜色:#924983,混合模式改为“滤色”,加上图层蒙版,只保留左上角部分,其它部分用黑色画笔擦掉,效果如下图。

<图23>
最后调整一下细节,完成最终效果。