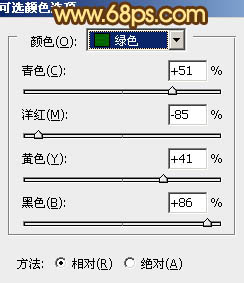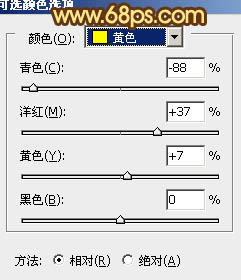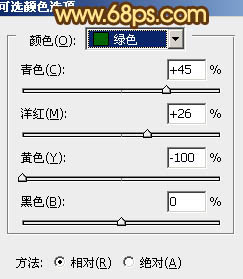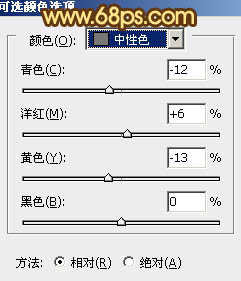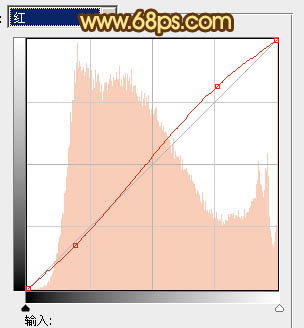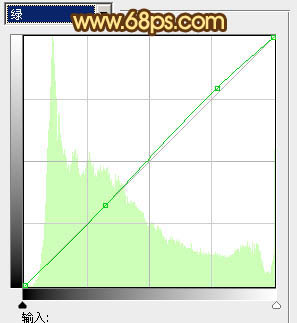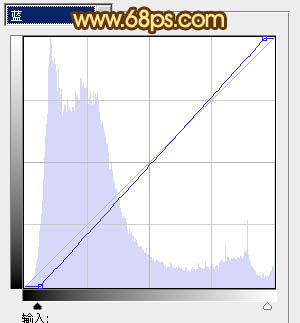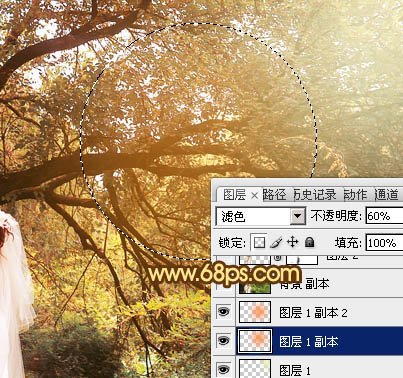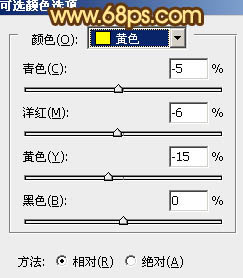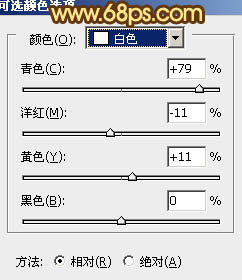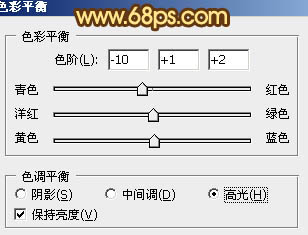原图

最终效果

1、打开原图素材,发现树叶部分的颜色较为接近,先创建可选颜色调整图层,对绿色进行调整,参数设置如图1,效果如图2。这一步加强背景的绿色部分,把树叶的黄绿色差调大。
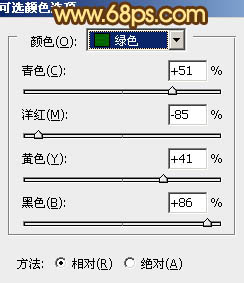
<图1>

<图2>
2、再创建可选颜色调整图层,对黄、绿、中性色进行调整,参数设置如图3 - 5,效果如图6。这一步把黄绿的色差再拉大,黄色转为橙红色,绿色转为青绿色。
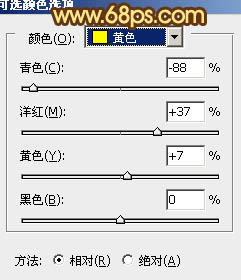
<图3>
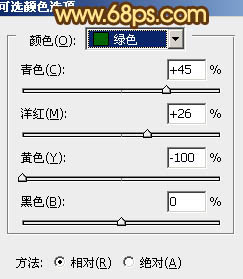
<图4>
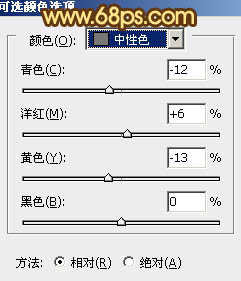
<图5>

<图6>
3、创建曲线调整图层,对红、绿、蓝进行调整,参数设置如图7 - 9,效果如图10。这一步微调背景的颜色,加强层次感。
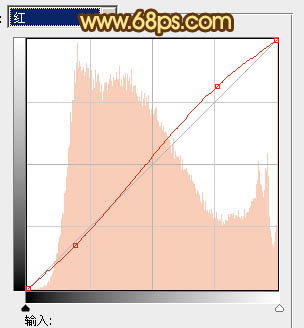
<图7>
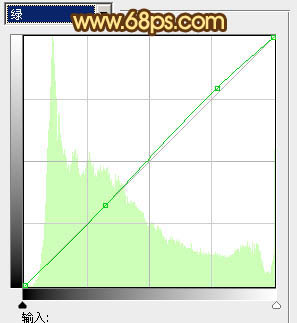
<图8>
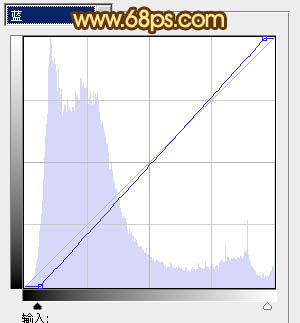
<图9>

<图10>
4、按Ctrl + J 把曲线调整图层复制一层,不透明度改为:50%,效果如下图。

<图11>
5、新建一个图层,用椭圆选框工具拉出图12所示的椭圆选区,按Ctrl + Alt + D 羽化100个像素后填充黄绿色:#EBEEBF,混合模式改为“滤色”,效果如下图。这一步给画面的右上角增加高光。

<图12>
6、新建一个图层,用椭圆选框工具在画面的中间位置拉出下图所示的椭圆选区,羽化100个像素后填充橙色:#F9902A,混合模式改为“滤色”,不透明度改为:60%,效果如下图。这一步增加中间部分的高光。
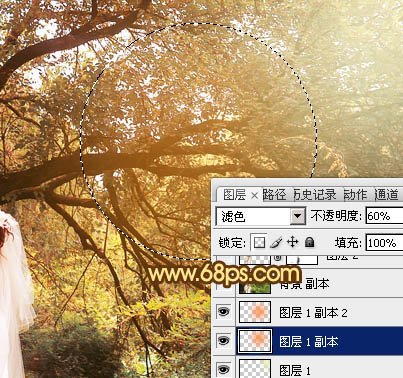
<图13>
7、把背景图层复制一层,按Ctrl + Shift + ] 置顶,用钢笔工具把人物部分抠出来,复制到新的图层,影藏下面的副本图层,效果如下图。

<图14>
8、调出人物部分的选区,创建可选颜色调整图层,对黄、白进行调整,参数设置如图15,16,效果如图17。这一步调整人物部分的颜色。
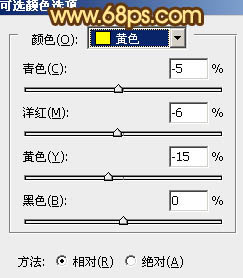
<图15>
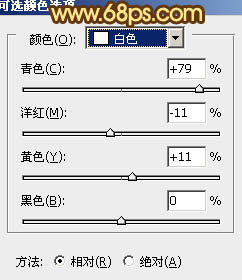
<图16>

<图17>
9、调出人物部分的选区,创建色彩平衡调整图层,对高光进行调整,参数设置如图18,效果如图19。
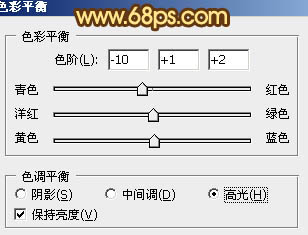
<图18>

<图19>
10、新建一个图层,按Ctrl + Alt + Shift + E 盖印图层。再把图层混合模式改为“正片叠底”,不透明度改为:50%,按住Alt键添加图层蒙版,用白色画笔把底部擦出来,增加暗角,效果如下图。

<图20>
11、新建一个图层,盖印图层。执行:滤镜 > 模糊 > 动感模糊,角度为45,距离为150,确定后把图层混合模式改为“柔光”,不透明度改为:20%。加上图层蒙版,用黑色画笔把人物部分擦出来。

<图21>
最后调整一下整体颜色,完成最终效果。