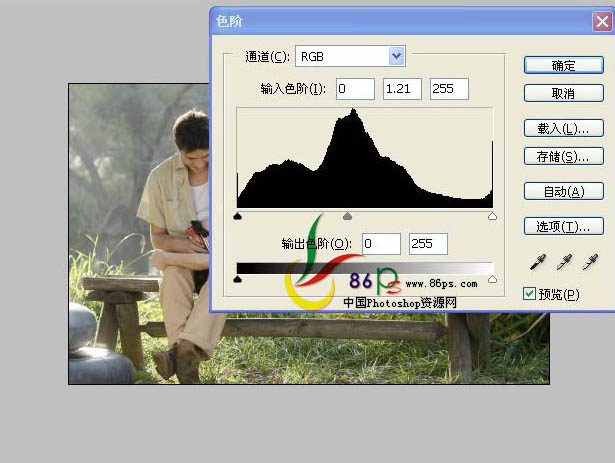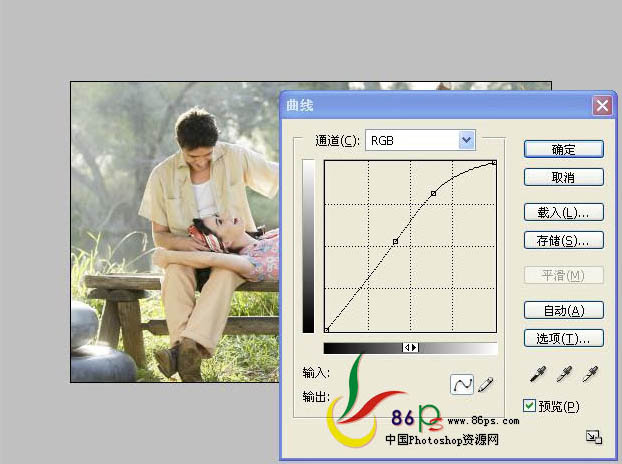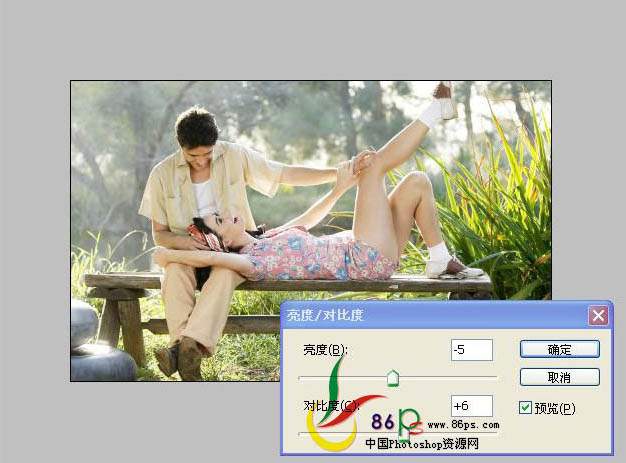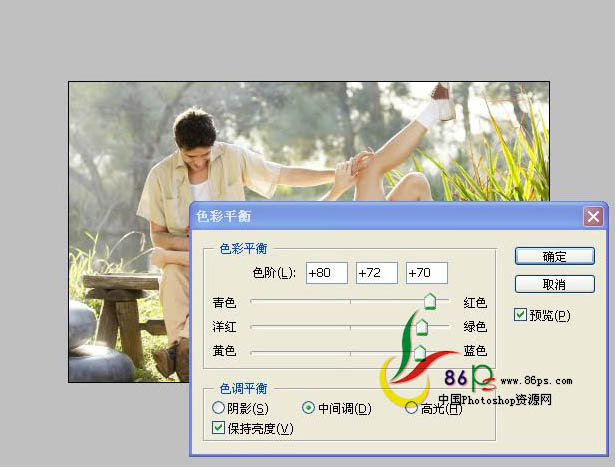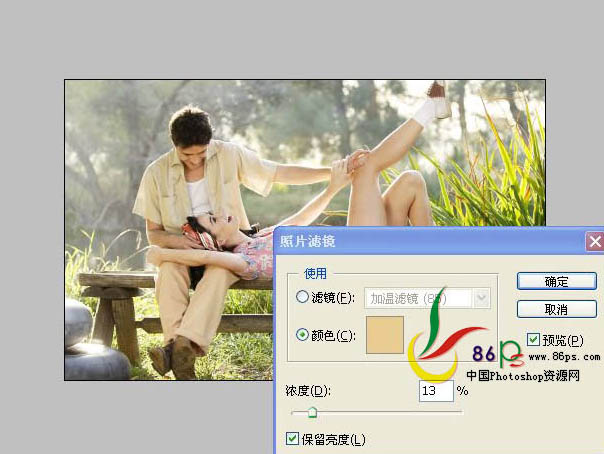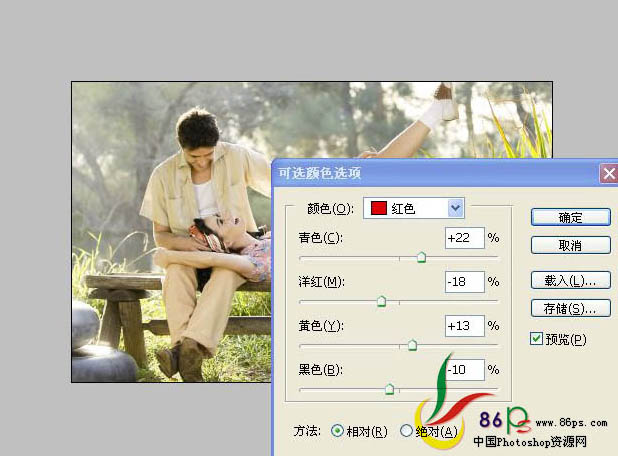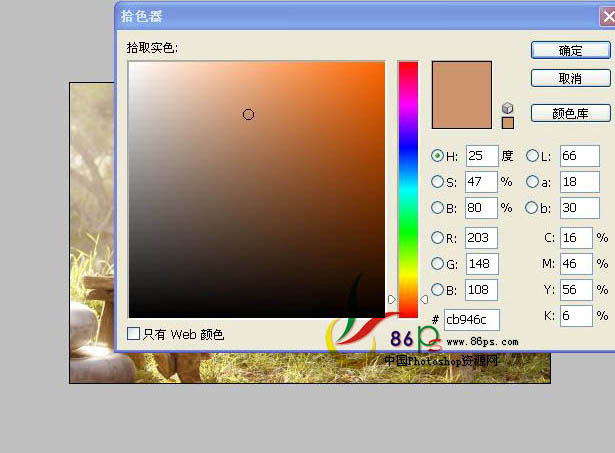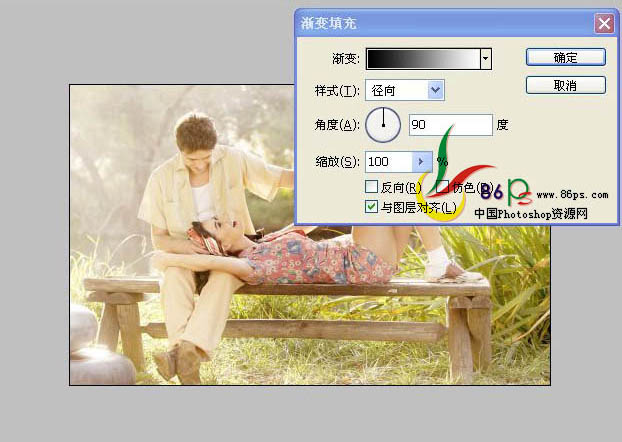原图

最终效果

1、打开原图。

2、添加一个色阶调整层,参数如下。
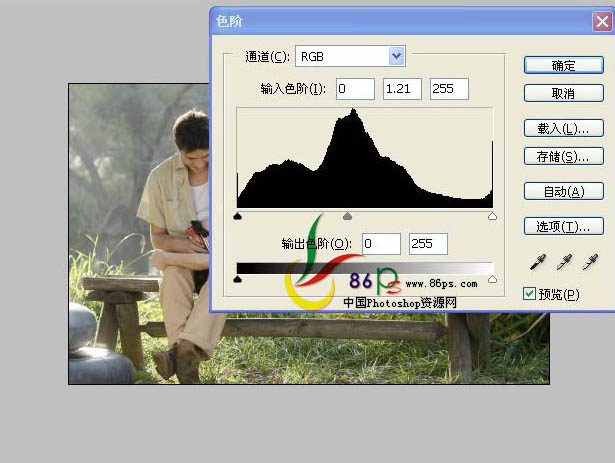
3、添加一个曲线调整层,参数如下。
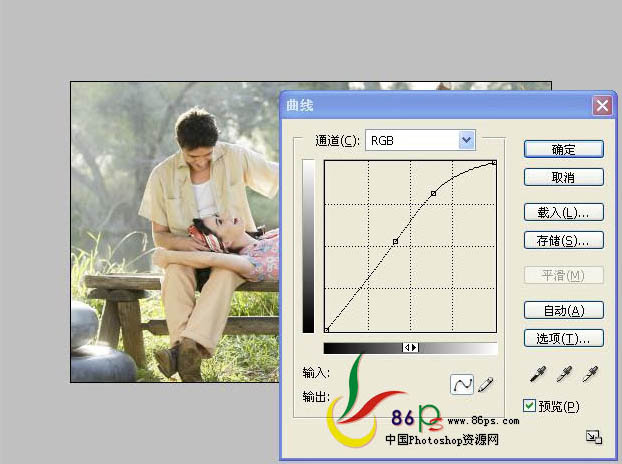
4、添加一个亮度对比图调整层,参数如图。
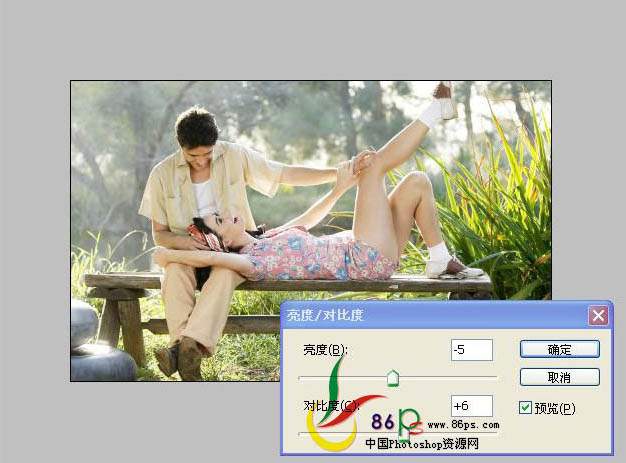
5、添加一个色彩平衡调整层,参数见图。
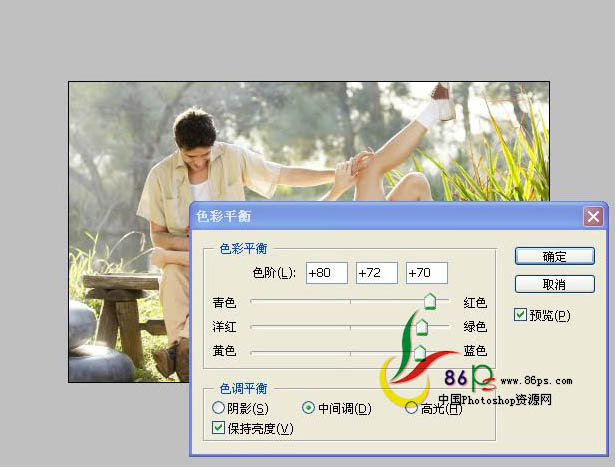
6、添加一个照片滤镜调整层,参数见图。
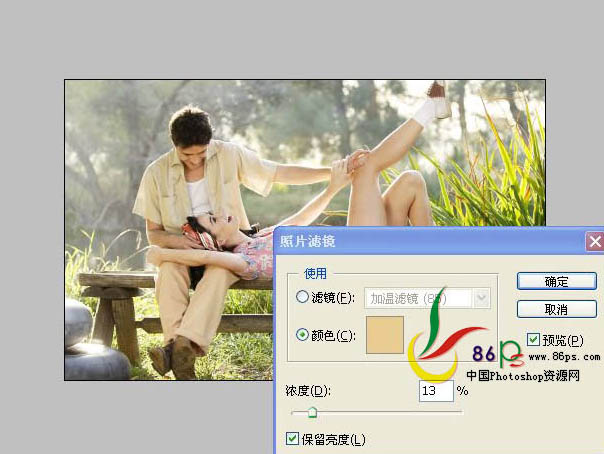
7、继续添加一个可选颜色调整层,参数如图。
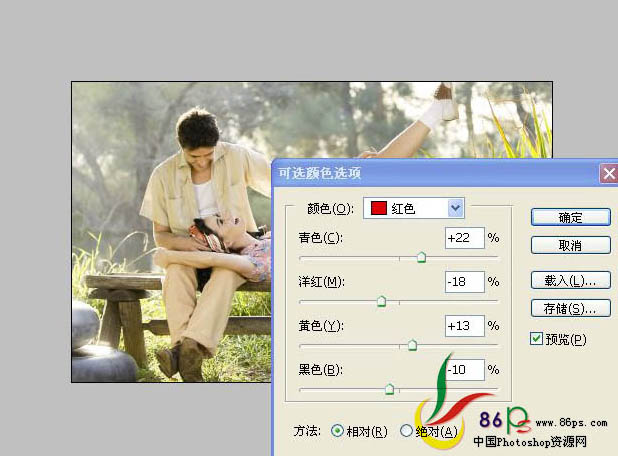
8、Shift+Ctrl+E 合并可见图层,然后复制背景,建立一个颜色填充层,色彩的设置如下。
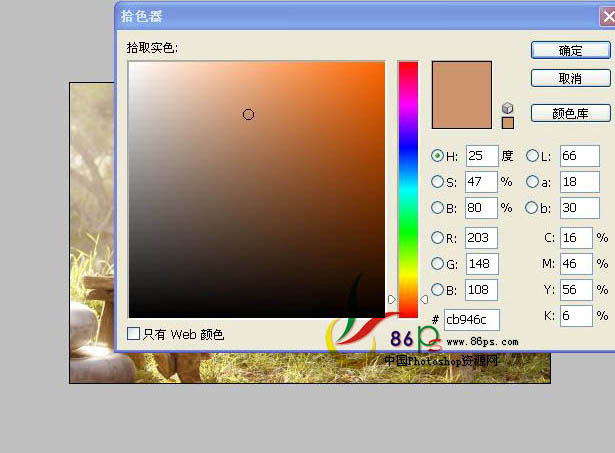
9、建立一个径向黑白渐变填充层,做出背景的虚化效果,详细设置如下。
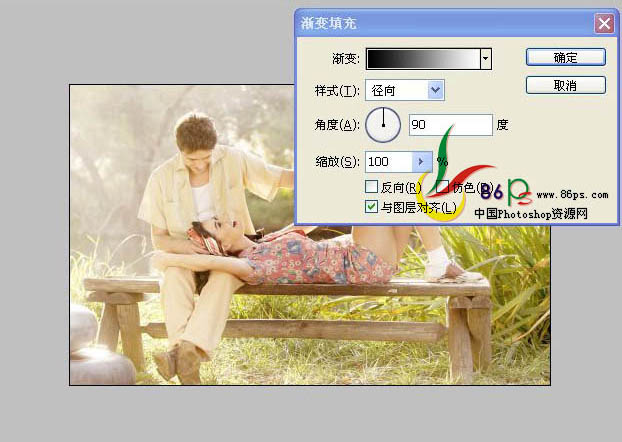
10、Shift+Ctrl+E 合并可见图层,然后适当锐化一下,完成最终效果。