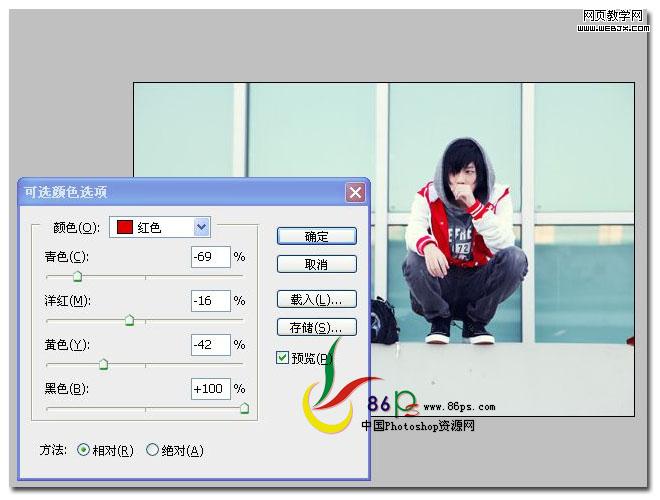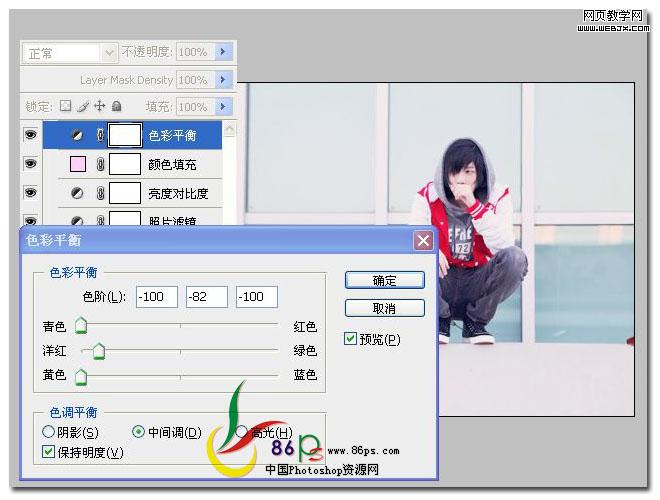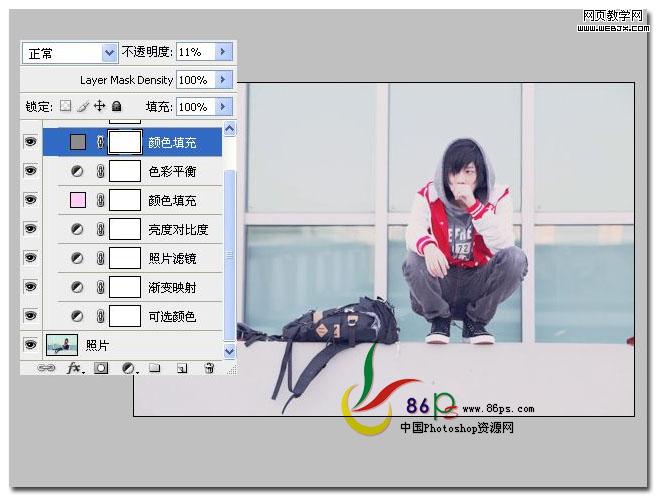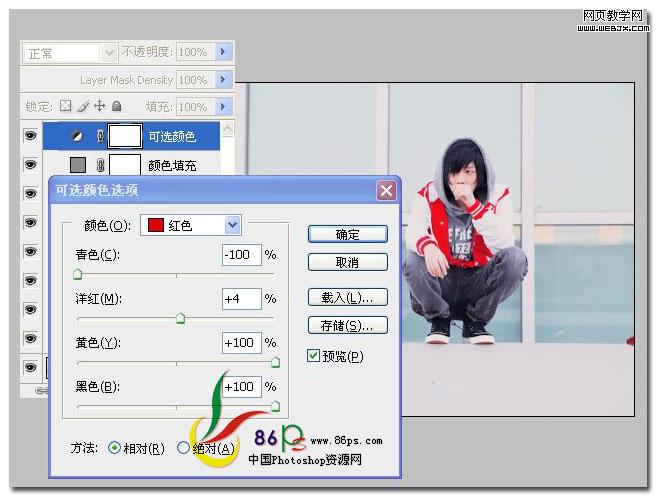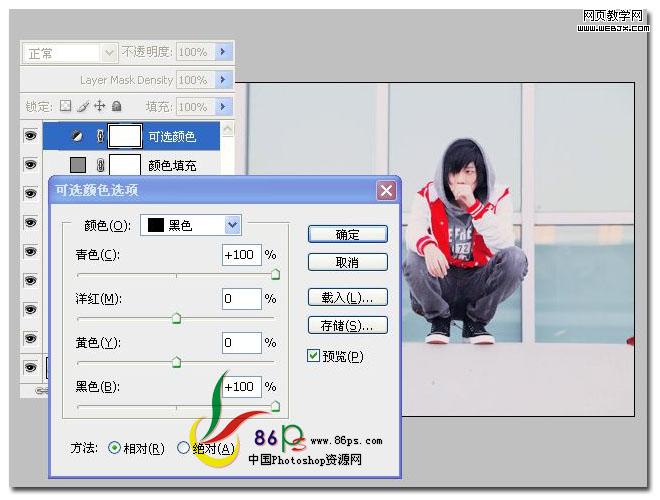原片

效果

详细教程
1、打开原图,添加一个可选颜色调整层,调整【红色】部分,青色 -69%,洋红 -16,%,黄色 -42%,黑色 +100%,
调整后可以看到人物的脸部和红色的衣服部分提亮了
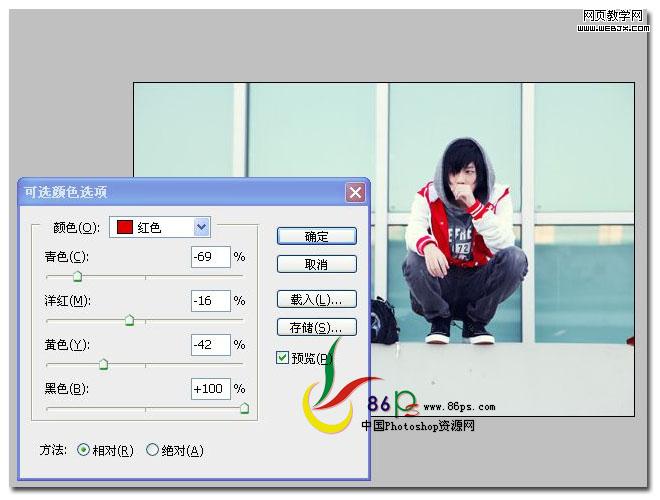
2、添加一个渐变映射调整层,渐变设置为 黑色 到 白色 的渐变,同时设置图层的混合模式为 排除,不透明度为 10%

3、添加一个粉红色的照片滤镜调整层,浓度设为 20%,现在可以看到有一点夕阳照射的效果了。

4、添加一个亮度对比度调整层,亮度 +14,对比度 -7

5、添加一个颜色填充层,颜色代码 #ffccff,图层混合模式为 柔光,不透明度 55%

6、添加一个色彩平衡调整层,色阶 -100 -82 -100
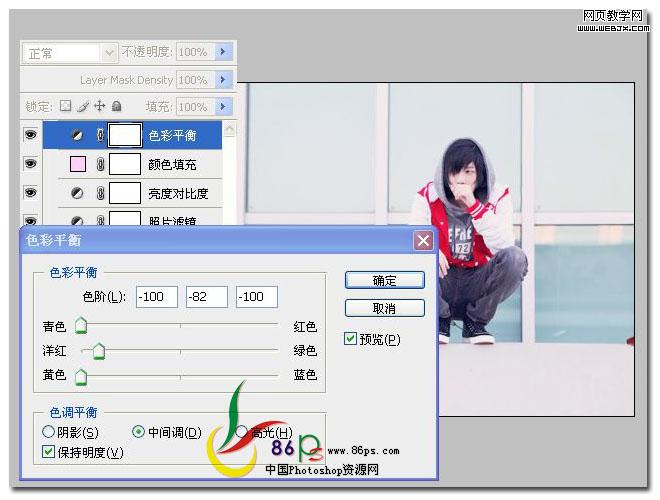
7、继续添加一个颜色填充调整层,填充灰色,图层不透明度为 11%
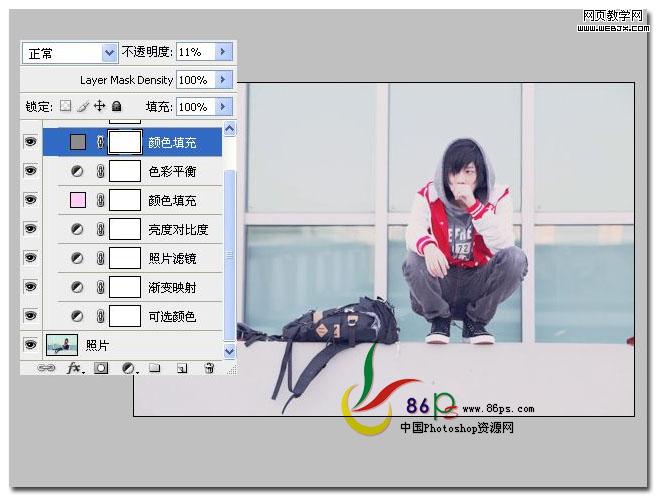
8、最后添加一个可选颜色调整层,调整【红色】部分,青色 -100%,洋红 +4%,黄色 +100%,黑色 +100%
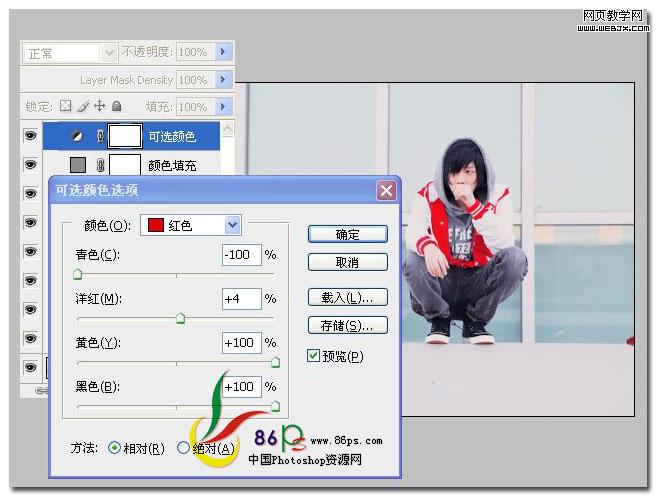
继续调整【黑色】部分,青色 +100%,洋红 0%,黄色 0%,黑色 +100%
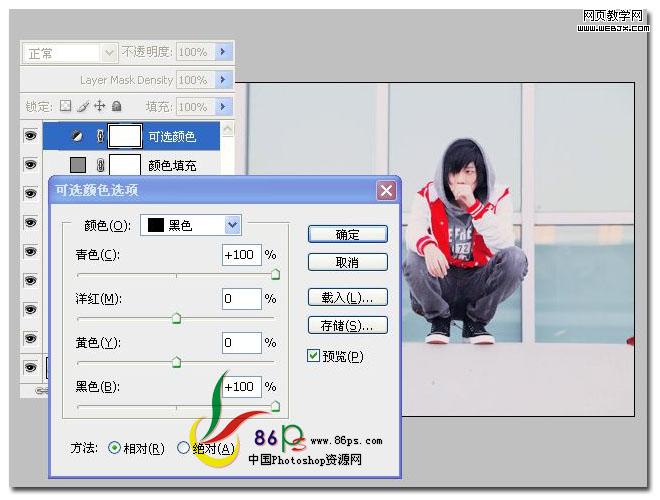
确定后,完成最终效果如下