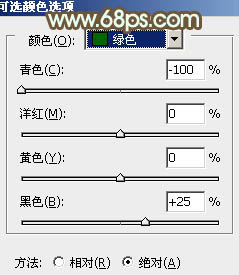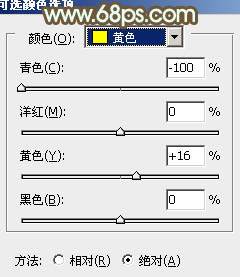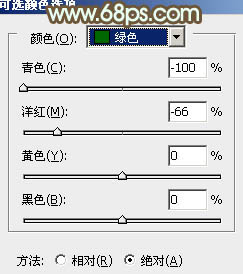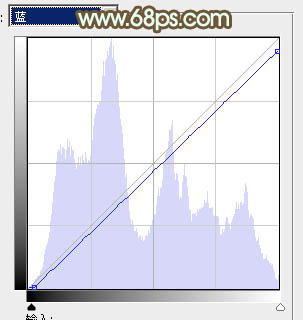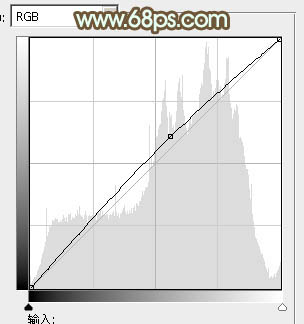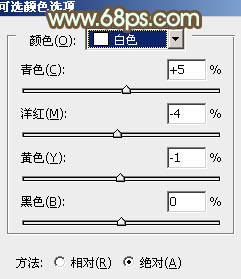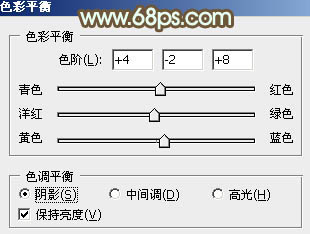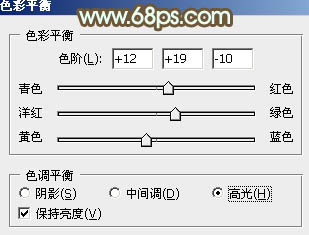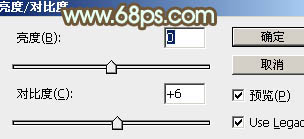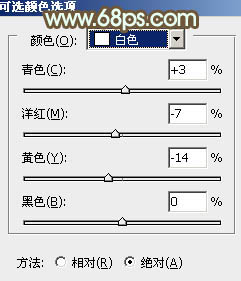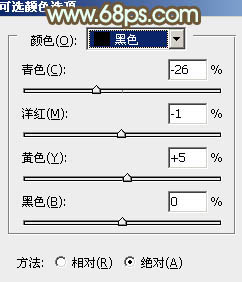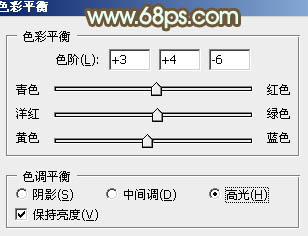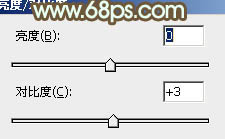原图

最终效果

1、打开原图素材,按Ctrl + J 把背景图图层复制一层,按自己喜欢的方法给人物简单磨一下皮,大致效果如下图。

<图1>
2、创建可选颜色调整图层,对绿色进行调整,参数设置如图2,效果如图3。这一步把背景的滤色转为暗黄色。
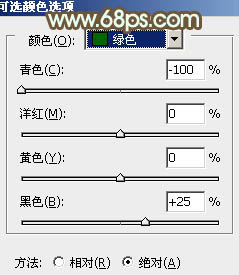
<图2>

<图3>
3、创建可选颜色调整图层,对黄色,绿色进行调整,参数设置如图4,5,确定后用黑色画笔把人物部分擦出来,效果如图6。这一步把背景转为较亮的暖色。
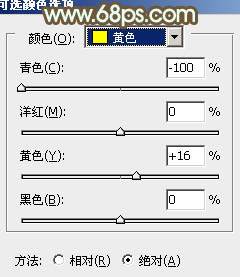
<图4>
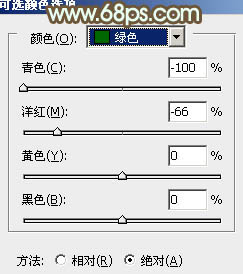
<图5>

<图6>
4、按Ctrl + J 两次,把当前可选颜色调整图层复制两层,效果如下图。

<图7>
5、创建曲线调整图层,对蓝色进行调整,参数设置如图8,效果如图9。这一步增加画面的黄色。
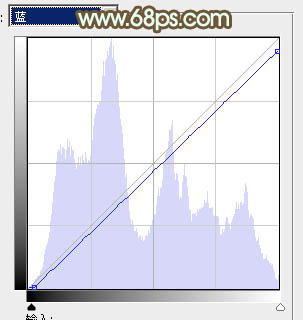
<图8>

<图9>
6、按住Alt键创建曲线调整图层,对RGB进行调整,适当调亮一点,确定后用白色画笔把人物脸部及肤色部分擦出来,效果如图11。这一步增加肤色亮度。
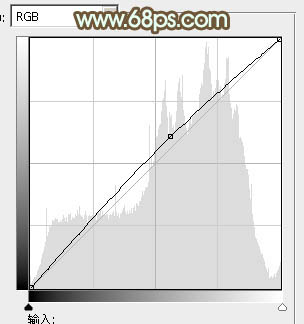
<图10>

<图11>
7、创建可选颜色调整图层,对白色进行调整,参数设置如图12,效果如图13。这一步调整图片高光颜色,增加人物肤色质感。
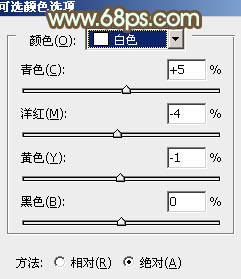
<图12>

<图13>
8、创建色彩平衡调整图层,对阴影,高光进行调整,参数设置如图14,15,效果如图16。这一步微调暗部及高光颜色,增加图片层次感。
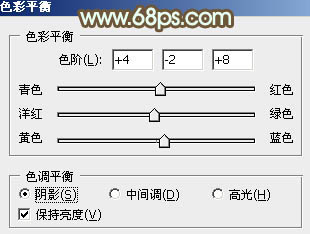
<图14>
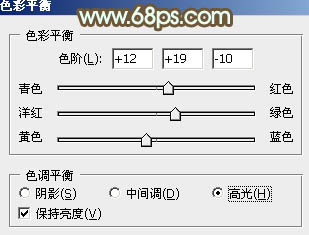
<图15>

<图16>
9、按住Alt键创建亮度/对比度调整图层,适当加大对比度数值,参数设置如图17,确定后用白色画笔把人物部分擦出来,效果如图18。
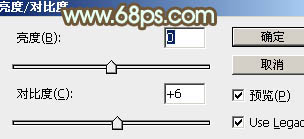
<图17>

<图18>
10、新建一个图层,按Ctrl + Alt + Shift + E 盖印图层。执行:滤镜 > 模糊 > 高斯模糊,数值为3,确定后按住Alt键添加图层蒙版,用白色画笔把背景部分有杂色的部分擦出来,效果如下图。

<图19>
11、创建可选颜色调整图层,对白色,黑色进行调整,参数设置如图20,21,确定后把图层不透明度改为:60%,效果如图22。
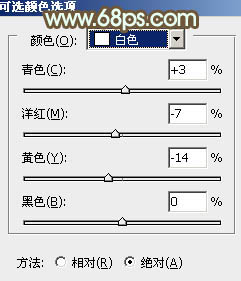
<图20>
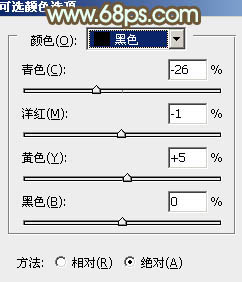
<图21>

<图22>
12、创建色彩平衡调整图层,对高光进行调整,参数设置如图23,确定后把图层不透明度改为:50%,效果如图24。
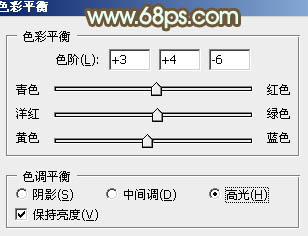
<图23>

<图24>
13、创建曲线调整图层,适当把人物肤色部分调亮一点,大致效果如下图。

<图25>
14、新建一个图层,用椭圆选框工具拉出下图所示的椭圆选区,按Ctrl + Alt + D 羽化100个像素后填充淡黄色:#FDEBBD,混合模式改为“滤色”,不透明度改为:70%,效果如下图。

<图26>
15、按Ctrl + J 把当前图层复制一层,混合模式改为“柔光”,不透明度改为:70%,效果如下图。这两部改画面增加高光。

<图27>
16、新建一个图层,盖印图层。简单给画面增加一些暗角,大致效果如下图。

<图28>
17、创建亮度/对比度调整图层,参数设置如图29,效果如图30。
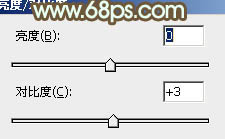
<图29>

<图30>
最后微调一下整体颜色和细节,完成最终效果。