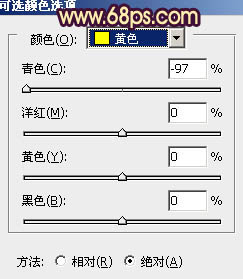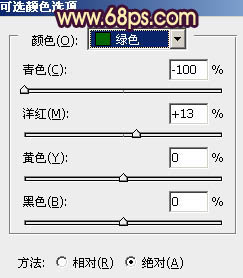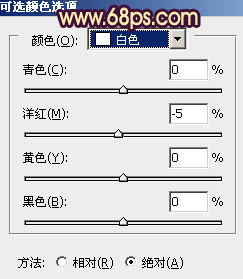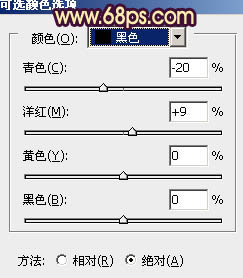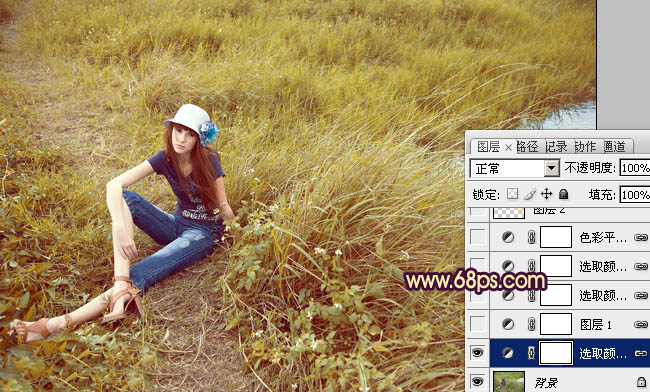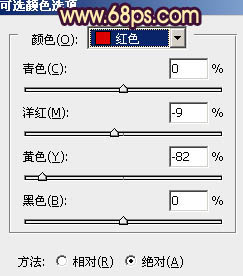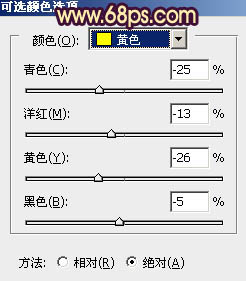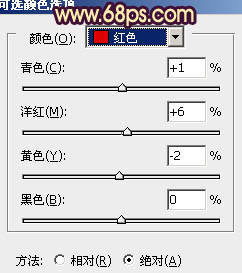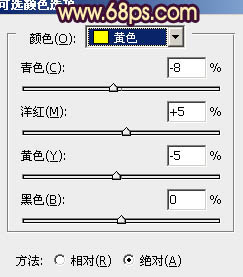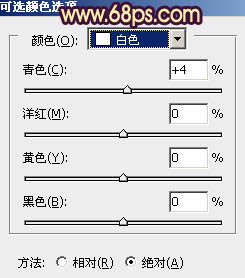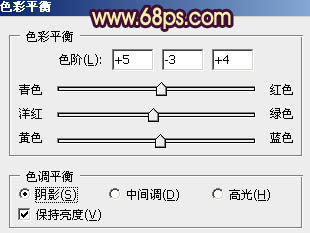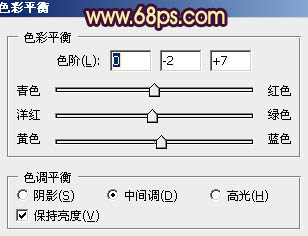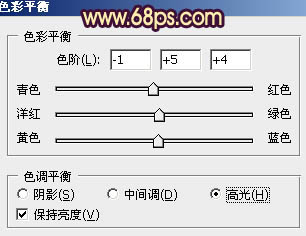原图

最终效果

1、打开原图素材,创建可选颜色调整图层,对黄、绿、白、黑进行调整,参数设置如图1 - 4,效果如图5。这一步把背景部分绿色转为黄绿色。
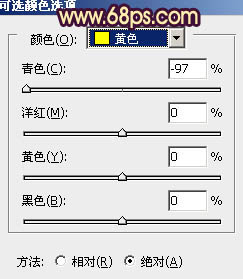
<图1>
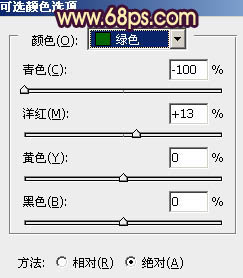
<图2>
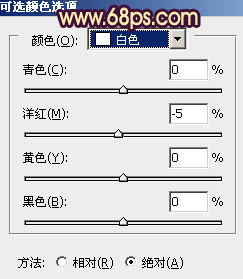
<图3>
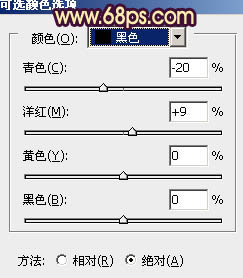
<图4>
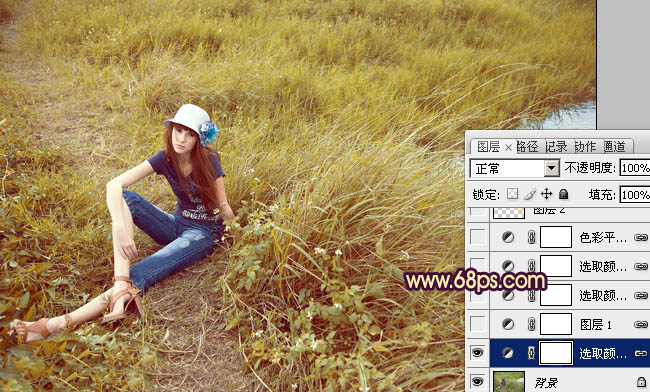
<图5>
2、按Ctrl + J 把当前可选颜色调整图层复制一层,不透明度改为:80%,效果如下图。

<图6>
3、创建可选颜色调整图层,对红,黄进行调整,参数设置如图7,8,确定后把图层不透明度改为:80%,效果如图9。这一步增加图片的橙红色。
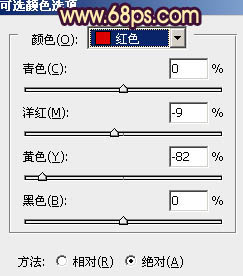
<图7>
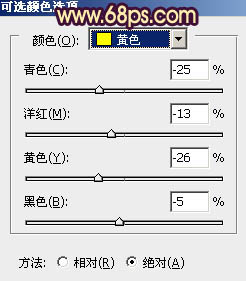
<图8>

<图9>
4、创建可选颜色调整图层,对红、黄、白进行调整,参数设置如图10 - 12,效果如图13。这一步增加图片的褐色。
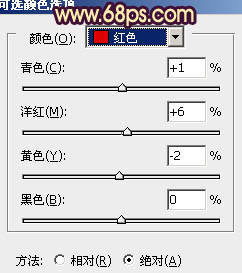
<图10>
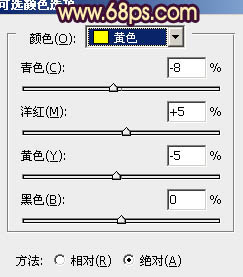
<图11>
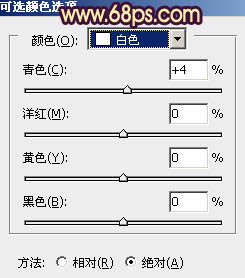
<图12>

<图13>
5、创建色彩平衡调整图层,对阴影、中间调、高光进行调整,参数设置如图14 - 16,确定后把图层不透明度改为:50%,效果如图17。这一步微调高光及暗部颜色。
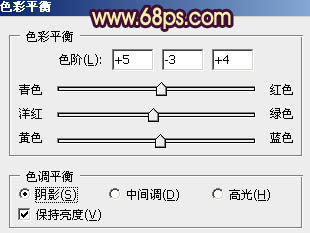
<图14>
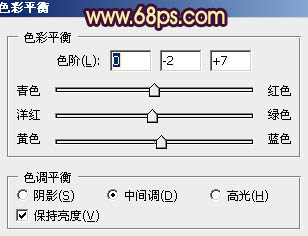
<图15>
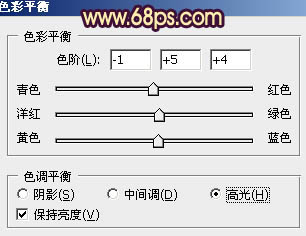
<图16>

<图17>
6、新建一个图层,混合模式改为“滤色”,把前景颜色设置为淡黄色:#F6CC73,用画笔把右上角部分涂上高光,大致效果如下图。

<图18>
7、按Ctrl + Alt + ~ 调出高光选区,新建一个图层填充橙黄色:#F6CC73,混合模式改为“柔光”,不透明度改为:40%,效果如下图。这一步增加图片的柔和度。

<图19>
8、新建一个图层,按Ctrl + Alt + Shift + E 盖印图层。简单给图片的左下角部分加上暗角,效果如下图。

<图20>
9、新建一个图层,盖印图层。执行:滤镜 > 模糊 > 高斯模糊,数值为5,确定后把图层混合模式改为“柔光”,不透明度改为:35%,效果如下图。

<图21>
新建一个图层,盖印图层。简单给人物磨一下皮,微调一下颜色,完成最终效果。