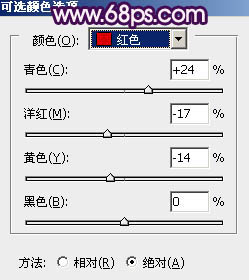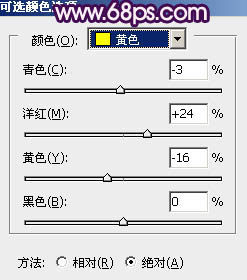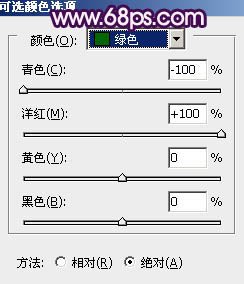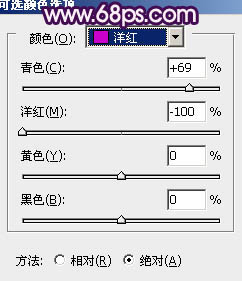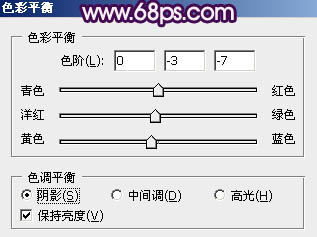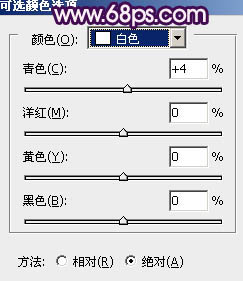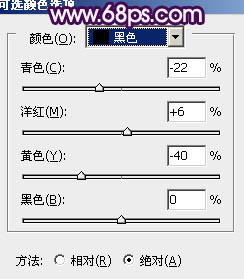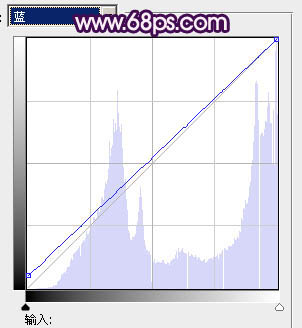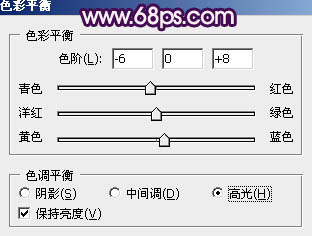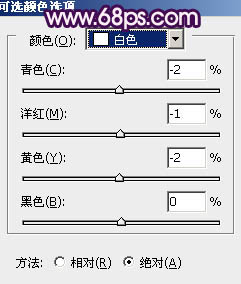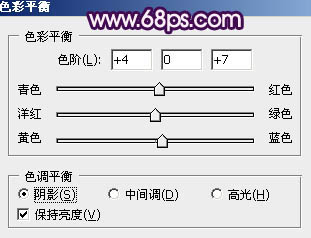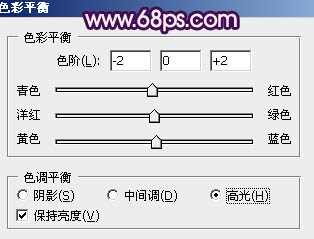原图

最终效果

1、打开原图素材,创建可选颜色调整图层,对红、黄、绿、洋红进行调整,参数设置如图1 - 4,效果如图5。这一步把背景部分的绿色转为红褐色。
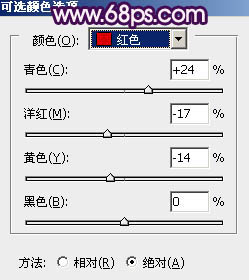
<图1>
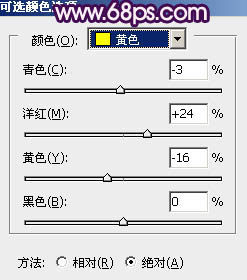
<图2>
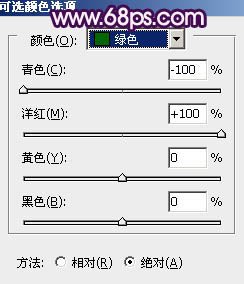
<图3>
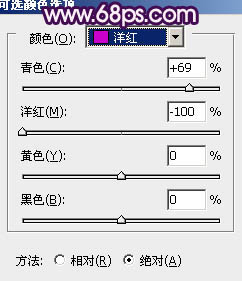
<图4>

<图5>
2、创建色彩平衡调整图层,对阴影进行调整,参数设置如图6,效果如图7。这一步微调暗部颜色。
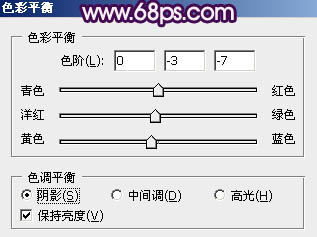
<图6>

<图7>
3、创建可选颜色调整图层,对白,黑进行调整,参数设置如图8,9,效果如图10。这一步增加暗部紫色。
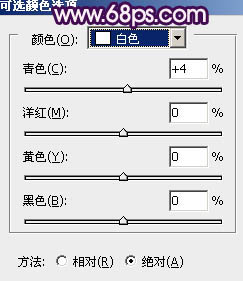
<图8>
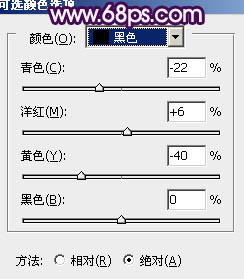
<图9>

<图10>
4、创建曲线调整图层,对蓝色进行调整,参数设置如图11,效果如图12。这一步增加暗部蓝色。
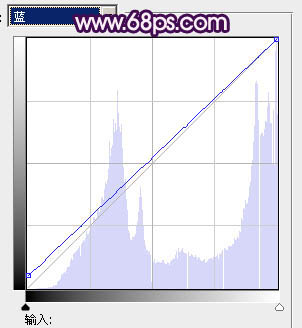
<图11>

<图12>
5、新建一个图层,用椭圆选框工具拉出下图所示的选区,羽化35个像素后填充粉红色:#EBB5AC,混合模式改为“滤色”,效果如下图。这一步给图片增加高光。

<图13>
6、创建色彩平衡调整图层,对高光进行调整,参数设置如图14,确定后把蒙版填充黑色,用白色画笔把人物脸部擦出来,效果如图15。这一步微调人物脸部颜色。
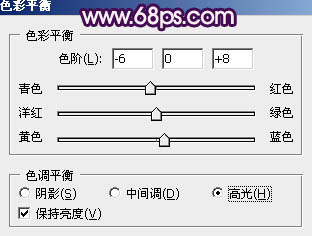
<图14>

<图15>
7、新建一个图层,按Ctrl + Alt + Shift + E 盖印图层,简单的给人物磨一下皮,大致效果如下图。

<图16>
8、创建可选颜色调整图层,对白色进行调整,参数设置如图17,效果如图18。这一步微调图片的高光颜色。
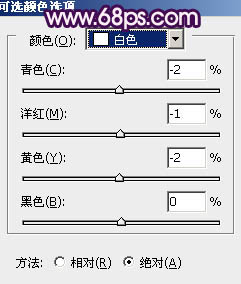
<图17>

<图18>
9、创建色彩平衡调整图层,对阴影,高光进行调整,参数设置如图19,20,效果如图21。这一步增加图片的紫色。
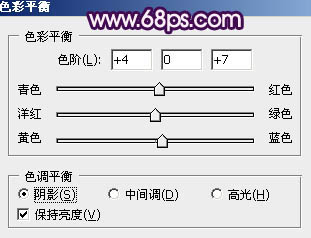
<图19>
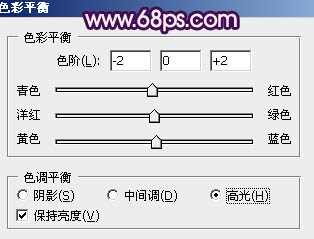
<图20>

<图21>
10、按Ctrl + J 把当前色彩平衡调整图层复制一层,不透明度改为:50%,效果如下图。

<图22>
11、新建一个图层,把前景颜色设置为粉红色:#FCBAB2,用透明度较低的画笔给人物脸部加上一点腮红,可以适当降低图层不透明度,大致效果如下图。

<图23>
12、新建一个图层,盖印图层。执行:滤镜 > 模糊 > 动感模糊,角度为-45度,距离为180,确定后把图层混合模式改为“柔光”,不透明度改为:40%,效果如下图。

<图24>
13、新建一个图层盖印图层,加大把底部边缘加深一点,效果如下图。

<图25>
最后微调一下整体颜色,完成最终效果。