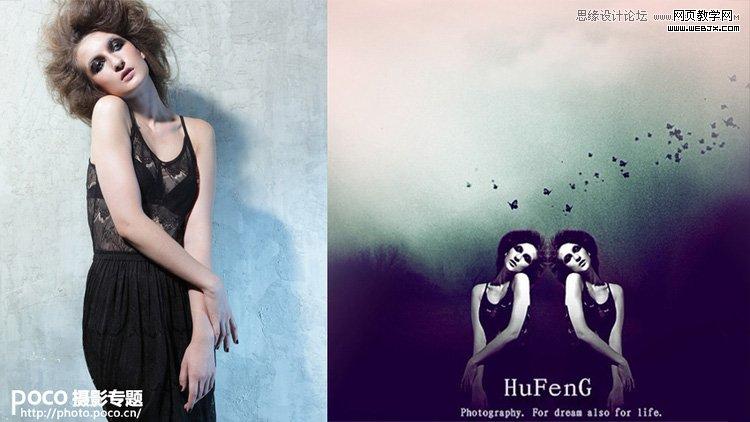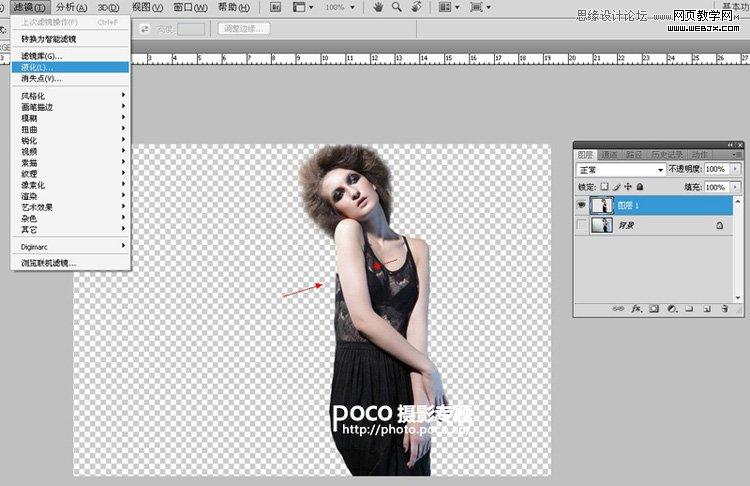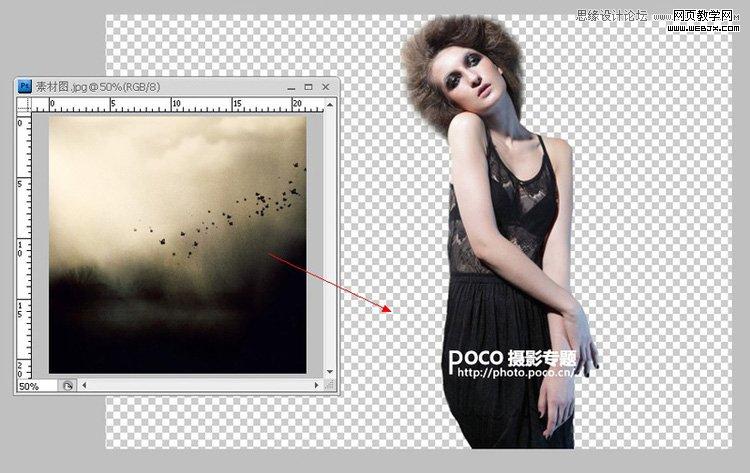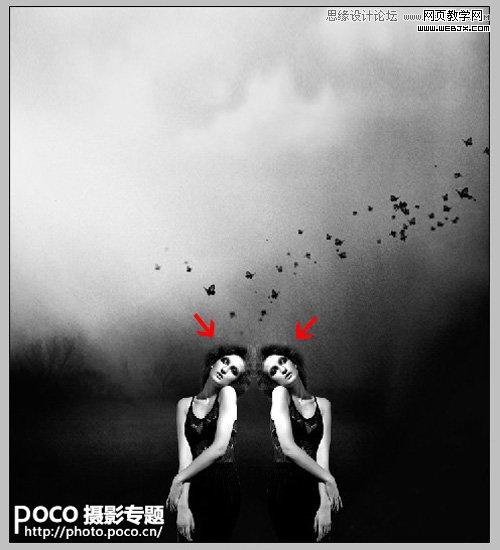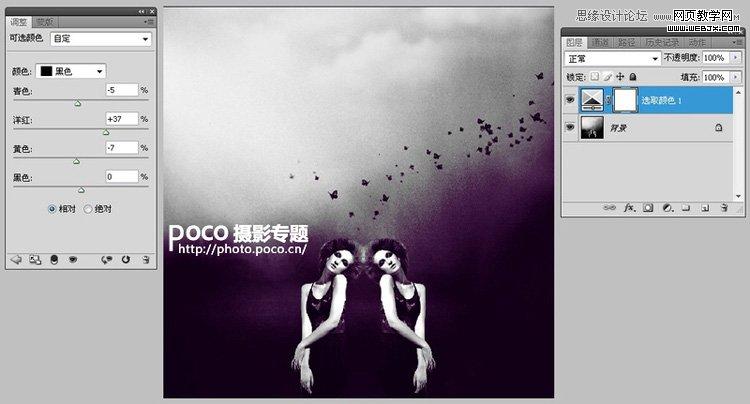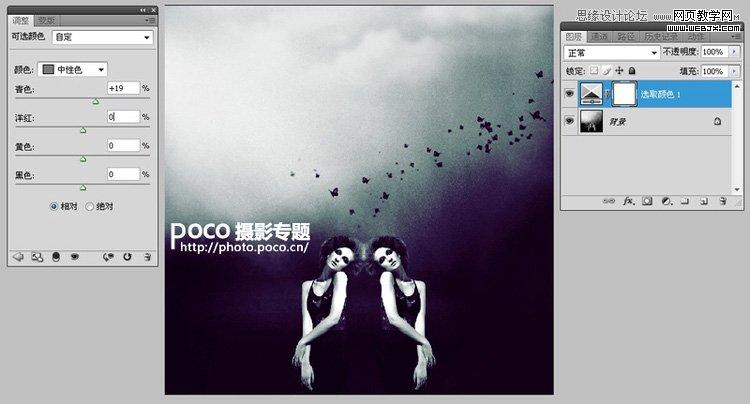重古典欧式人像摄影以其夸张的视觉盛宴一直引领时尚前沿,风靡摄影界,不同于日系摄影的小温暖小清新,欧美古典风人像作品是以其惊艳大气神秘的视觉语言见长,今天我们就和网友来一起分享来自时尚摄影师胡枫的宝贵经验,古堡风格复古人像色PS技法,希望能为Pocoer提供更多创作思路和启发。
1.对比图和原图分析
原图分析:原图中模特有种神秘的复古气质,像中世纪的女巫,要发挥模特的神秘气质,制作一幅具有强烈神秘气质的画面,增加一些元素,让画面更丰满。
创作思路:考虑到现有的元素单一,可以运用素材重新合成画面。首先抠图,然后重新合成画面元素,可以适当复制人物,制造多影的效果,另外颜色的感觉要打破,可以单一一些,但是颜色撞色要强烈。
对比效果:很符合预期设想。
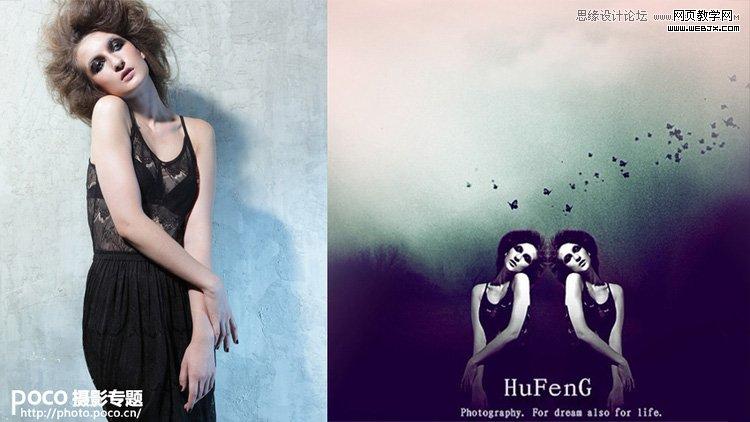
2.用套索工具进行抠图
打开原图,用套索工具抠出人物范围,然后点击右键给一定数值的羽化,当然这个要根据个人图片大小来确定数值。注意,用套索抠图的时候一定要精细。

然后点击Ctrl+J,新建可选区域为新的图层。把背景层的小眼睛关掉,效果如图,查看下边缘。

3.液化处理人物身材
用液化工具,把新图层的模特身体修饰一下,手臂要瘦一下,另外模特背部的曲线,要收一收。然后对模特的皮肤进行一些调整和修饰,让皮肤看起来更细腻。
工具应用要注意,液化的时候笔圈大小应用要得当,否则会出现痕迹。
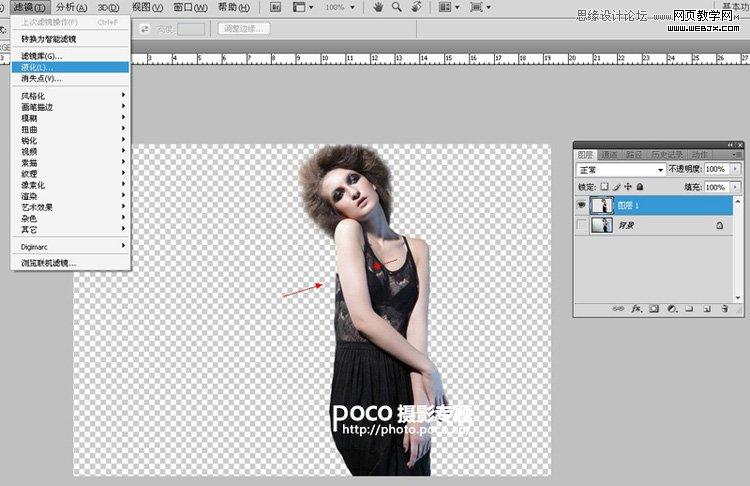
4.添加素材到图层
把素材图片拖入画面,置放到人物图层下方,然后扩展一下画面的高度,变成方幅,把要做背景的素材图片摆放好,下一步,我们要组合一下画面的元素,
达到再创作的目的。
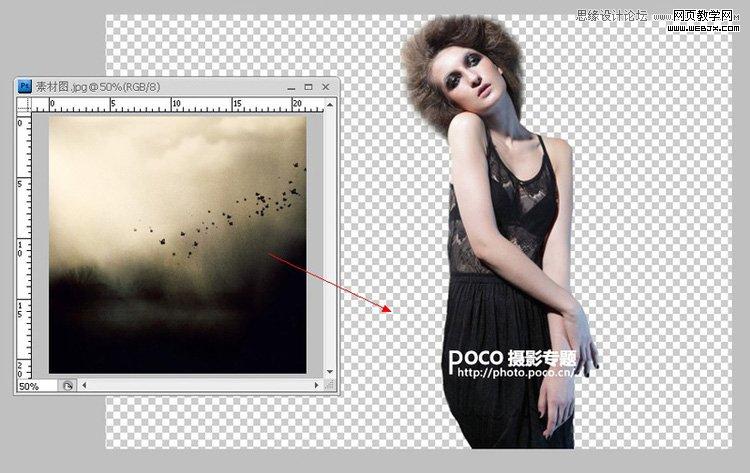
5.合成处理组合画面
把人物缩小,放到合适的位置,然后做了个翻转处理,觉得这样更漂亮,画面也更丰满。把画面去色,我们后面会重新给画面填充颜色,这样色调更和谐统一。

处理下头发的边缘,让人物和背景更相融合,然后合层。
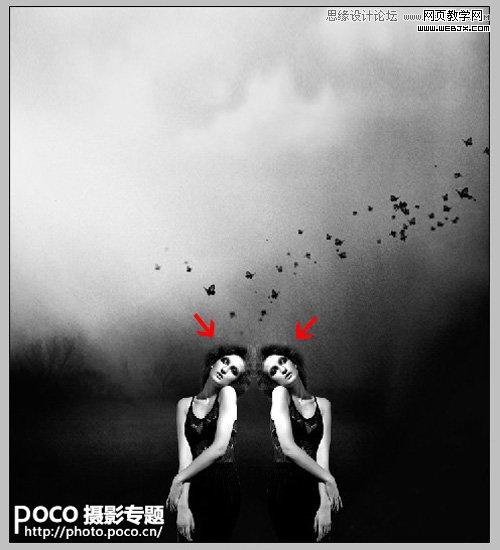
6.给画面填充颜色
填色的方法有很多,无非就是用到一些渐变叠加及可选颜色。首先把画面中的黑色处理出颜色倾向,如图,黑色:青-5、洋红=37、黄色-5。
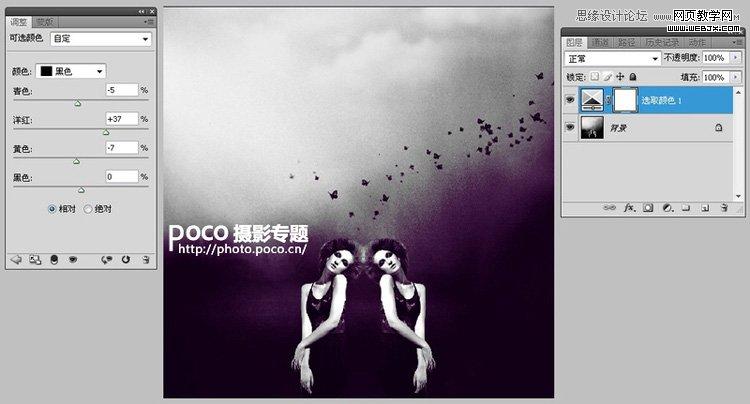
另外中间调可以给一些偏绿的效果,和深紫色的暗部形成互补色的对比。
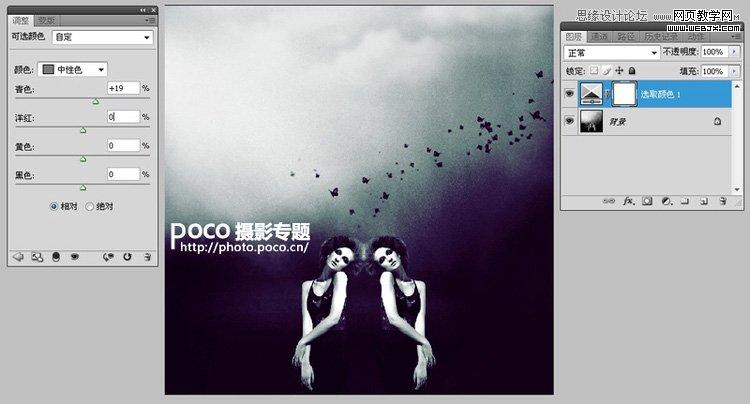
7.处理天空添加LOGO
用渐变工具给天空上色,新建空白图层,选择渐变工具,选择前景色-透明的模式,前景色填充成橙红色,从上往下一拉就出来了,然后再降低透明度调试即可。
最后给画面加上LOGO,画面就完成了。