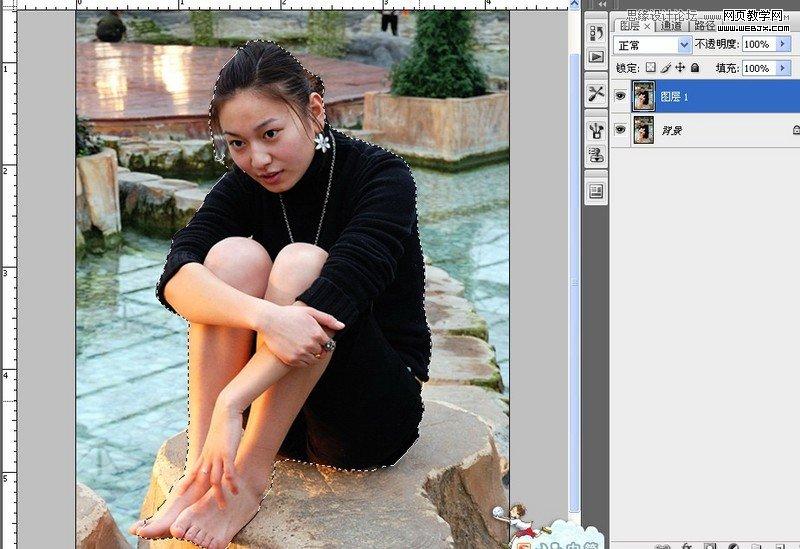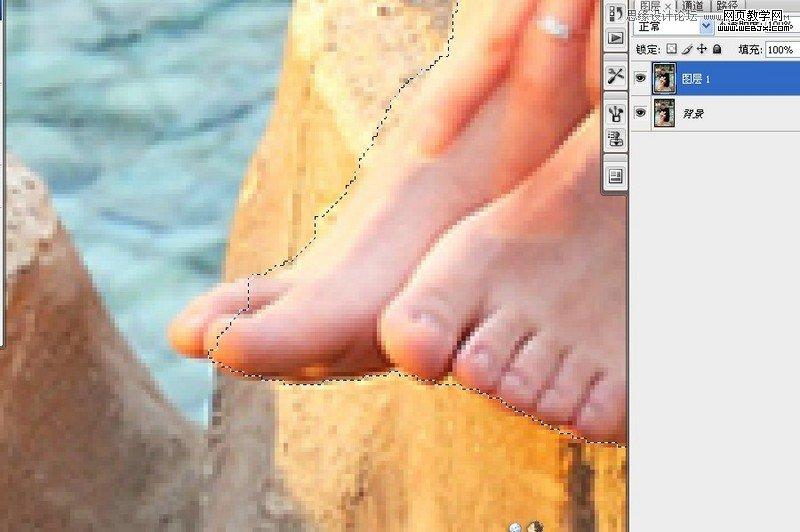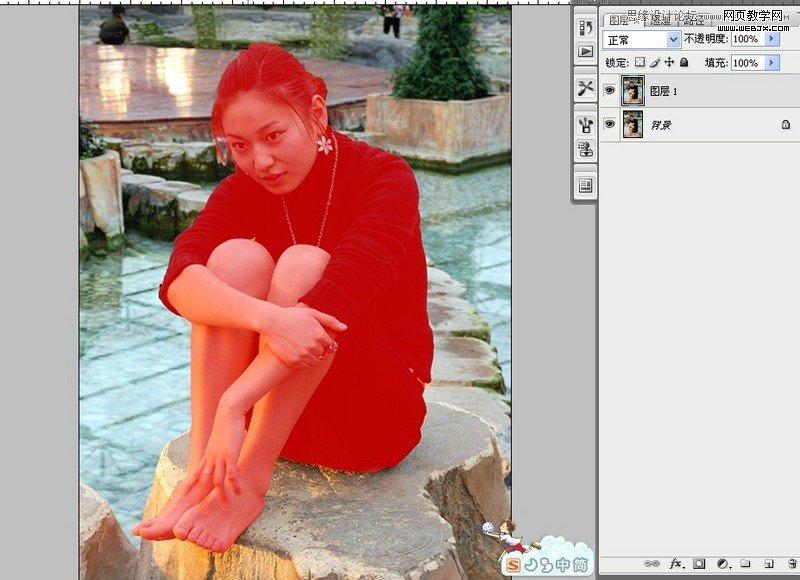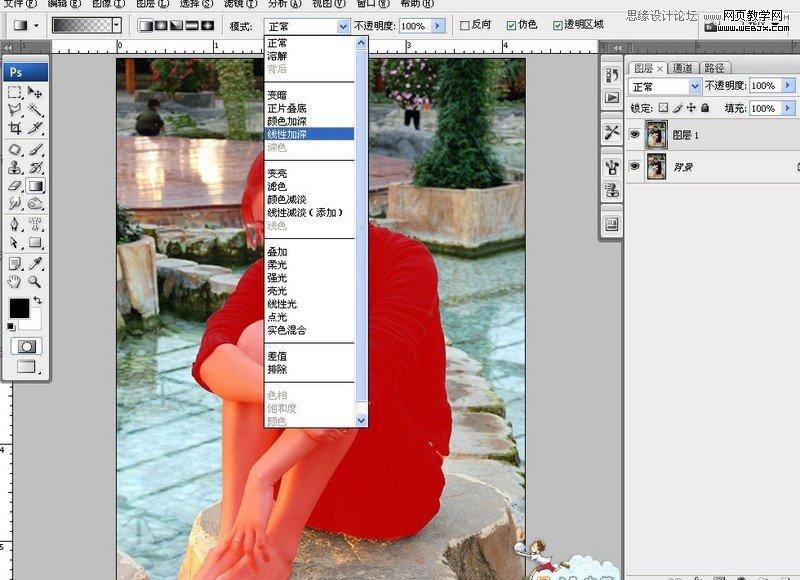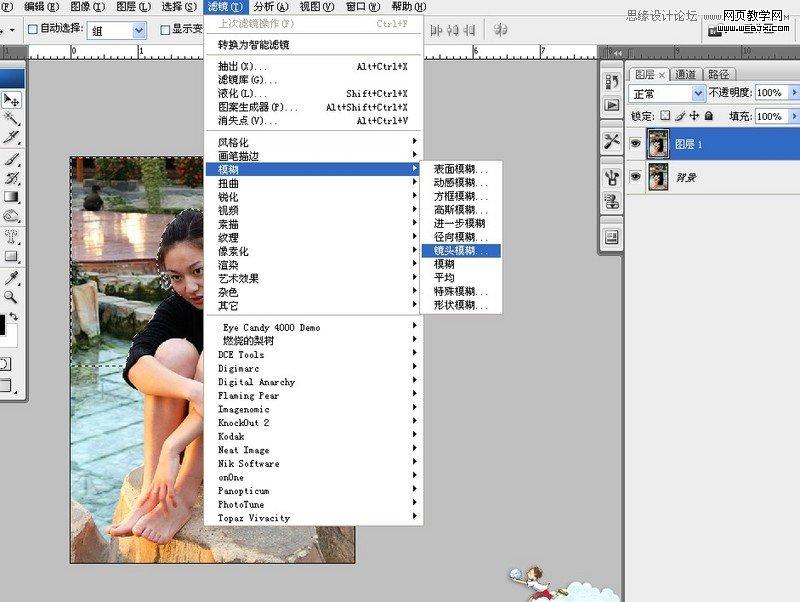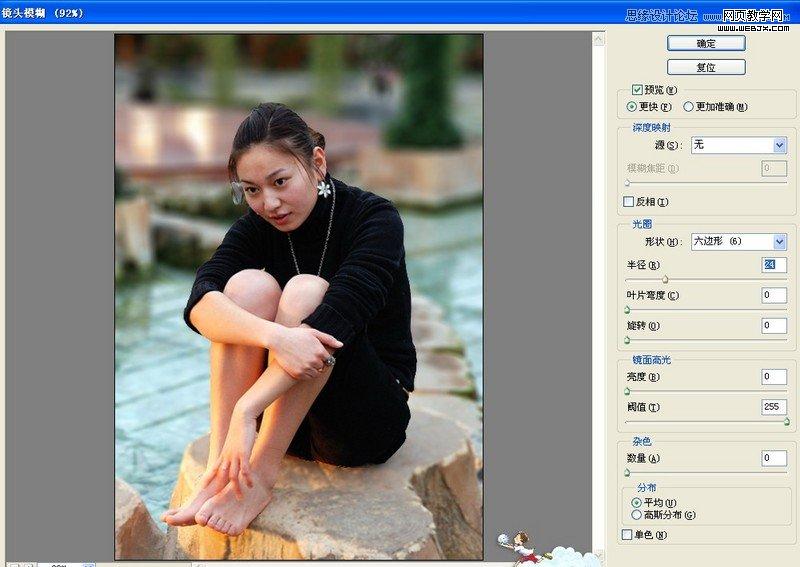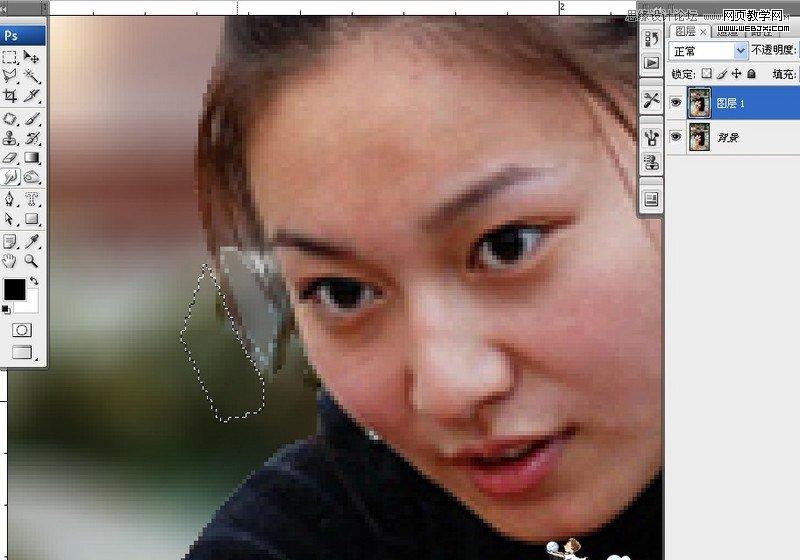效果图

原图,背景比较清晰

第一步 用磁性套索工具勾勒出人物
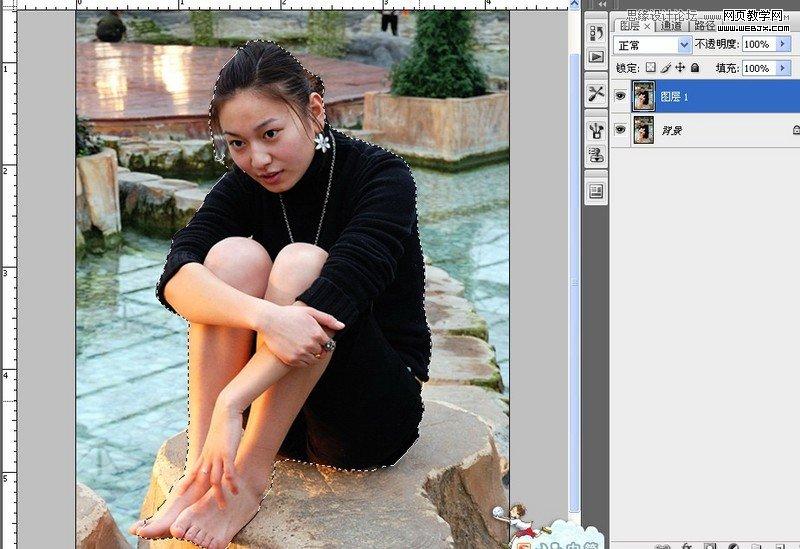
第二步 对未勾选到的位置用多边形套索工具0像素再选。之后对选区反选按组合键Ctrl+Shift+I
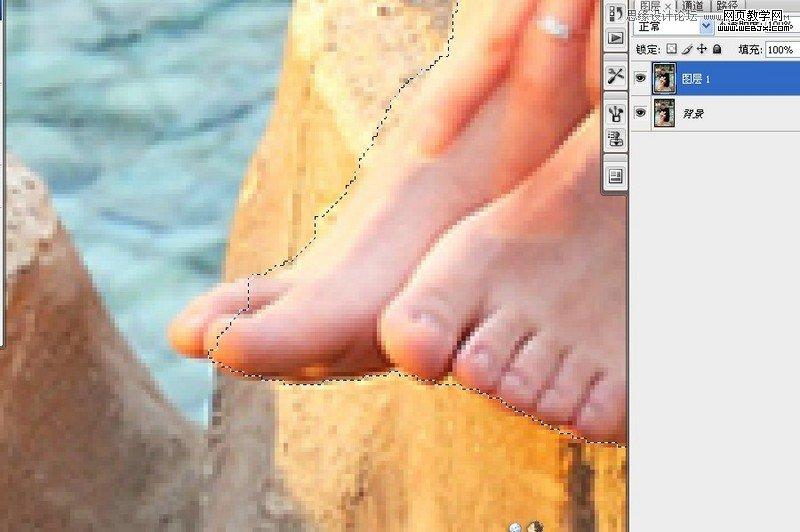
第三步 添加快速蒙版,按快捷键Q键,未选取部位为红色,表示被保护区域
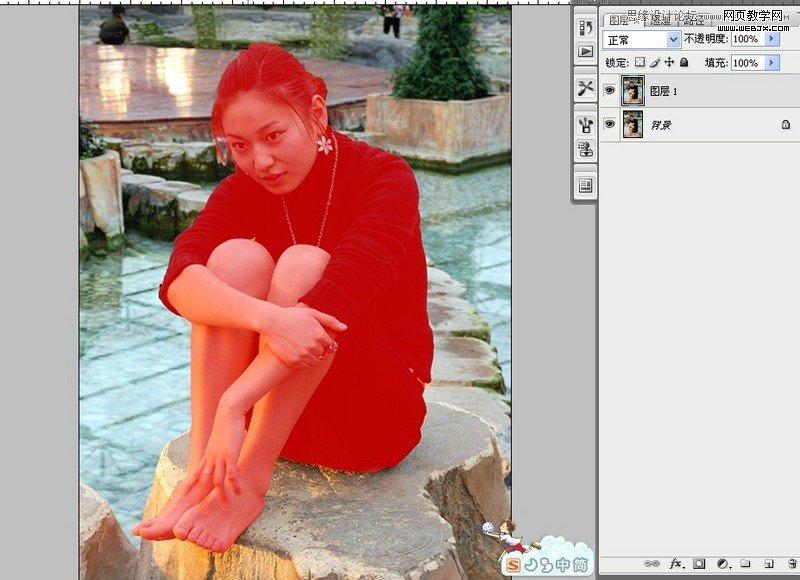
第四步 点击渐变工具,在“模式”下拉菜单中选取“线性加深”工具后,按住Shift键从下至上拉出渐变
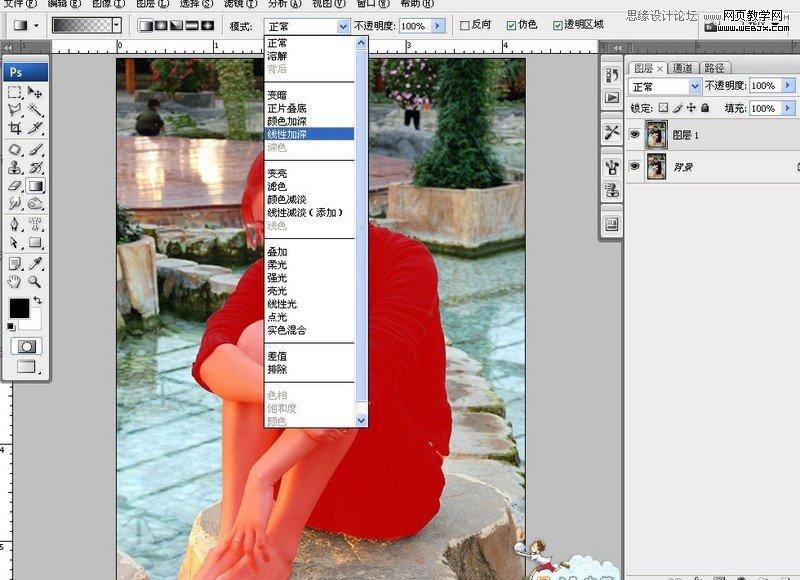
第五步 再按Q键退出蒙版,出现蚂蚁线选区。在滤镜里点选镜头模糊模式
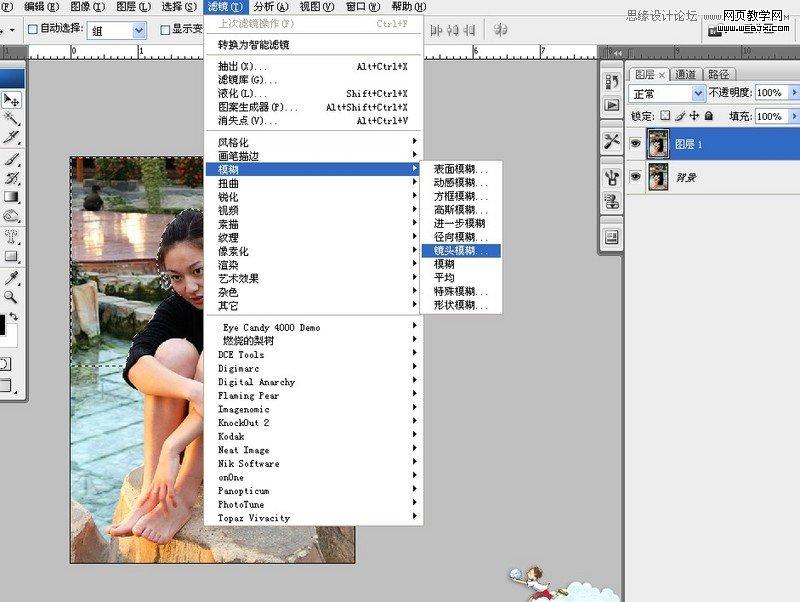
第六步 调整半径滑块,使背景虚化到合适即可。你可以看到人物背景由近及远逐渐虚化的效果了。
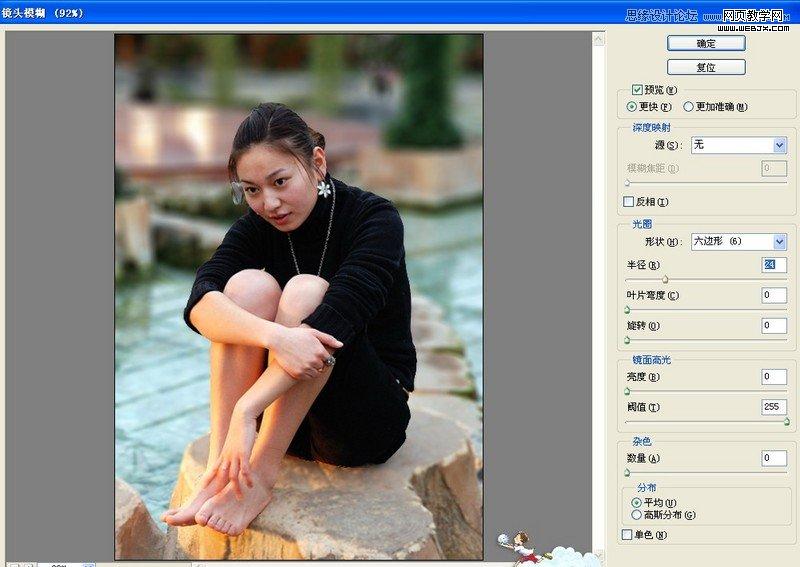
最后一步 放大图像,对局部未虚化到位的地方用手指涂抹工具等来完善,OK,收工!
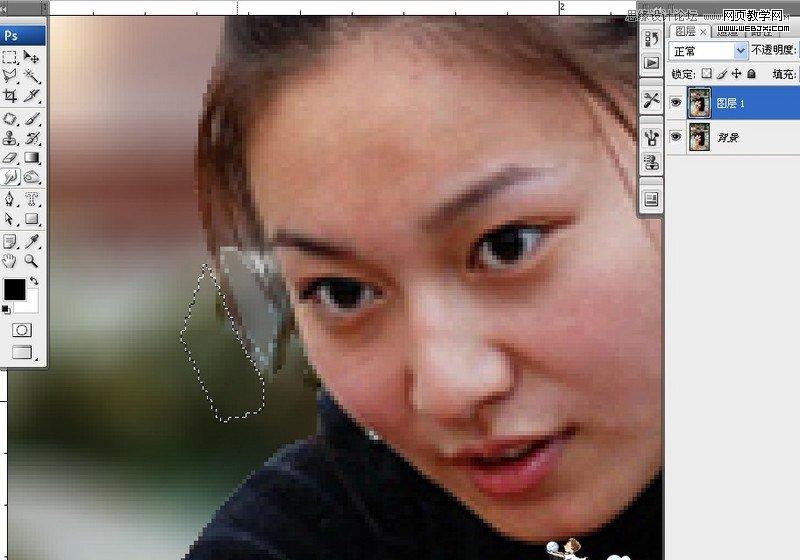
效果图