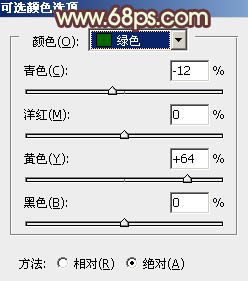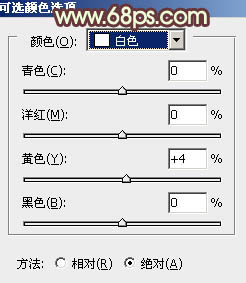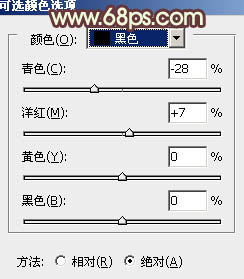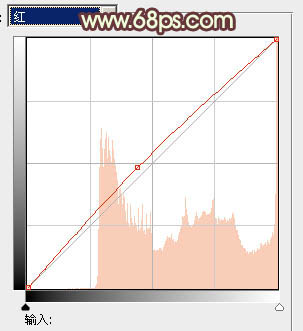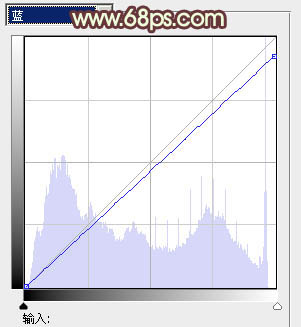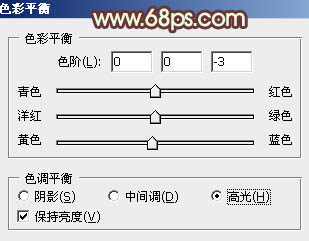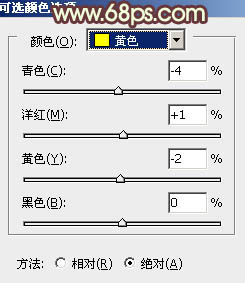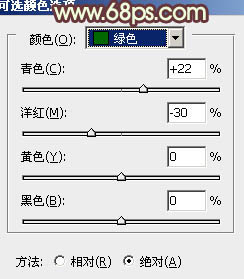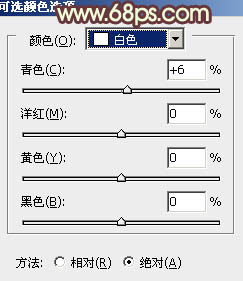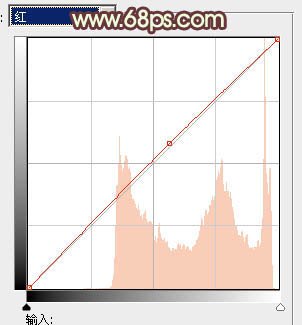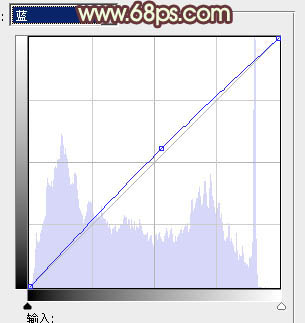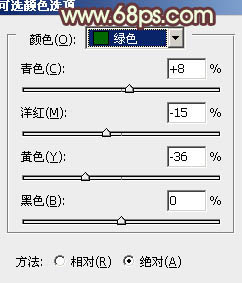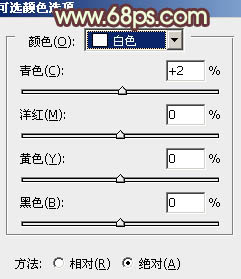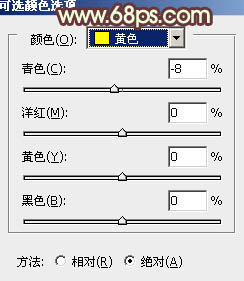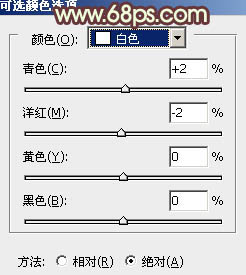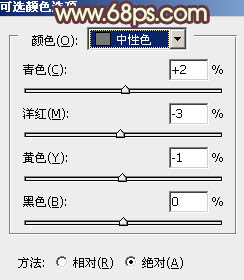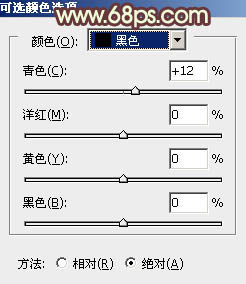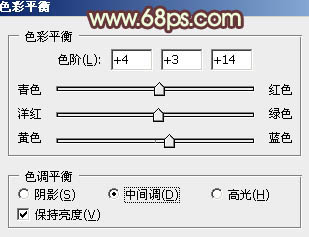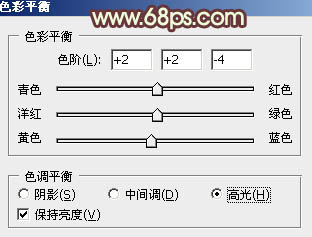原图

最终效果

1、打开原图素材,把背景图层复制一层,先简单给人物磨一下皮,磨光滑的那种方法任选,大致效果如下图。

<图1>
2、创建可选颜色调整图层,对绿、白、黑进行调整,参数设置如图2 - 4,效果如图5。这一步主要增加图片暗部的褐色。
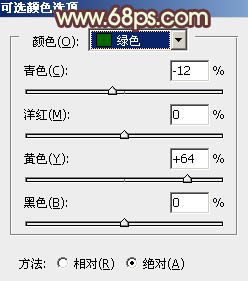
<图2>
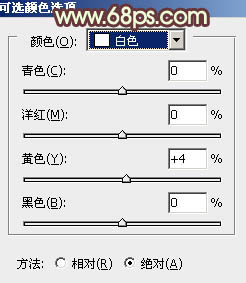
<图3>
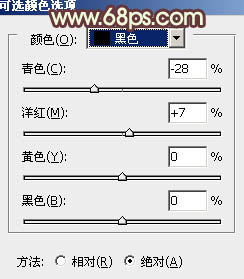
<图4>

<图5>
3、创建曲线调整图层,对红,蓝进行调整,参数设置如图6,7,效果如图8。这一步给图片的高光部分增加淡黄色。
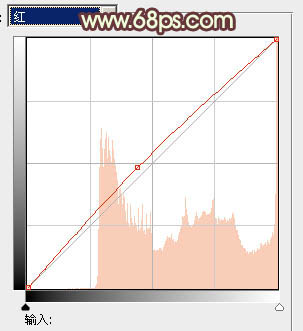
<图6>
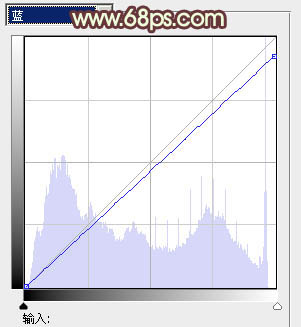
<图7>

<图8>
4、创建色彩平衡调整图层,对高光进行调整,参数设置如图9,效果如图10。这一步给图片的高光部分增加淡红色。
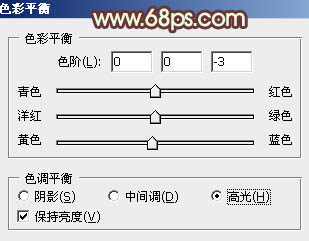
<图9>

<图10>
5、按Ctrl + Alt + Shift + 2 调出高光选区,新建一个图层填充淡黄色:#F8EDDA,不透明度改为:30%,按住Alt键添加图层蒙版,用白色画笔把人物脸部擦出来,效果如下图。这一步增加人物脸部亮度。

<图11>
6、创建可选颜色调整图层,对黄、绿、白进行调整,参数设置如图12 - 14,效果如图15。这一步主要给图片的高光部分增加淡青色。
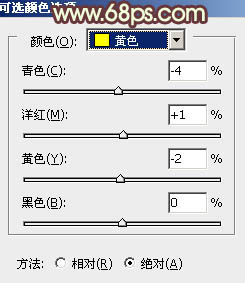
<图12>
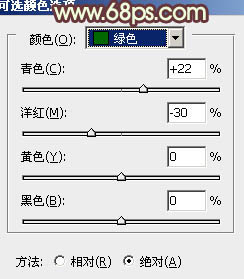
<图13>
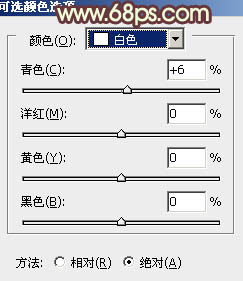
<图14>

<图15>
7、创建曲线调整图层,对红,蓝进行微调,参数设置如图16,17,效果如图18。
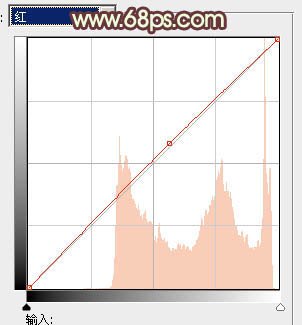
<图16>
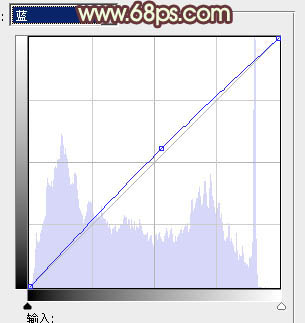
<图17>

<图18>
8、创建可选颜色调整图层,对绿,白进行调整,参数设置如图19,20,效果如图21。这一步微调人物的肤色。
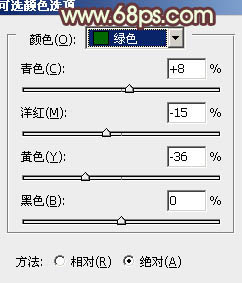
<图19>
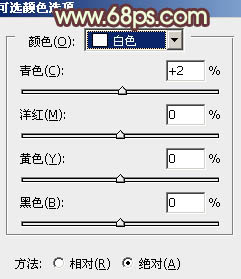
<图20>

<图21>
9、新建一个图层,填充橙黄色:#FAD98B,混合模式改为“滤色”,不透明度改为:30%。按住Alt键添加图层蒙版,用白色画笔把右上部擦出来,效果如下图。这一步简单增加图片的高光。

<图22>
10、再创建可选颜色调整图层,对黄、白、中性、黑进行调整,参数设置如图23 - 26,效果如图27。这一步给图片增加青黄色。
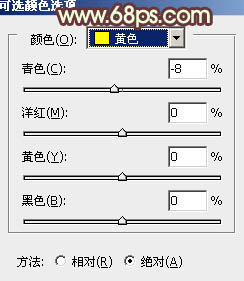
<图23>
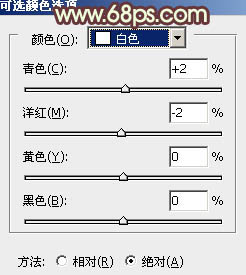
<图24>
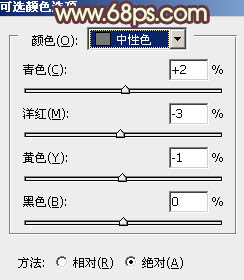
<图25>
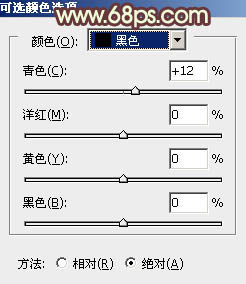
<图26>

<图27>
11、新建一个图层,用椭圆选框工具拉出下图所示的椭圆选区,羽化60个像素后填充暗红色:#621F07,确定后把混合模式改为“滤色”,效果如下图,如果觉得红色不够可以多复制几层。这一步给图片的高光部分增加红褐色。

<图28>
12、创建色彩平衡调整图层,对中间调,高光进行调整,参数设置如图29,30,效果如图31。这一步加强人物的肤色。
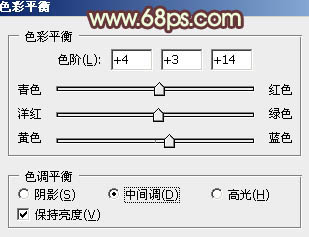
<图29>
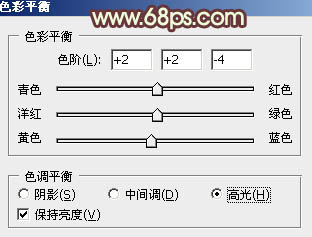
<图30>

<图31>
最后微调一下颜色和细节,完成最终效果。