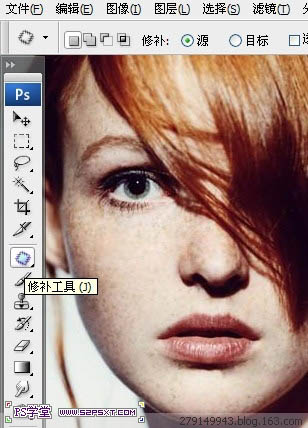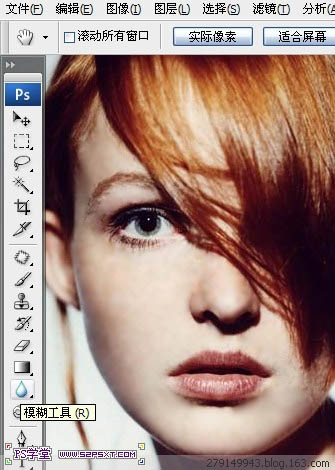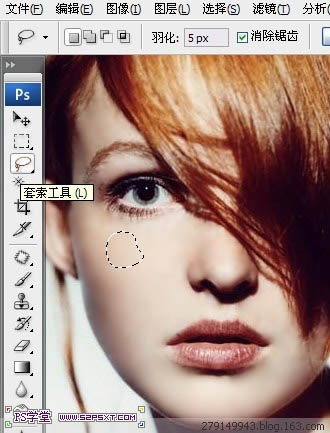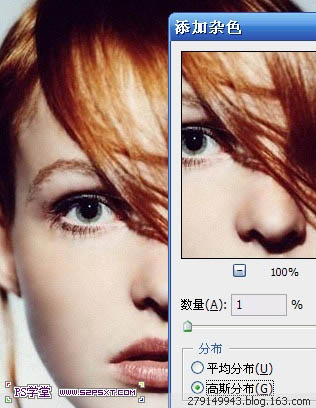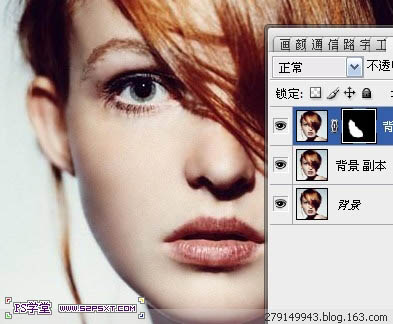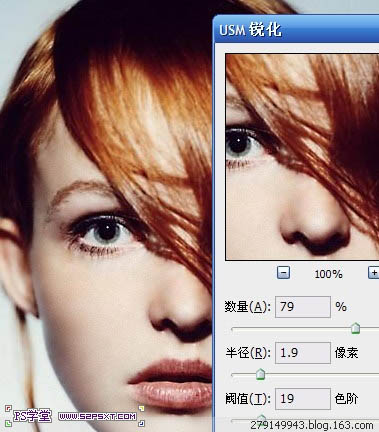原图

最终效果

1、先用修补工具把大块的色斑修掉。
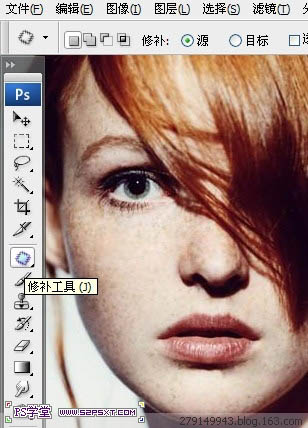
2、再用模糊工具将面部皮肤模糊一下。
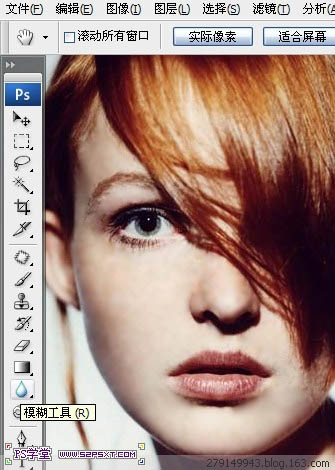
3、用套索工具把相近的色块选取上,羽化一下选区后,用高斯模糊滤镜进行相近区域的模糊,范围可以小一些,以块块进行局部处理。
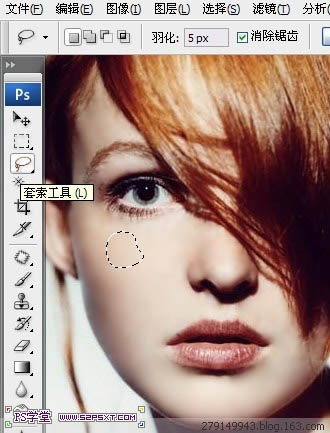
4、复制一个图层,执行:滤镜 > 杂色 > 添加杂色,参数设置如下图。
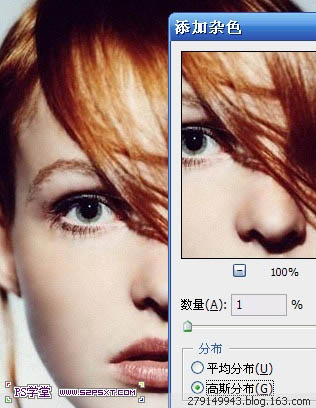
5、添加杂色是为了让皮肤呈现皮肤本身的质感,添加一个图层蒙版,只皮肤部分,其它部分用黑色画笔擦掉。
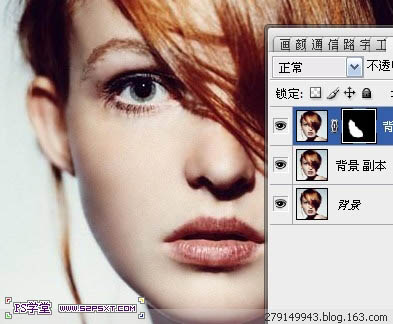
6、新建一个图层,盖印图层,执行:滤镜 > 锐化 > USM锐化。
锐化后,有些没处理好的细小地方会显现出来,这时候再用上述方法进行细致的修饰。
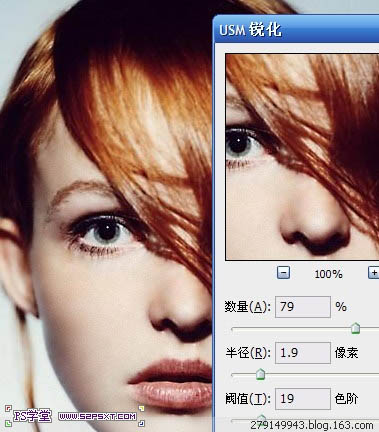
最终效果: