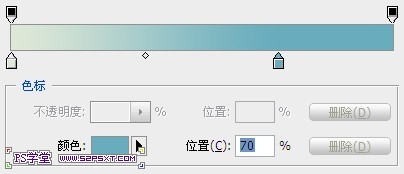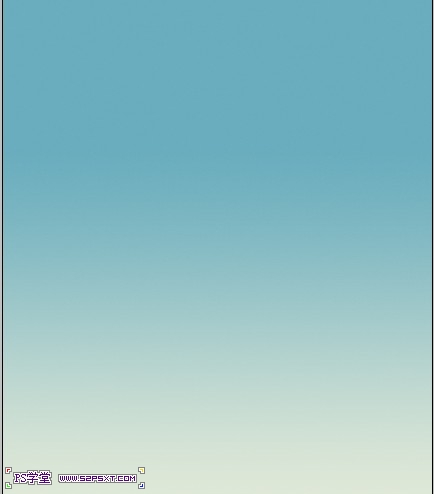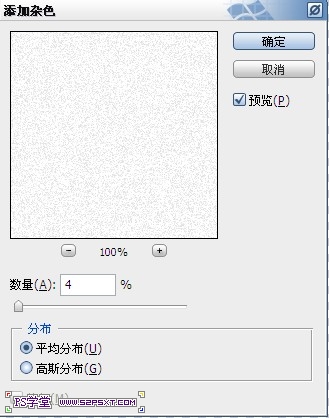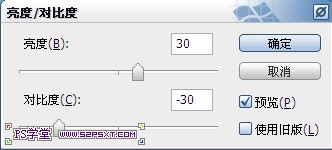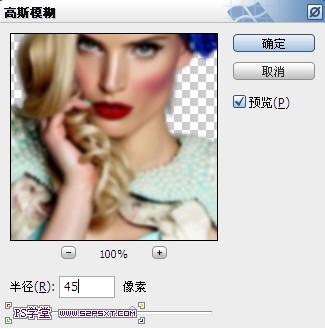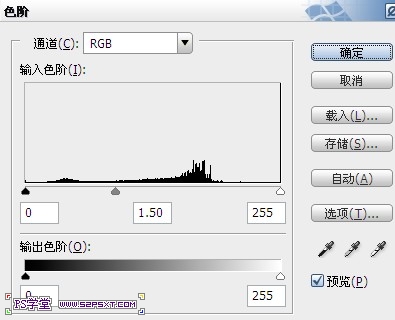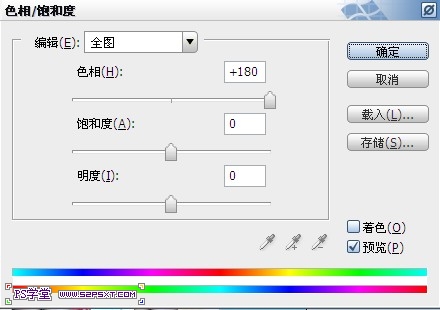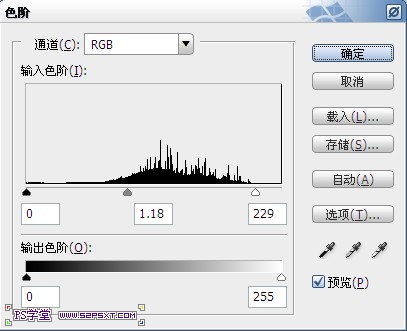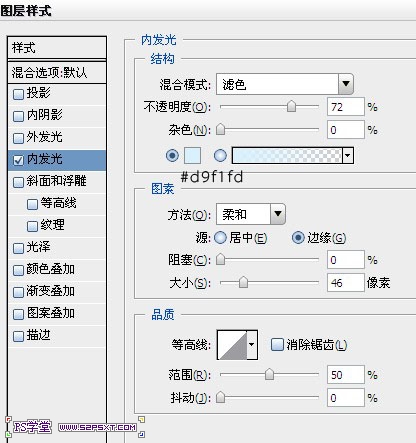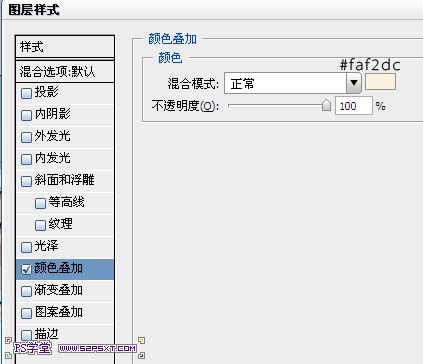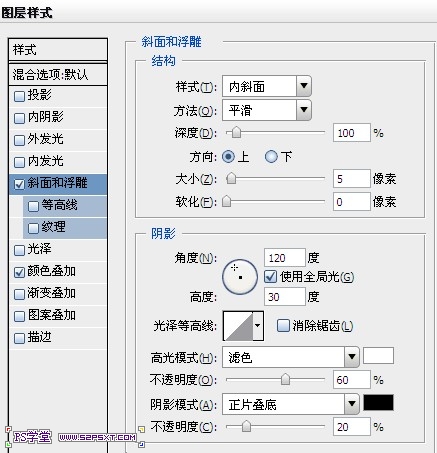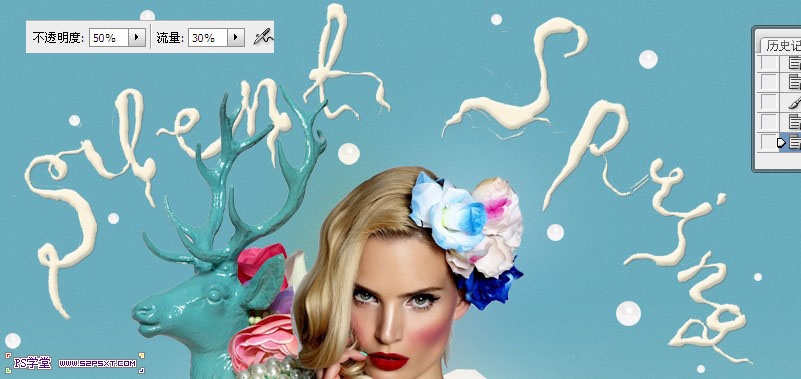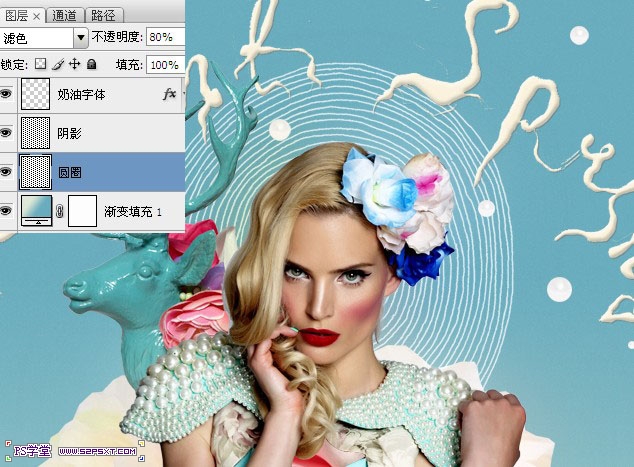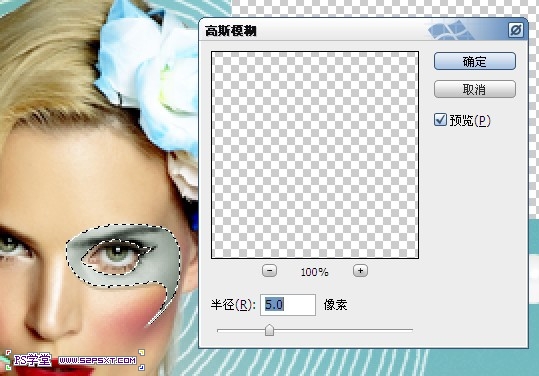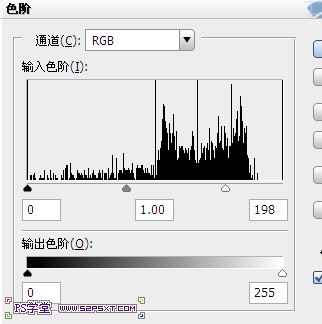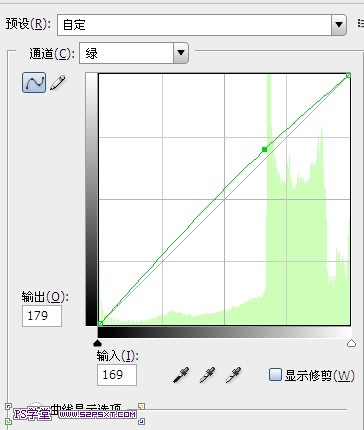最终效果图:

练习素材:(点此下载)
photoshop教程教程:
1.新建850*1000PX文档,设置前景色为#68acbd,背景色为#dfe8d7,拉一个蓝色背景渐变,如下图
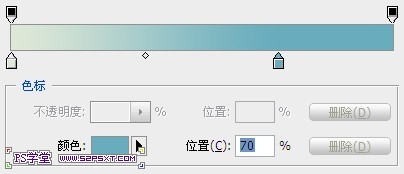
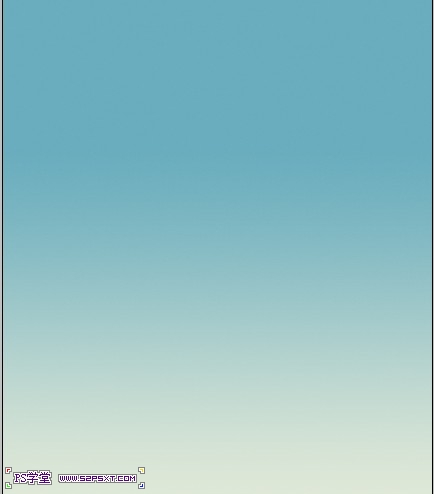
添加杂色,4%
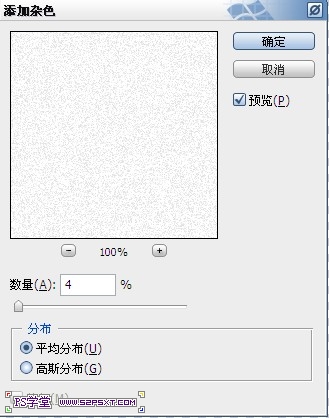
2.打开人物素材,抠图(方法自己定),将人物放在文档中,摆放好位置

调整图层--亮度/对比度,
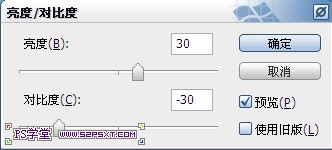
复制一层人物图层。将下面的人物图层执行滤镜--模糊--高斯模糊45px,模式强光,使人物背景色彩更丰满
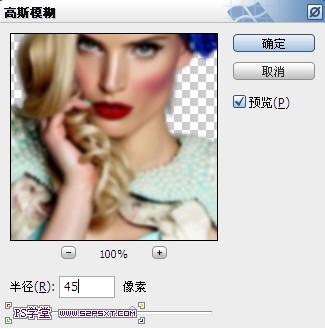

3.打开鹿素材,同样抠图,放在人物图层下方

进行调整--色阶,设置如下:
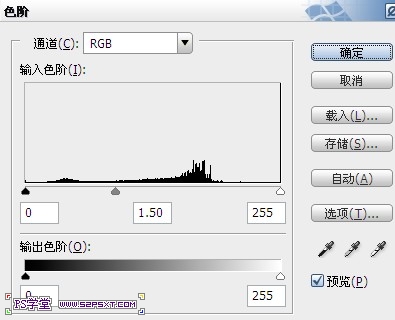

4.打开菊花图层,摆放在鹿图层下方

打开玫瑰花图层,进行简单抠图,不用很仔细,我们只需要中间的部分,摆放在衣服空白处,将不要的部分删除

5.打开瓷器树枝图层,进行抠图(魔术棒工具即可),进行调整色相/饱和度
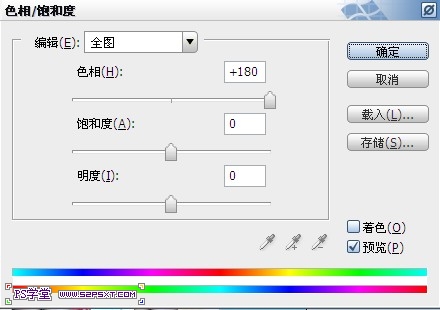
继续调整色阶,将蓝色树枝变成红色珊瑚样式
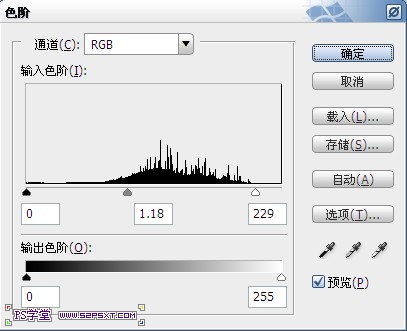
6.拉入调整好的珊瑚树枝,摆放在人物下方


7.打开珍珠图层,抠图,拉入画布中,调整大小,摆放好位置,设置图层样式如下:
(新建组,将珍珠图层都放进组内,位置随意摆放,后面再进行调整)
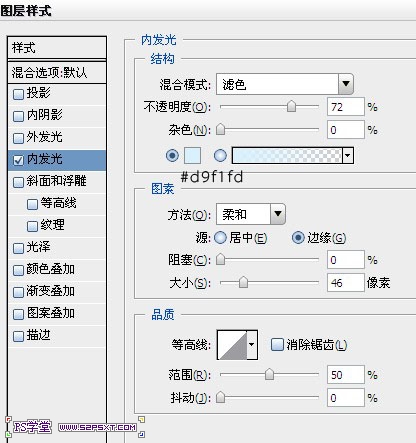

8.打开字体图层,同样抠图,摆放进文档中,设置图层样式如下:
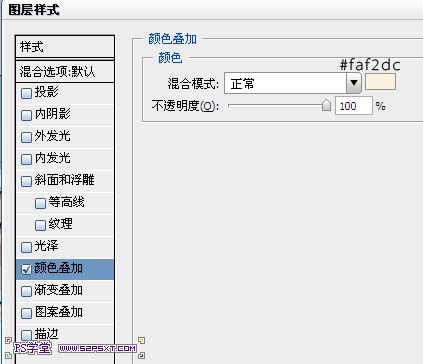
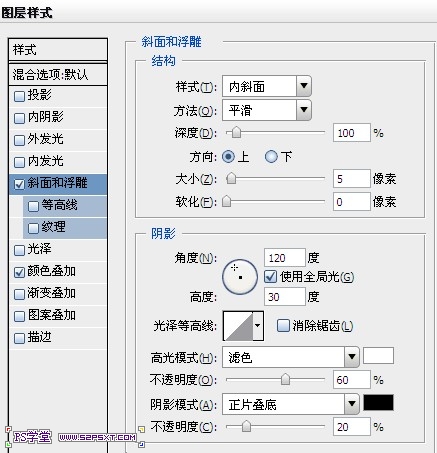

按住ctrl键点击字体图层,得到选区,使用灰色,不透明度50%,填充30%,柔软画笔涂抹,ctrl+D删除选区。将图层下移2px,做出阴影效果

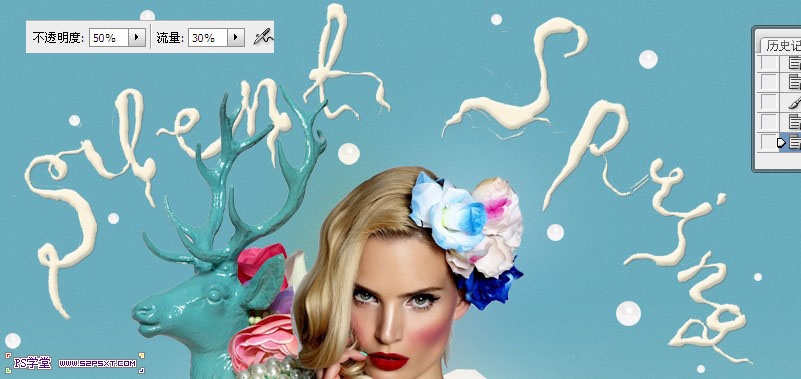
9。拉入圆圈图层,摆放好位置,ctrl+I反相。图层模式改为滤色,不透明度80%


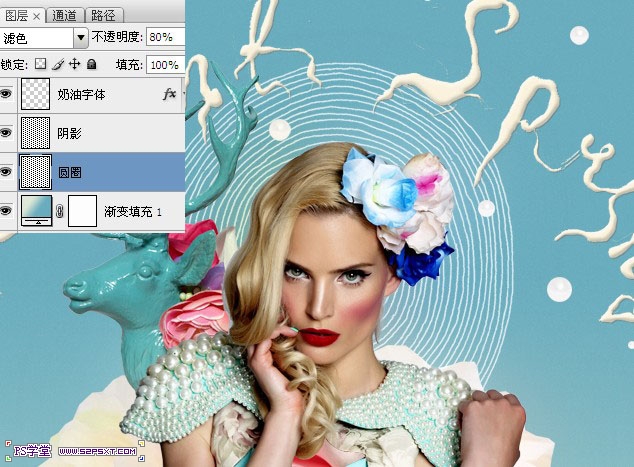
10.将人物放大,在眼睛部位用钢笔工具画出如下形状,填充白色

按住ctrl键点击白色形状图层,得到选区,来到人物图层,ctrl+J复制,拉到白色形状图层上方

调整--黑白,继续滤镜--模糊--高斯模糊5px(模糊的时候,记得一定要有选区)
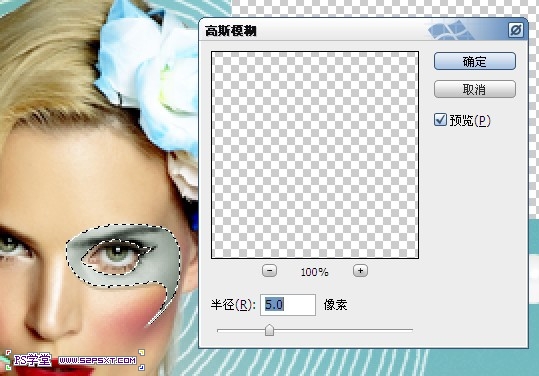
调整--色阶
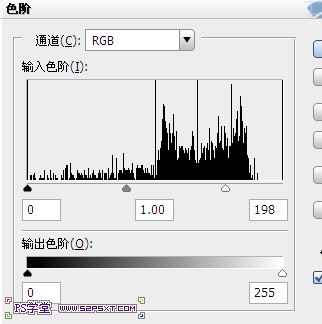

再新建图层,放在白色形状图层下方,用颜色#8b6952,不透明度40%的柔软画笔涂抹,ctrl+D取消选区,将图层下移2px,做出立体效果

11.同样的方法,处理手

12.差不多已经完成了,最后我们在所有图层上方,新建调整图层,曲线
拉入图案素材,放在最上方,改模式为柔光
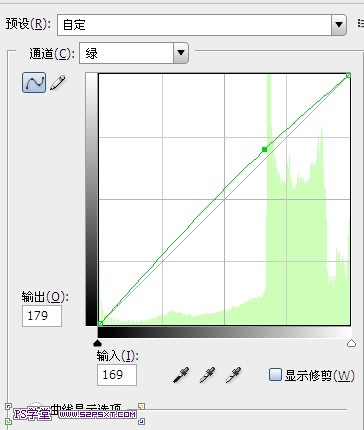

完成最终效果!