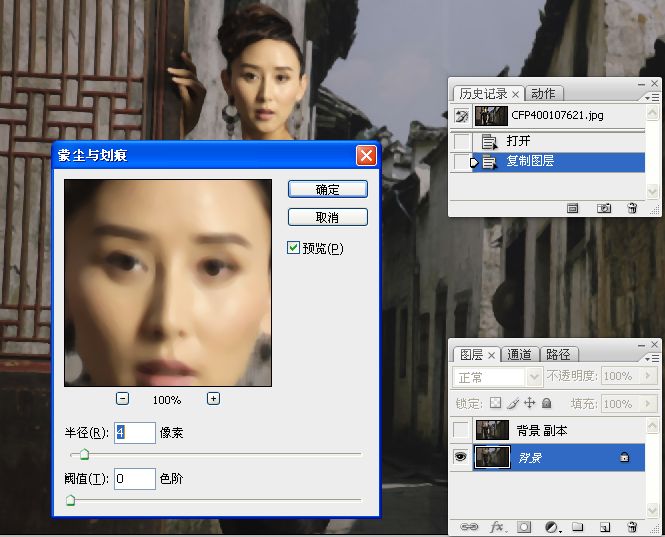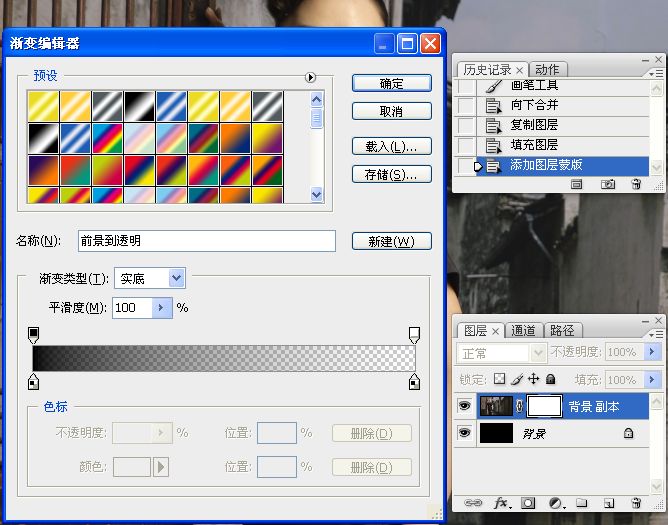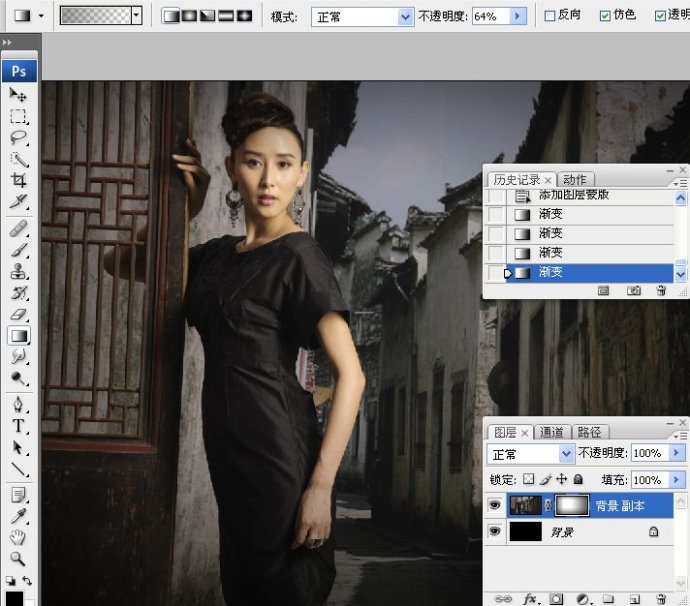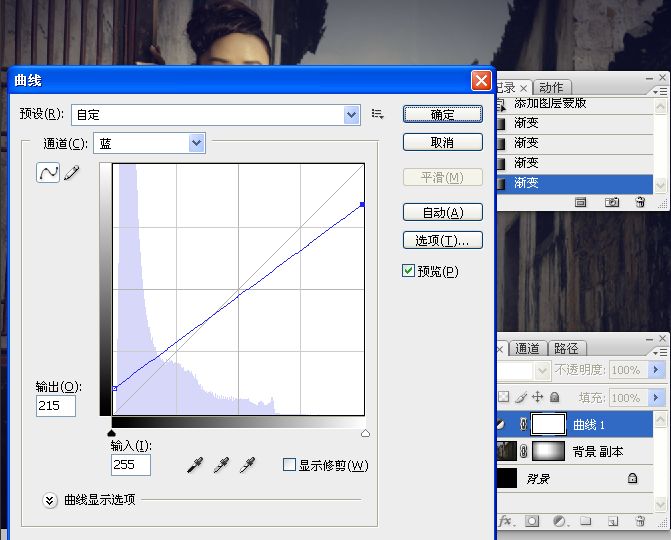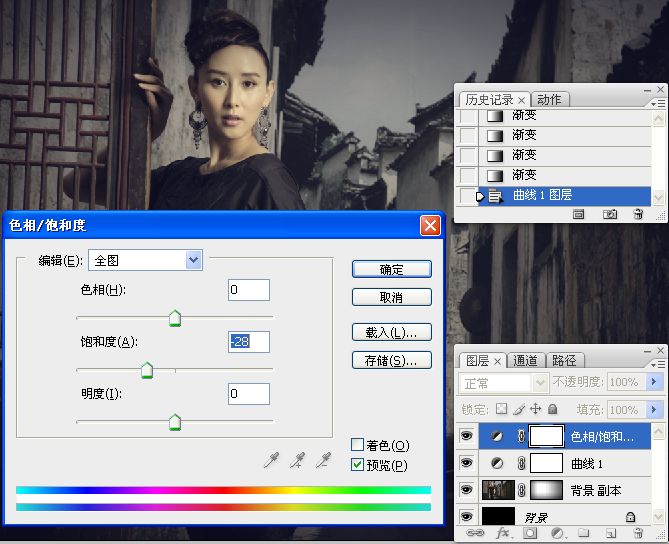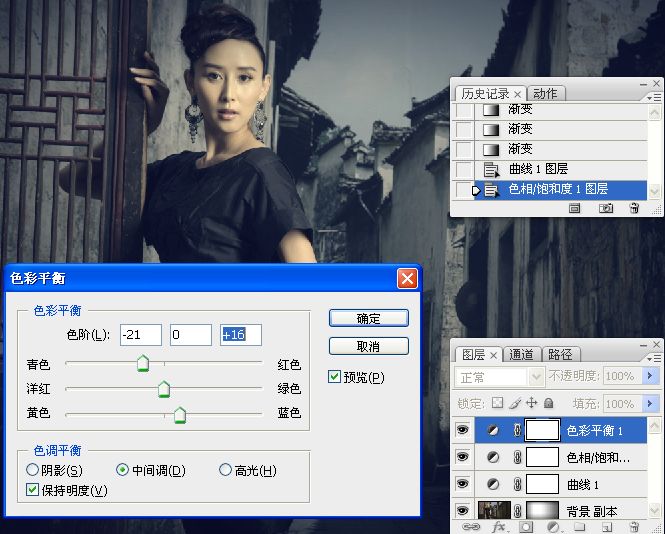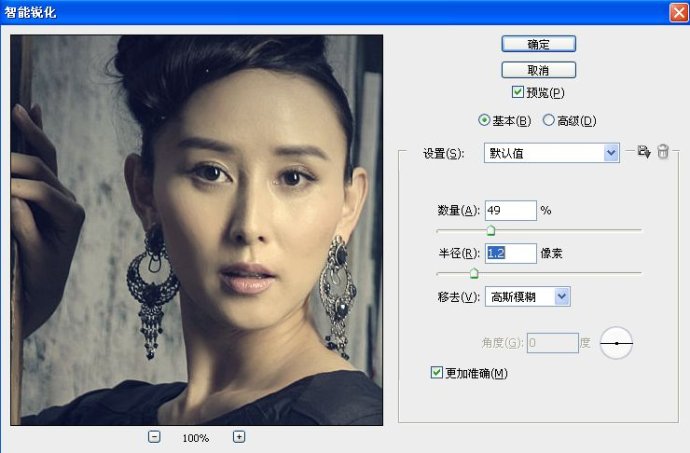原图:点击图像可获取原大图.

我练习的效果图:

这种色调比较复古,适合做一些诸如旗袍和解放前后年代旧服装的或者是含有古典建筑的图片,本案例的要点也是将图片的饱和度降低,然后根据图片的的内容和服装以及环境来调出合适画面的色彩.
photoshop教程步骤:
1.打开图片,复制背景图层。


2。关闭背景副本图层的眼睛,选中背景图层,使用“蒙尘与划痕”滤镜磨皮。
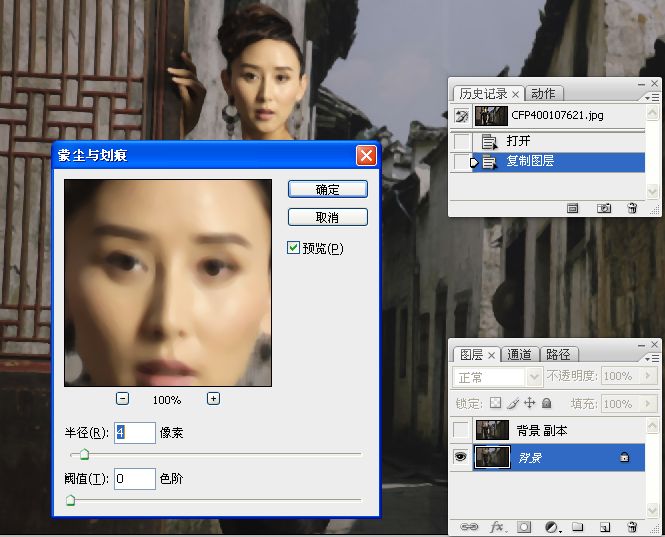

3。打开背景副本图层的眼睛,添加图层蒙版。用不透明度为55%的黑色画笔涂抹脸上及手上的有噪点的皮肤。


4。合并图层,使用仿制图章工具修补皮肤不均匀的色块。

5。复制图层。

6。用黑色填充背景图层。

7。为背景副本图层添加蒙版。

8。设置淅变工具,在蒙版四周拉渐变,以此为图像设暗角。
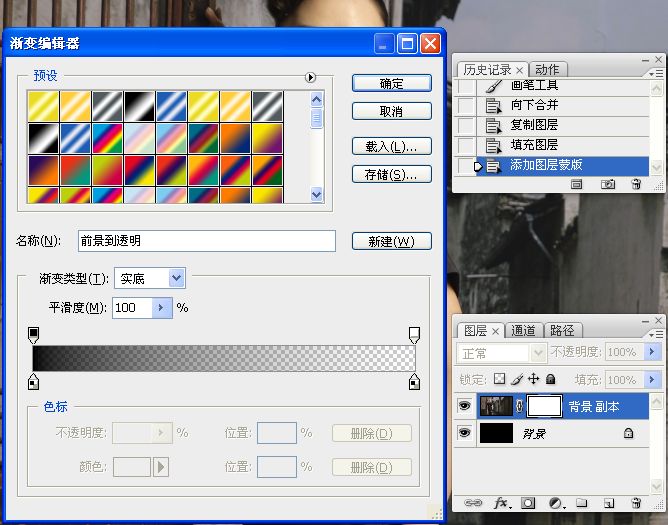
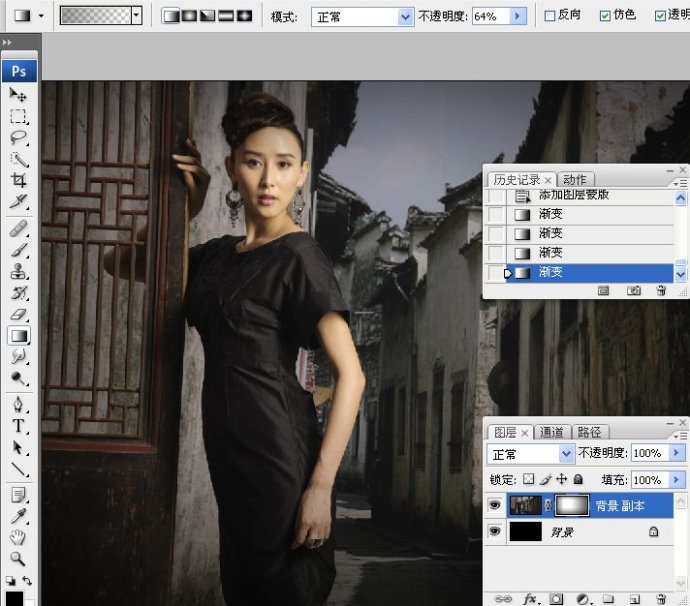
9。曲线调整图像。
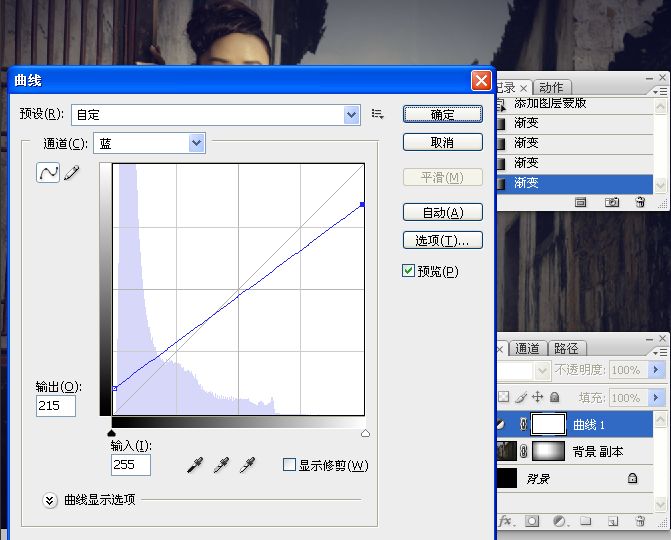

10。降低图像色相饱和度。
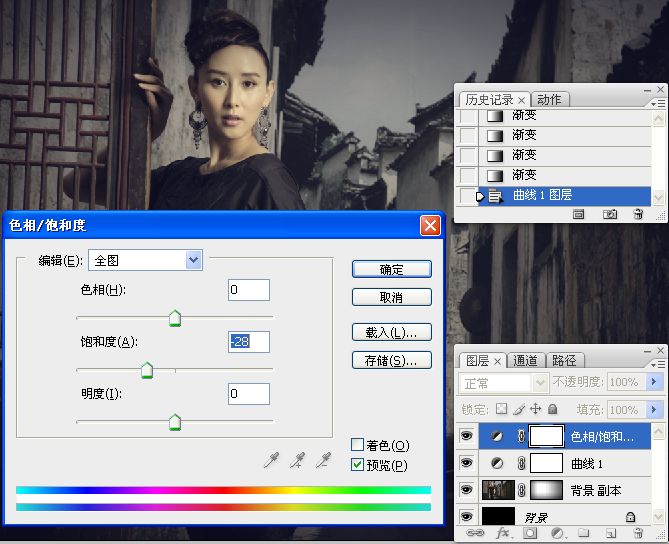
11。色彩平衡调整图像。
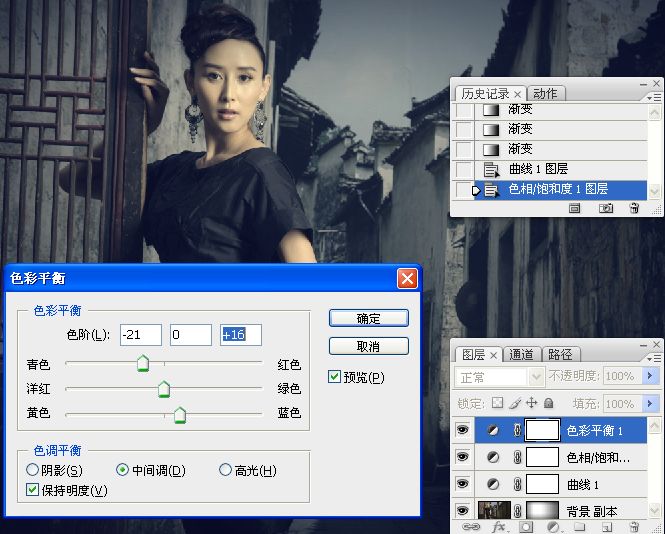

12。锐化。
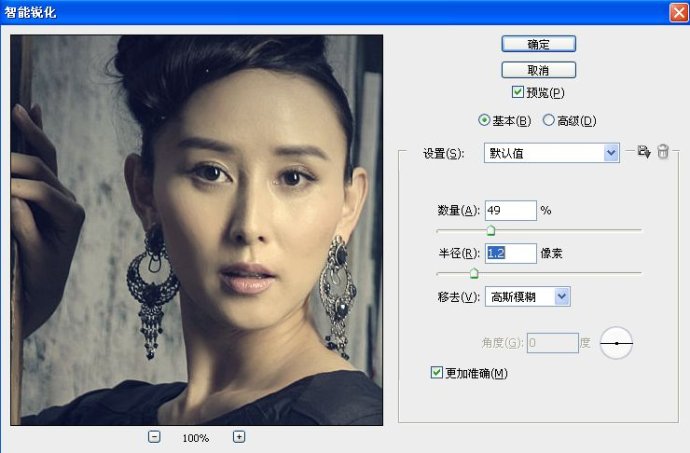
最终效果图
注:更多山鹰photoshop教程专辑(山鹰作品)