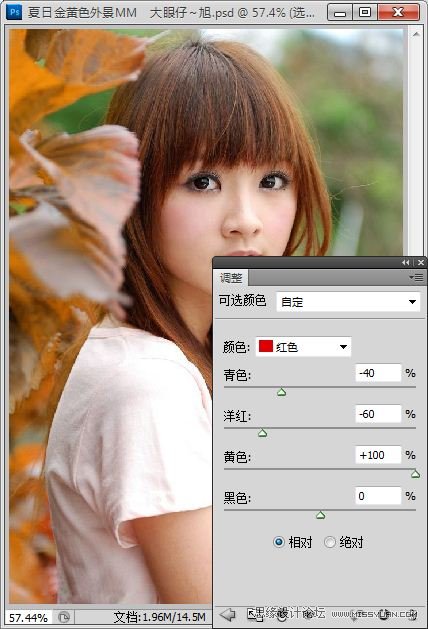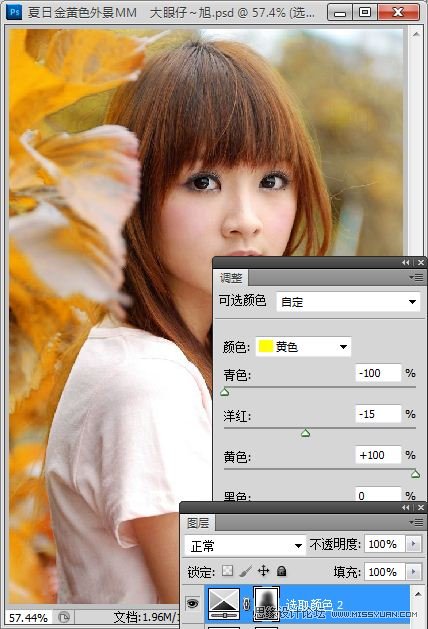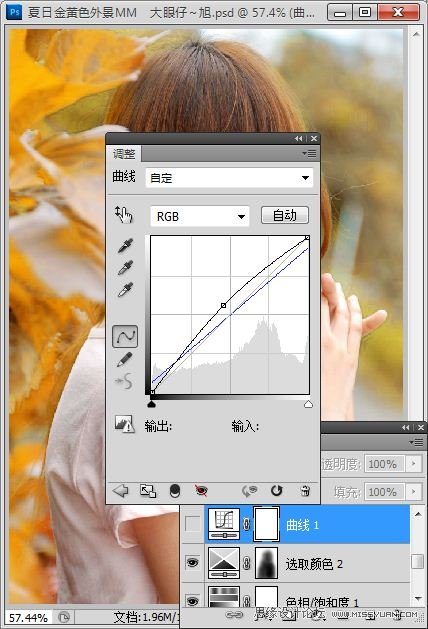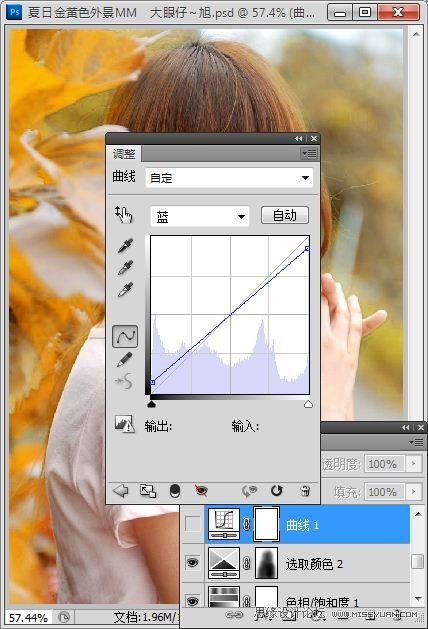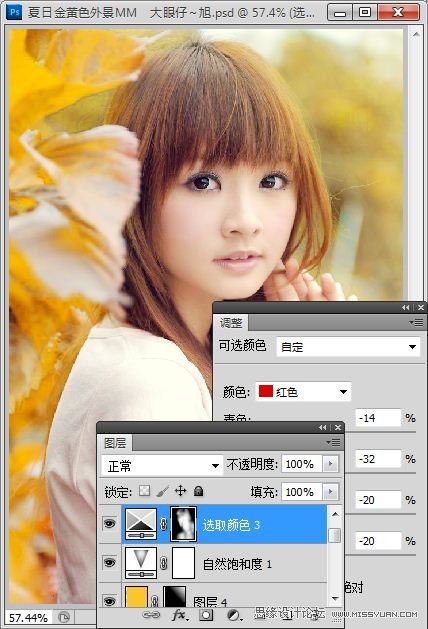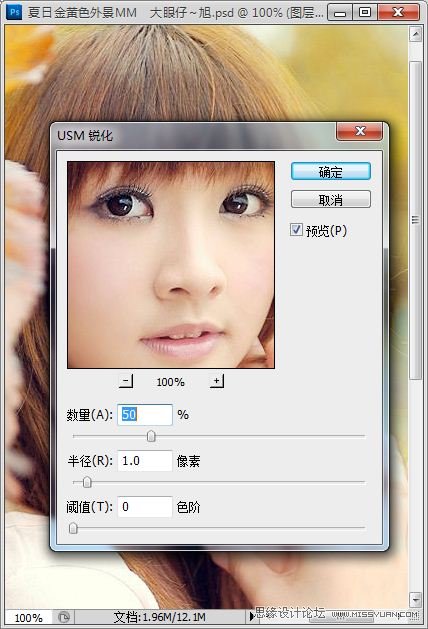教程主要使用Photoshop调出夏日金黄外景美女照片,由于照片是网络图片,所以可能会有些水印,用常用的工具对其进行简单处理即可。照片颜色区分比较明显,所以我们抓住色彩方向,处理起来也是非常容易的。
最终效果:

原照:

具体的调色步骤如下:
1.打开照片,按CTRL+J复制一层,用修补工具或仿制图章工具都照片中的水印去除,再使用裁剪工具,对照片下方的黑色线条进行简单处理,效果如图。

2.创建可选颜色调整图层,选择红色,这一步是把照片中的红色部分慢慢的转化为我们想要的金黄色,再用画笔擦出不需要的人物部分,参数如图,效果如图。
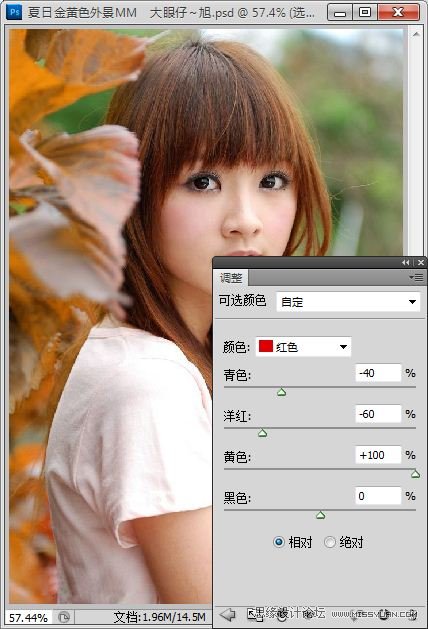
3.由于色彩太暗,所以我们再复制一层可选颜色调整图层,并设置图层的混合模式为滤色,这时照片就亮丽多了,呵呵~效果如图。

4,创建色相饱合度调整图层,选择绿色,用吸管工具吸取人物照片背景中的绿色,调整数值,如图,这一步同样是把照片中的绿色转为我们想要的金黄色,效果如图。

5.我们继续创建可选颜色调整图层。选择黄色,并用画笔擦出不需要的部分,参数如图,效果如图。
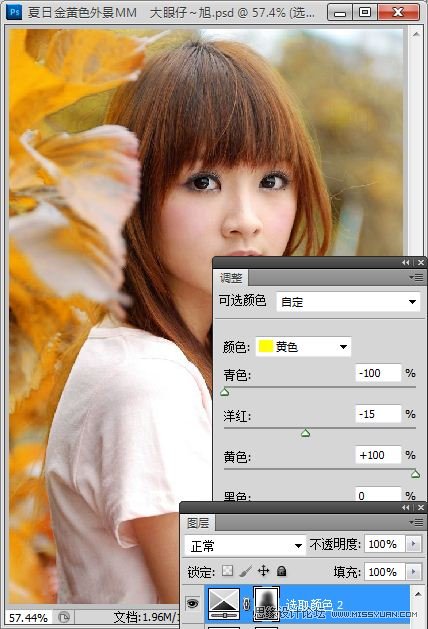
6.创建曲线调整图层,分别提亮照片的亮度及为照片暗部加蓝亮部加黄,参数如图,效果如图。
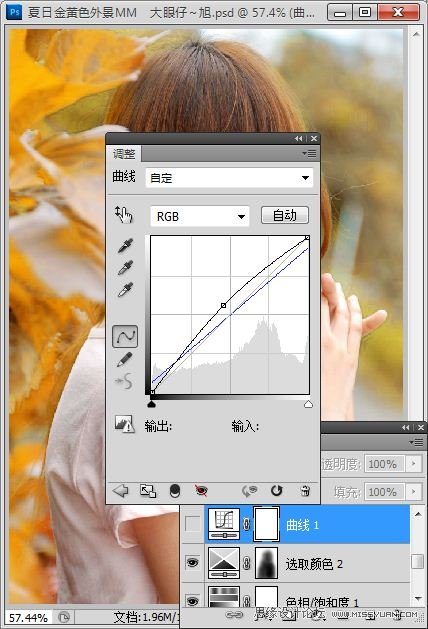
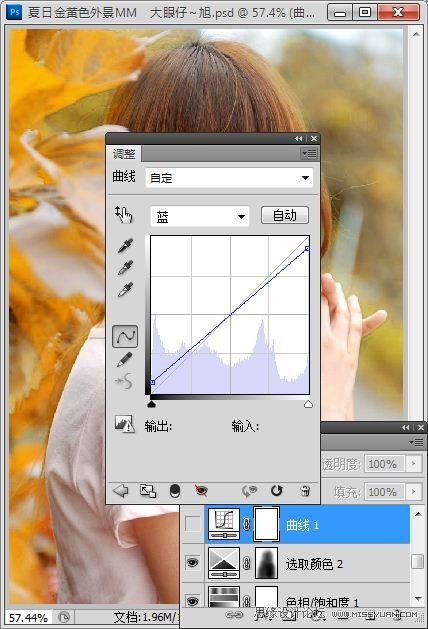

7.新建空白图层,按CTRL+SHIFT+ALT+E盖印空白图层,对人物进行简单磨皮处理,效果如图。

8.新建空白图层,并填充黄色,为其添加蒙板,用渐变在蒙板中拉出如图效果,为照片添加高光,效果如图。

9.创建自然饱合度调整图层,参数如图,效果如图。

10.这时照片中的人物有些偏色,再为其创建可选颜色,调整红色,并用画笔在蒙板中擦去不需要的部分,参数如图,效果如图。
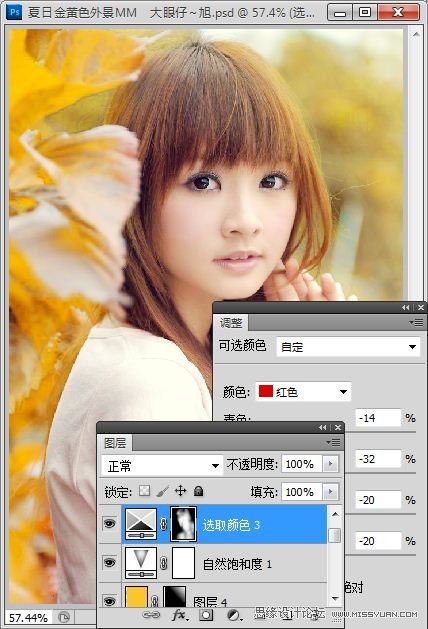
11.对照片进行简单的锐化处理,处理细节,参数自定,完成最终效果,如图。
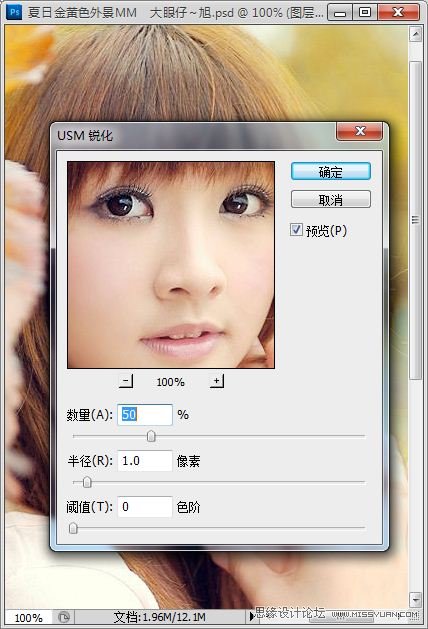
最终效果: