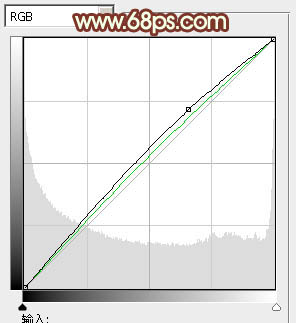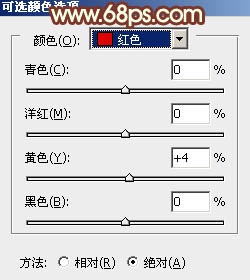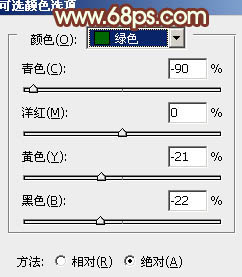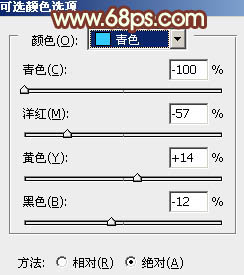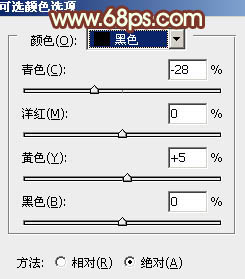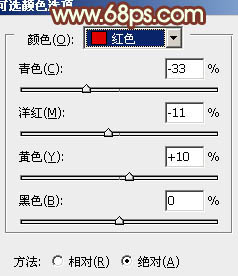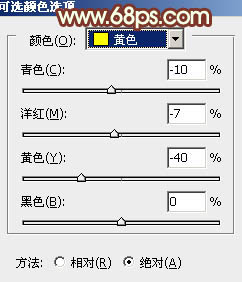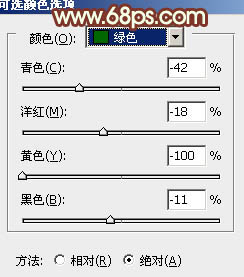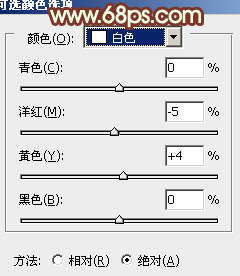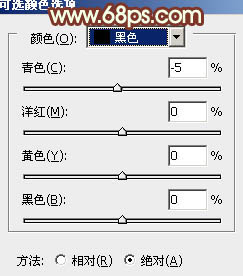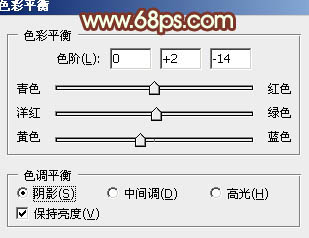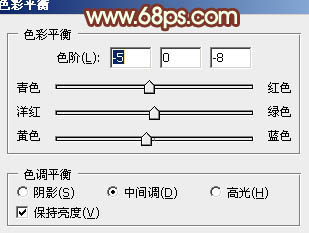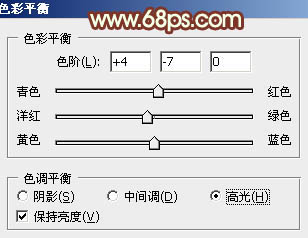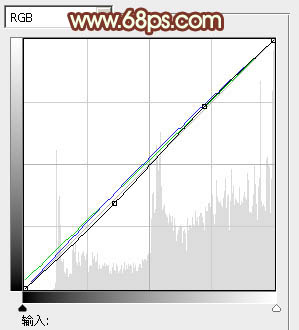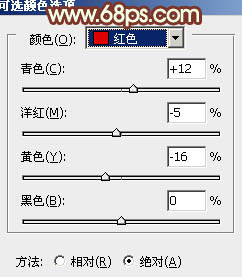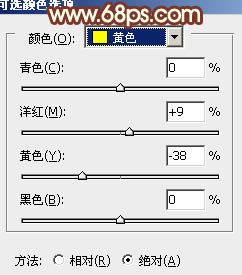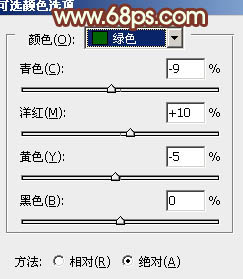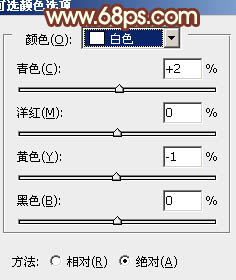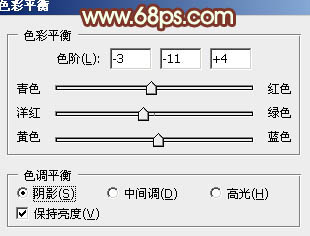原图

最终效果

1、打开素材图片,创建曲线调整图层,对RGB,绿通道进行调整,参数设置如图1,效果如图2。这一步适当给图片增加亮度和绿色。
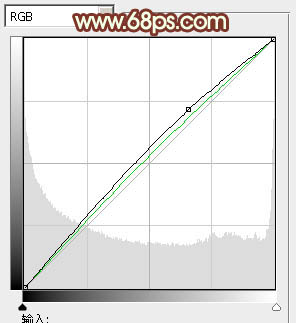
<图1>

<图2>
2、创建可选颜色调整图层,对红、绿、青、黑进行调整,参数设置如图3 - 6,效果如图7。这一步主要把树林的绿色转为淡绿色。
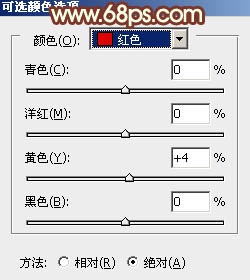
<图3>
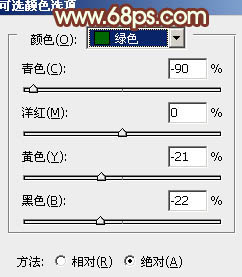
<图4>
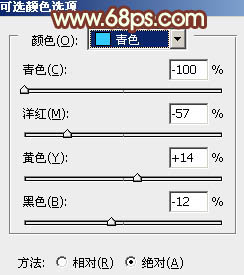
<图5>
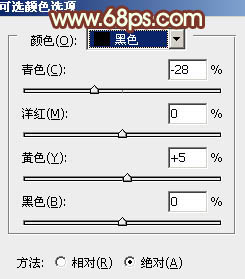
<图6>

<图7>
3、创建可选颜色调整图层,对红、黄、绿、白、黑进行调整,参数设置如图8 - 12,效果如图13。这一步同样增加绿色亮度,并给高光部分增加淡青色。
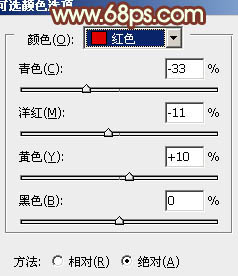
<图8>
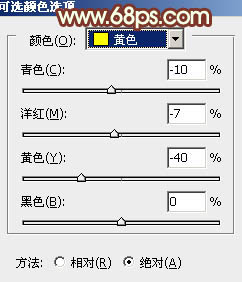
<图9>
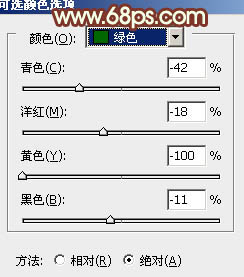
<图10>
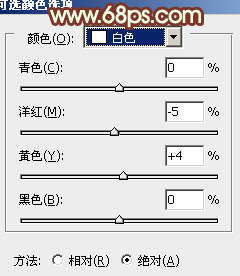
<图11>
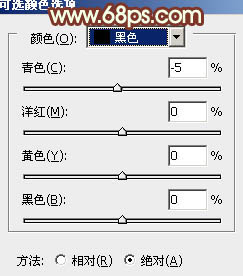
<图12>

<图13>
4、创建色彩平衡调整图层,对阴影、中间调、高光进行调整,参数设置如图14 - 16,确定后把图层不透明度改为:50%,效果如图17。这一步微调人物肤色。
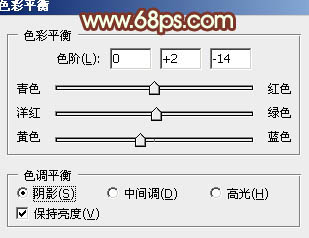
<图14>
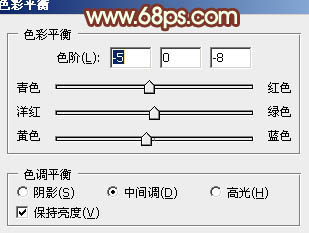
<图15>
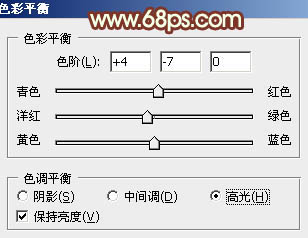
<图16>

<图17>
5、按Ctrl + Alt + 2 调出高光选区,按Ctrl + Shift + I 反选,新建一个图层填充暗褐色:#99987A,混合模式改为“滤色”,不透明度改为:30%,效果如下图。这一步适当增加图片暗部亮度。

<图18>
6、按Ctrl + Alt + 2 调出高光选区,新建一个图层填充淡绿色:#E2F0E3,混合模式改为“叠加”,不透明度改为:20%,效果如下图。这一步适当增加高光部分亮度。

<图19>
7、创建曲线调整图层,对RGB、绿、蓝进行微调,参数设置如图20,效果如图21。这一步适当增加图片亮度。
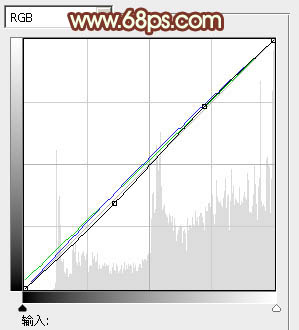
<图20>

<图21>
8、创建可选颜色调整图层,对红、黄、绿、白进行调整,参数设置如图22 - 25,确定后把图层不透明度改为:60%,用黑色画笔把人物部分擦出来,效果如图26。这一步微调背景部分的颜色。
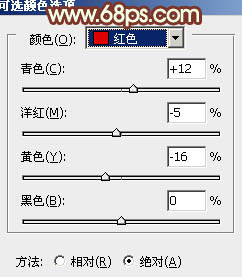
<图22>
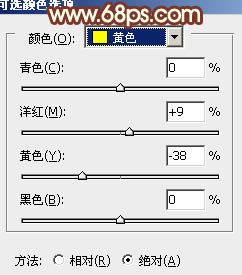
<图23>
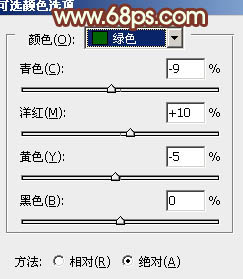
<图24>
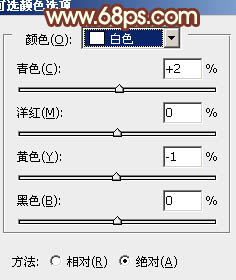
<图25>

<图26>
9、创建色彩平衡调整图层,对阴影进行调整,参数设置如图27,效果如图28。这一步微调图片暗部颜色。
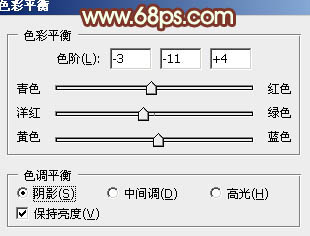
<图27>

<图28>
10、新建一个图层填充淡绿色:#B7D397,混合模式改为“滤色”,按住Alt键添加图层蒙版,用白色画笔把右上角部分擦出来,效果如下图。这一步给图片增加高光。

<图29>
最后微调一下人物肤色,再把整体柔化处理,完成最终效果。