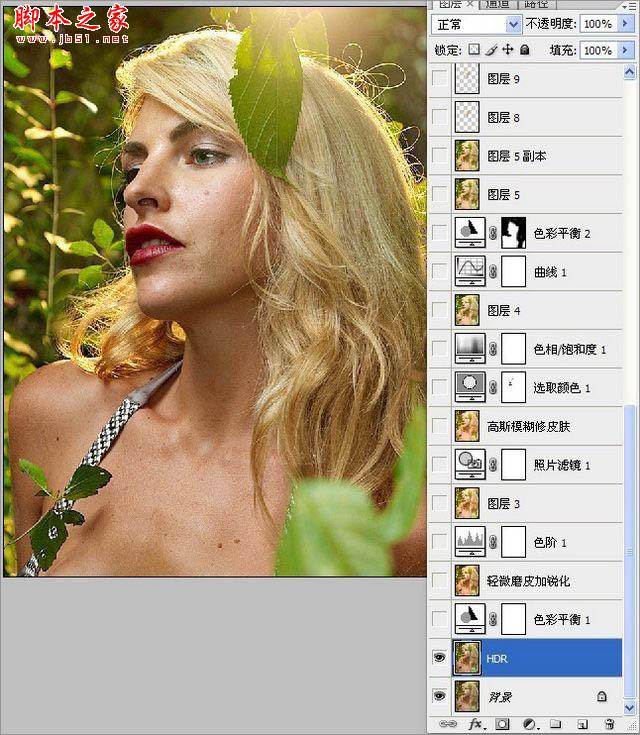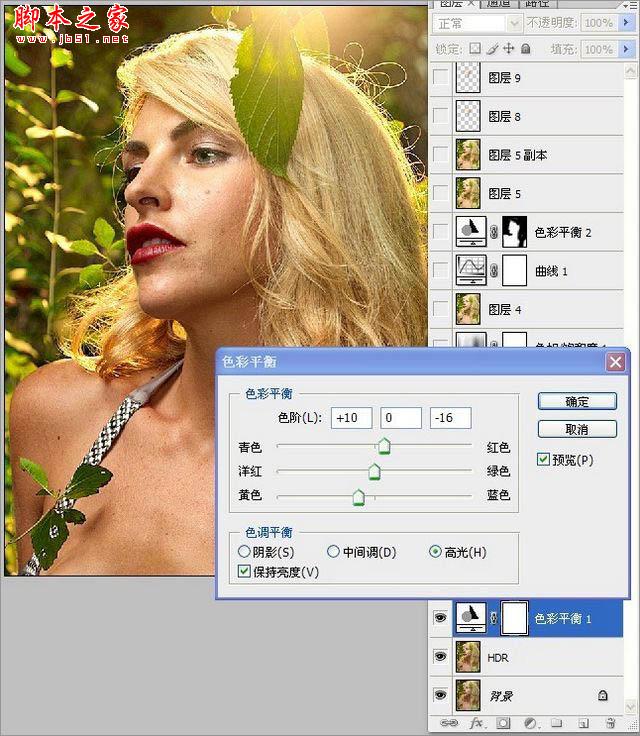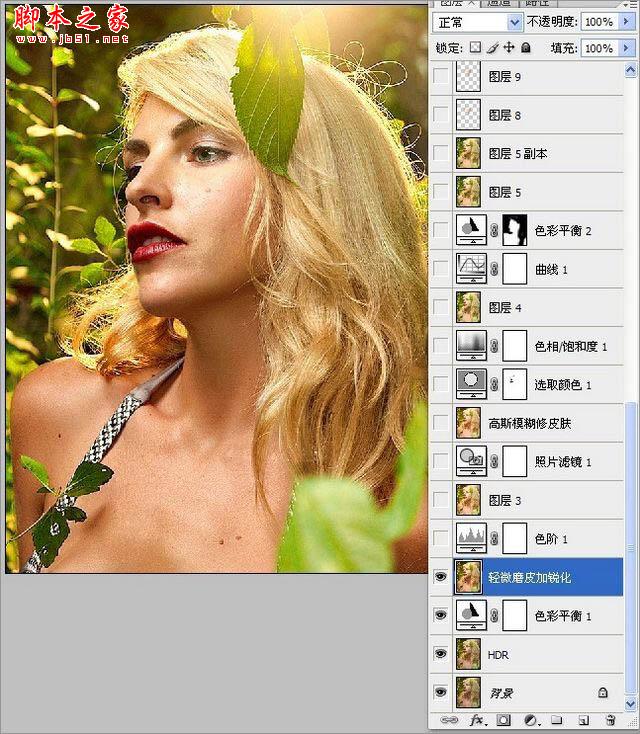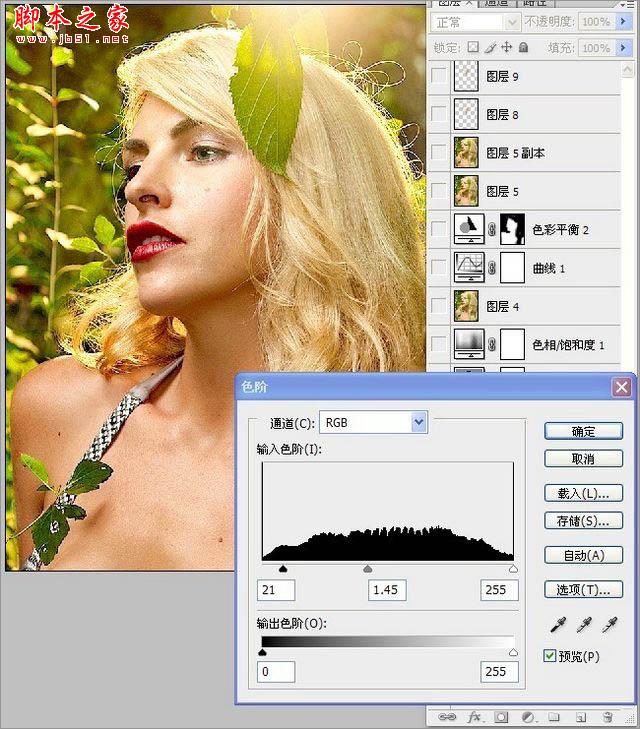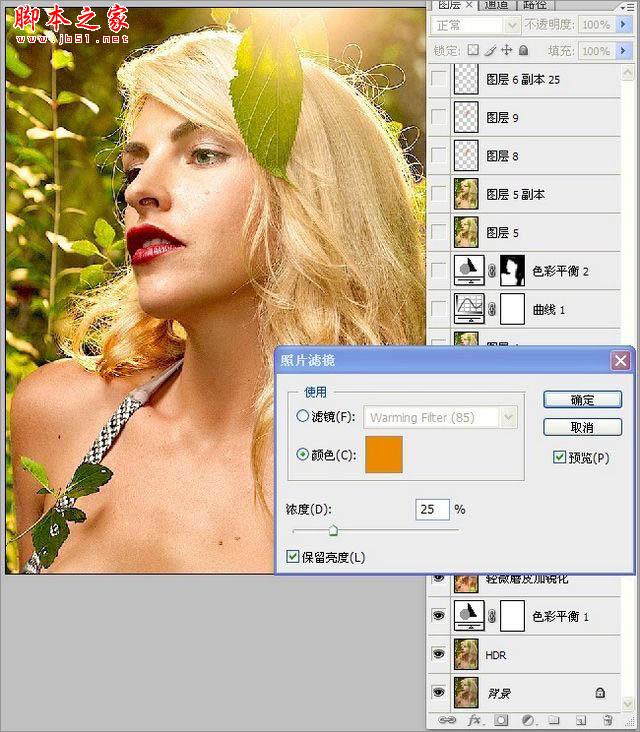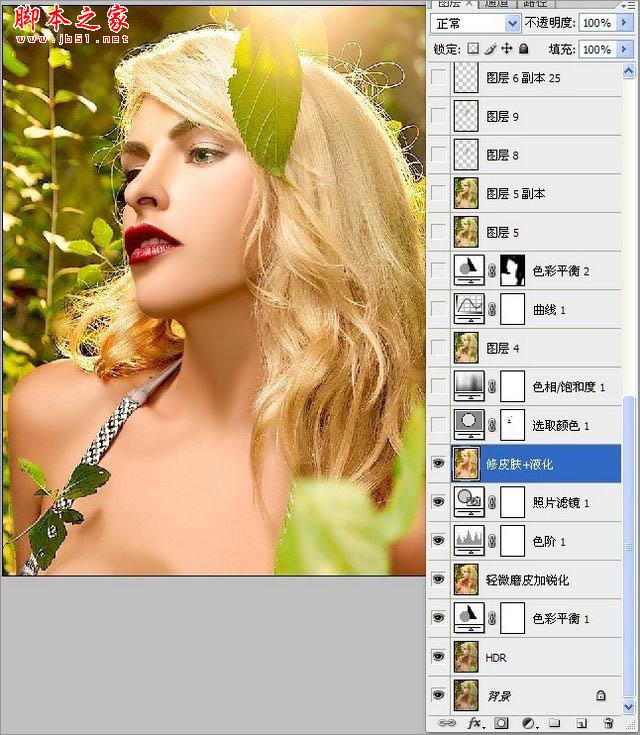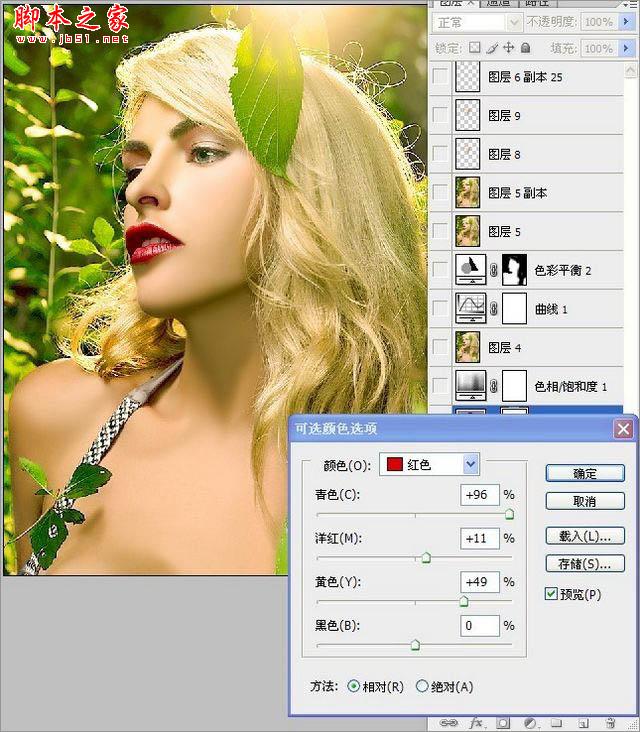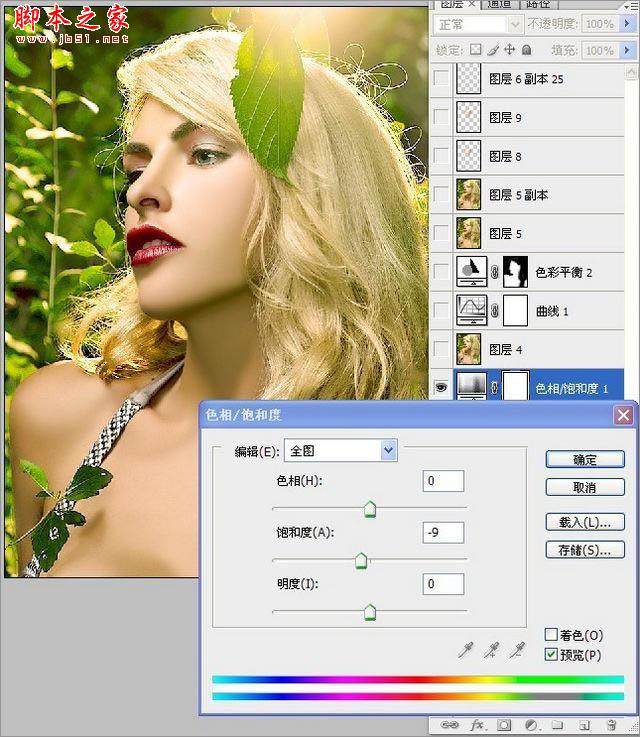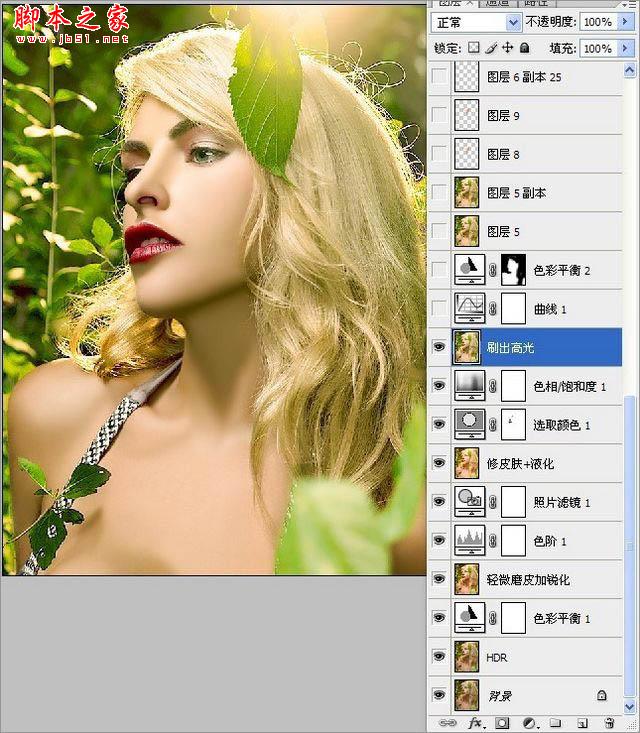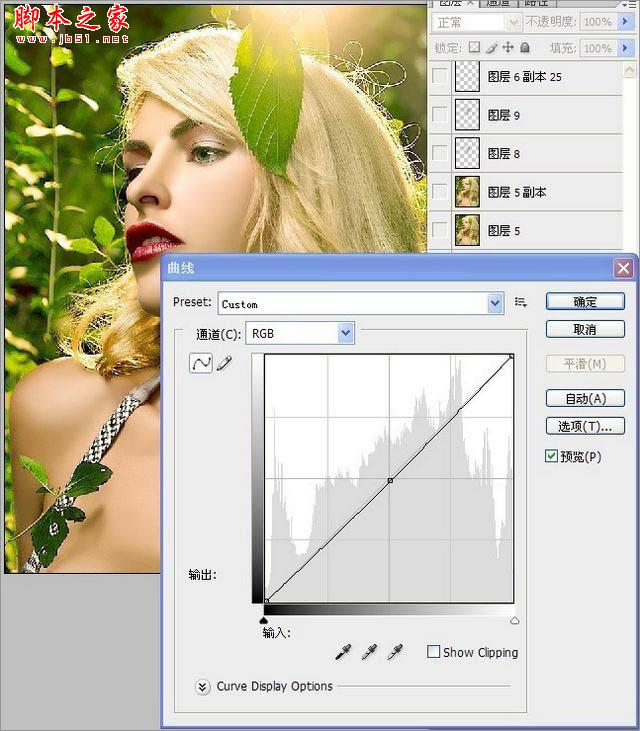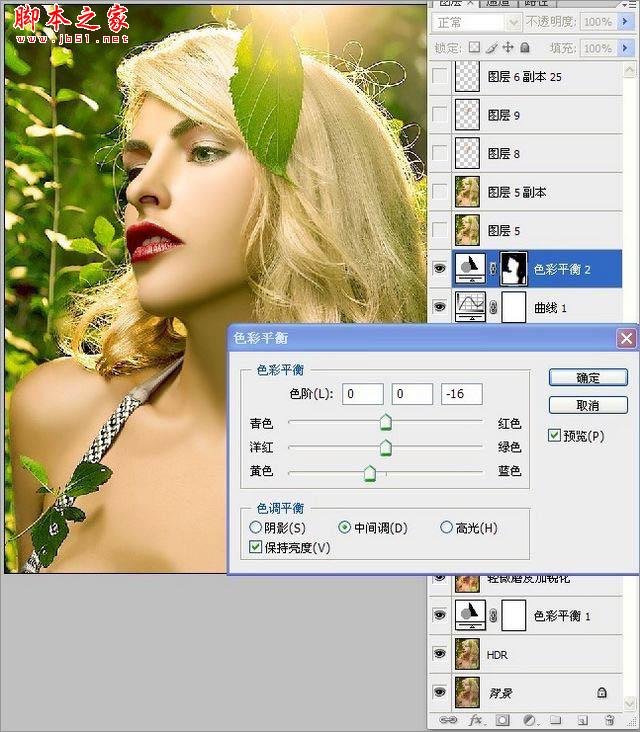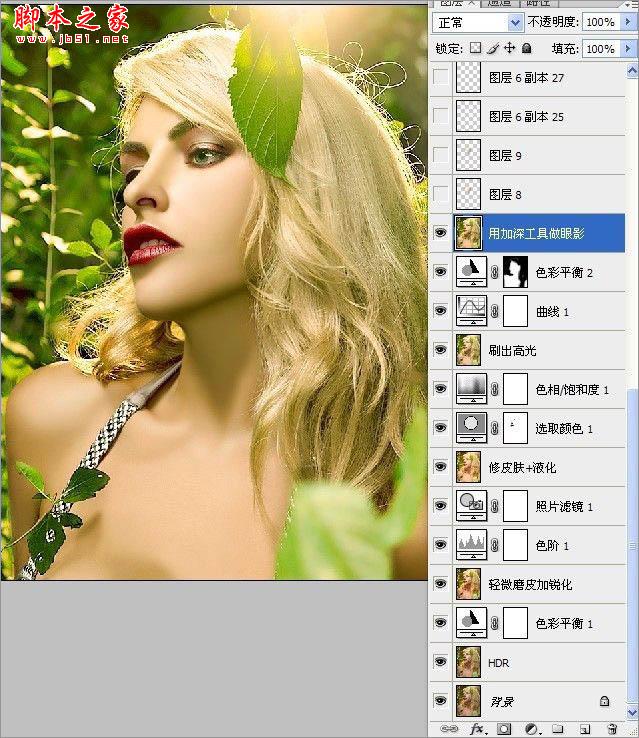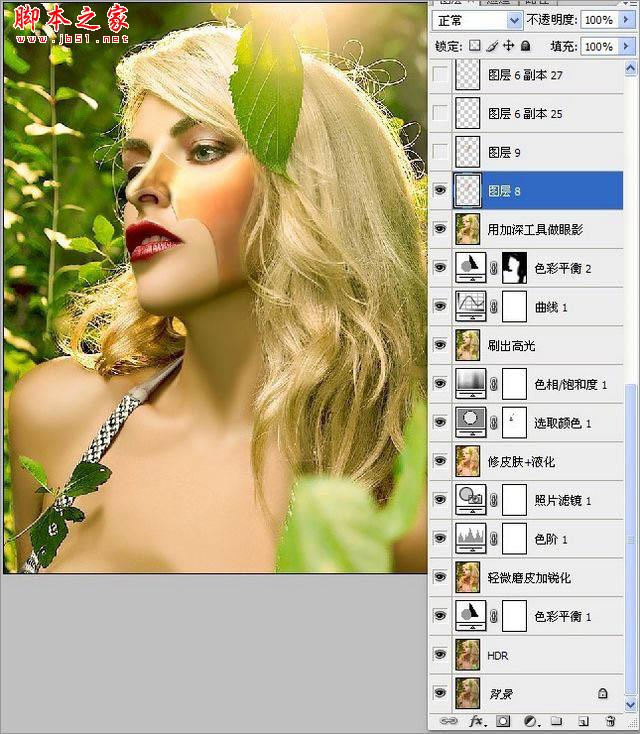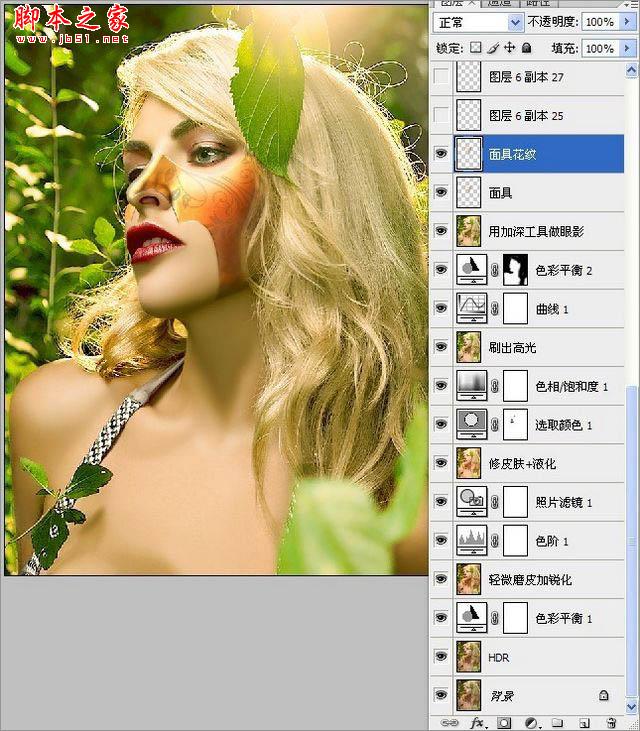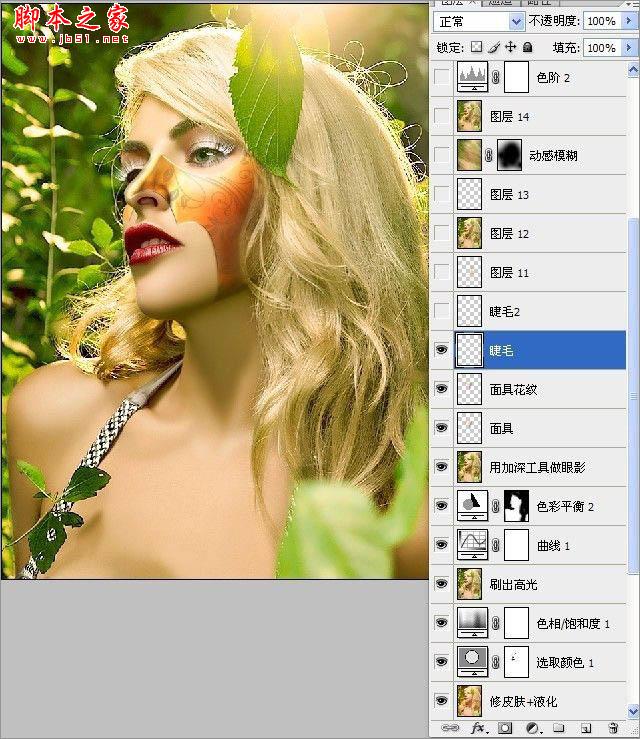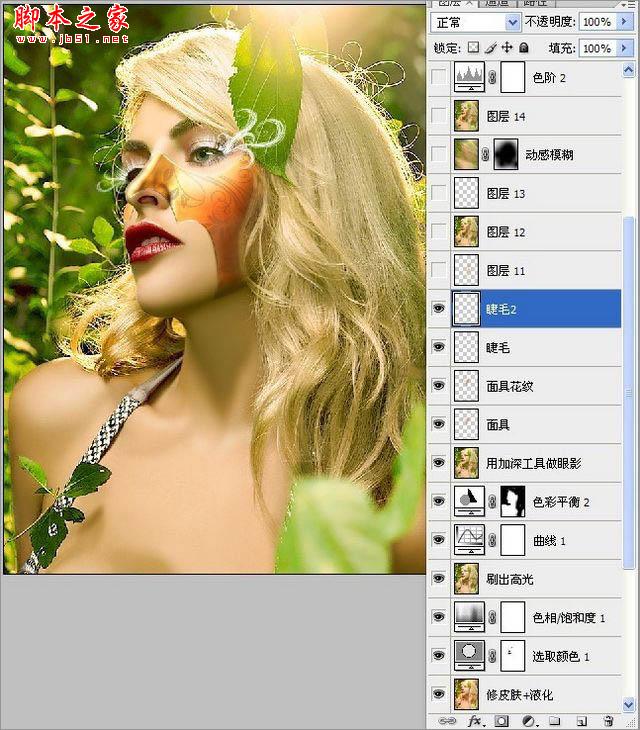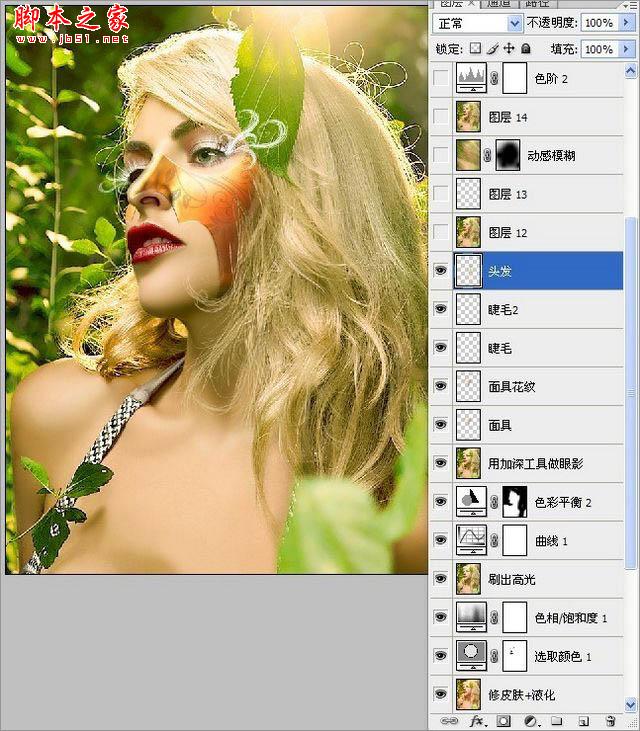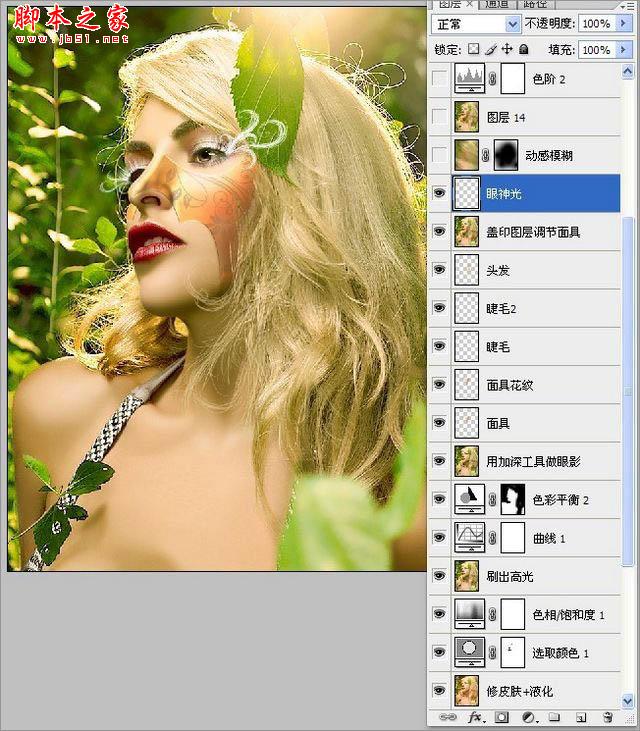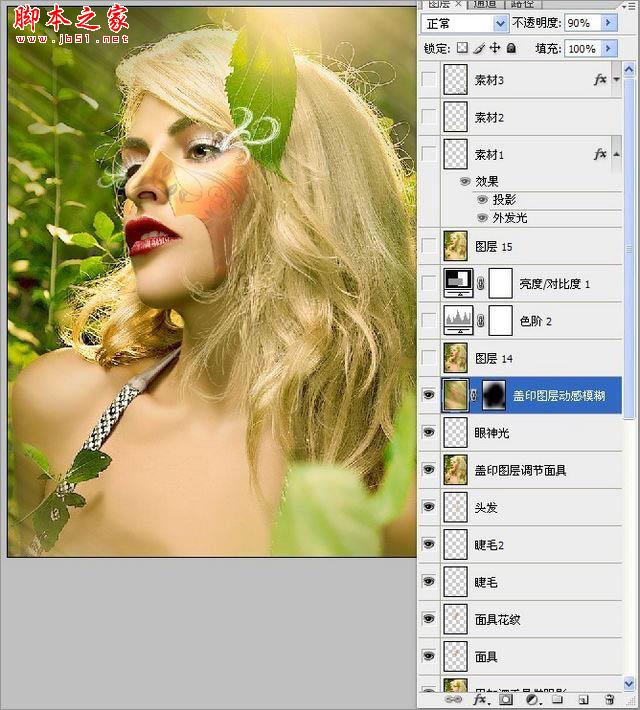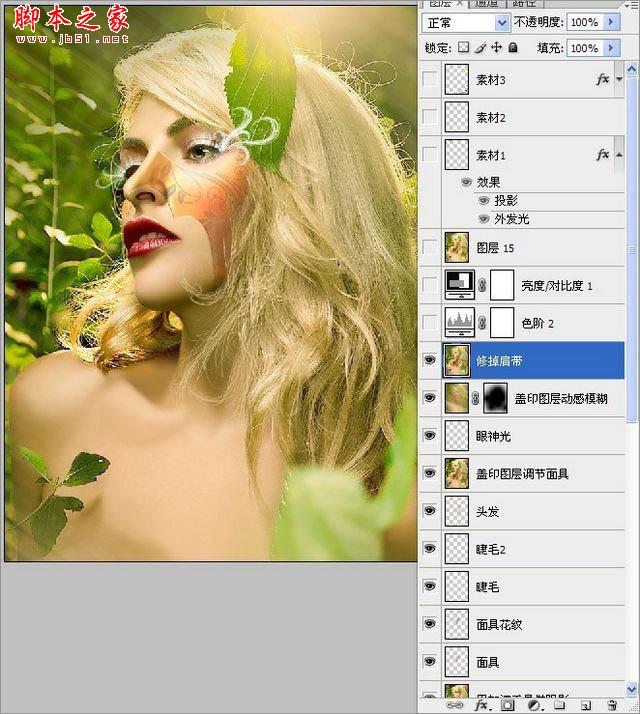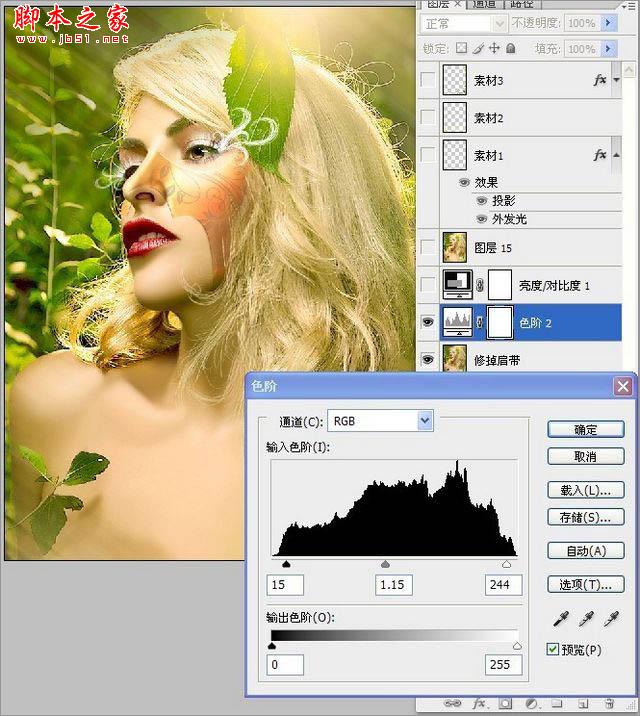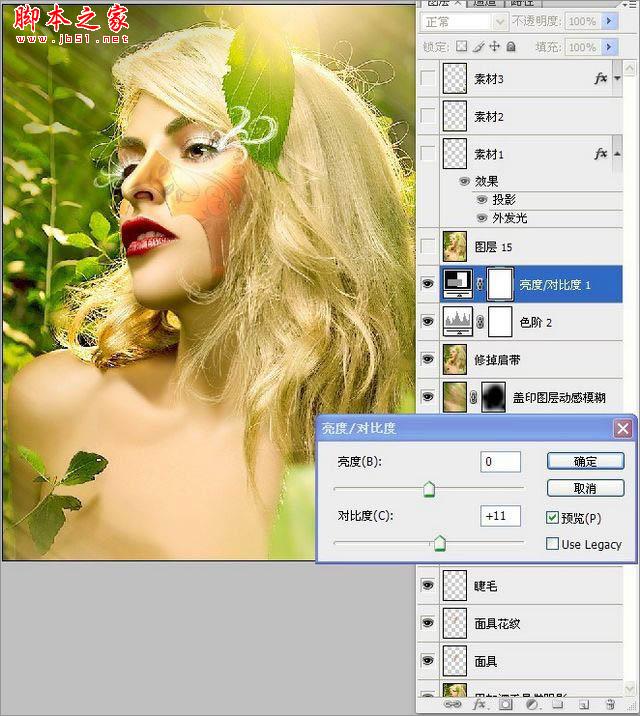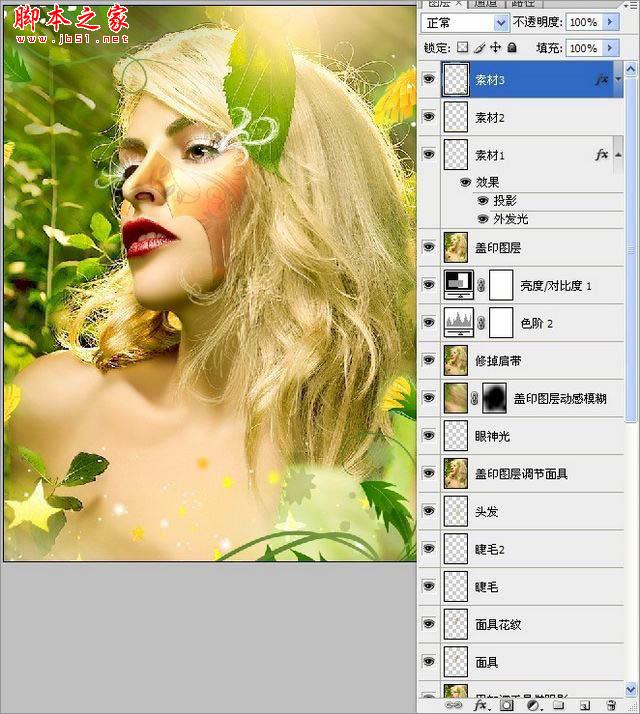人像封面制作需要较强的美术功底。美感只能算一方面,其它还需要较强的人物美化功底,如精细磨皮方法,彩妆添加及其它修饰等。每一步都需要深思熟虑,争取用独特的视觉效果来吸引更多读者关注。
原图

最终效果

1、打开原图,进行适当的裁剪和锐化。
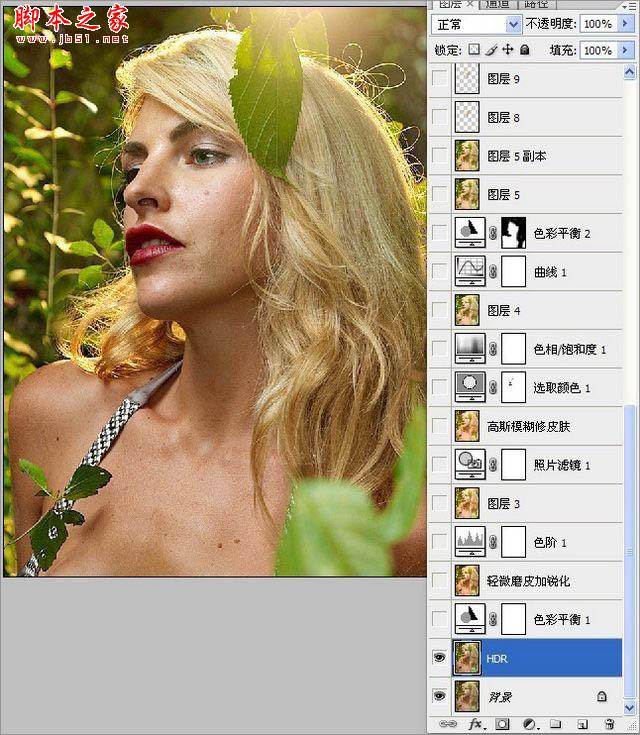
2、使用“色彩平衡”工具对画面做加黄处理,这样看起来比较具有动漫的感觉(考虑林中环境),当然这要视具体情况而定。
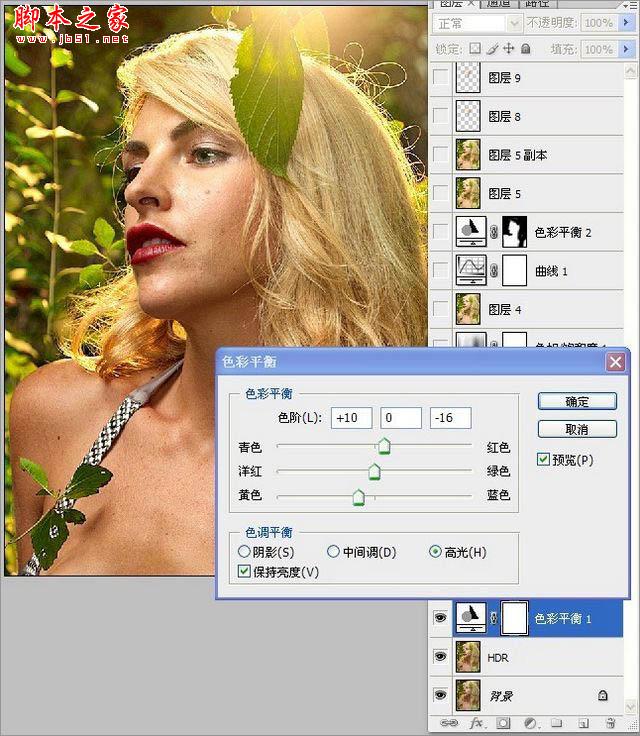
3、对图片进行磨皮处理,做一些必要修饰后可再锐化一次,从而提高照片的清晰度。
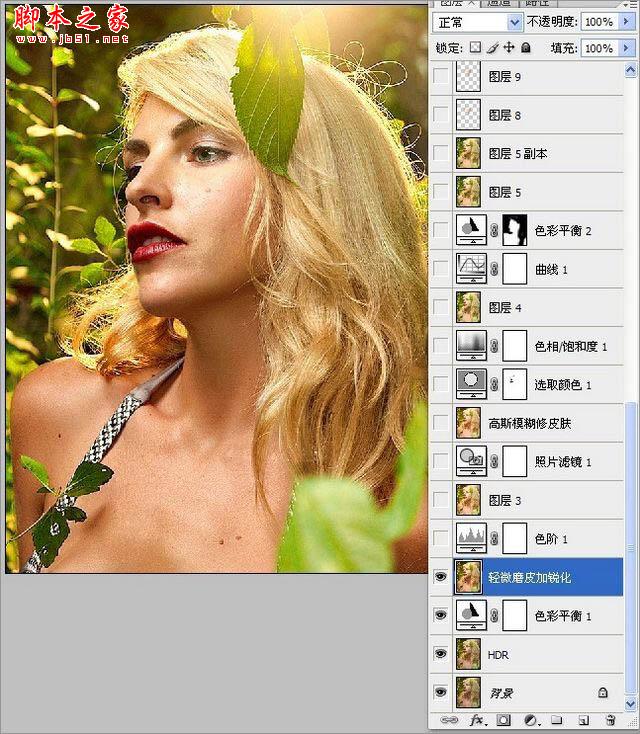
4、使用色阶工具调节画面的明暗层次。
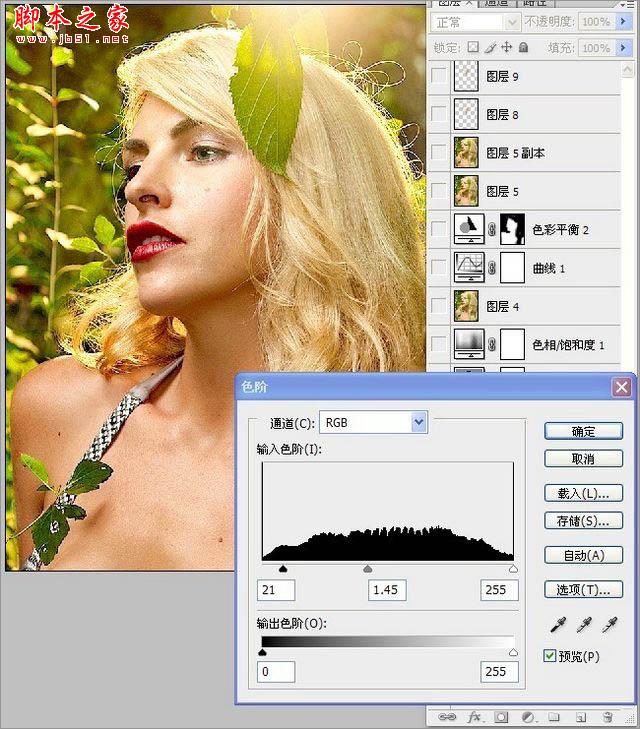
5、使用滤镜提高画面饱和度,使用“加温滤镜”,让画面饱和度提高。
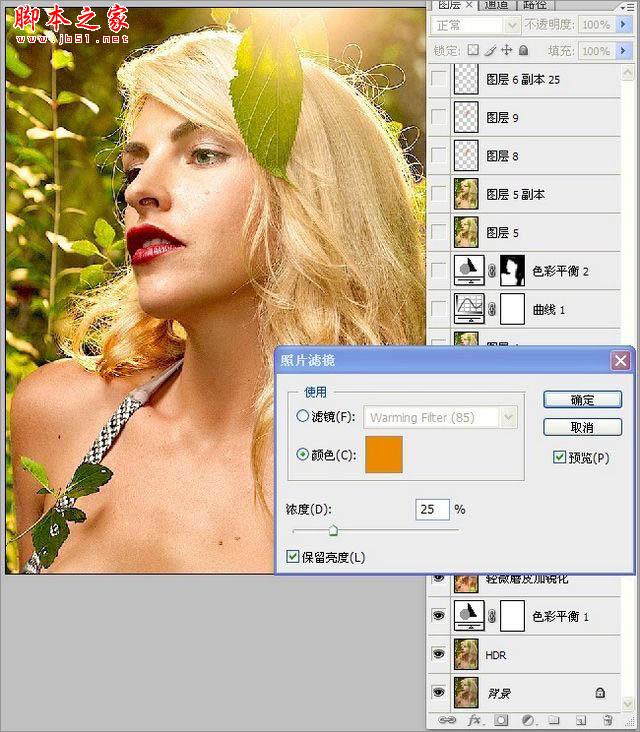
6、修饰皮肤,盖印图层,用“图章”工具修饰皮肤,模式要改用“正常”,因为我们不需要保留太多质感,要做出CG皮肤的感觉,应尽量光滑细腻。
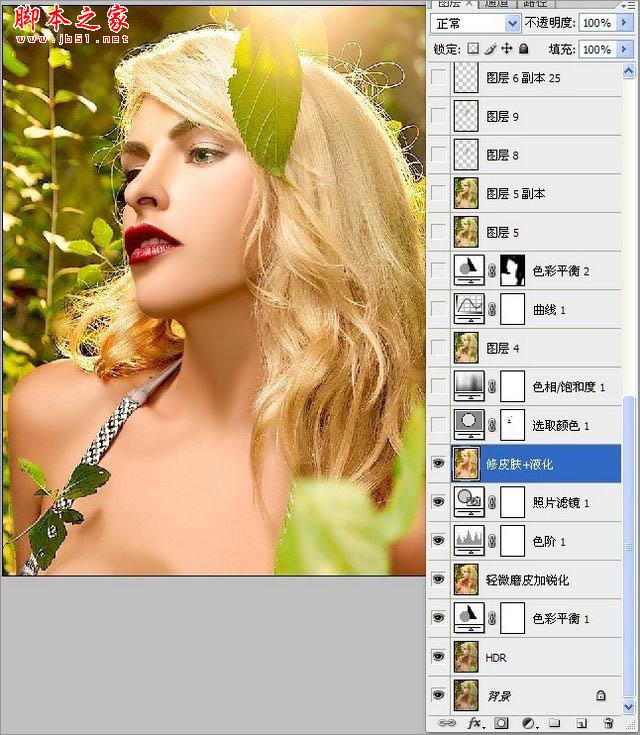
7、调节色彩,用“可选颜色”来调节画面中的黄和红色,使其达到色彩细腻的感觉。
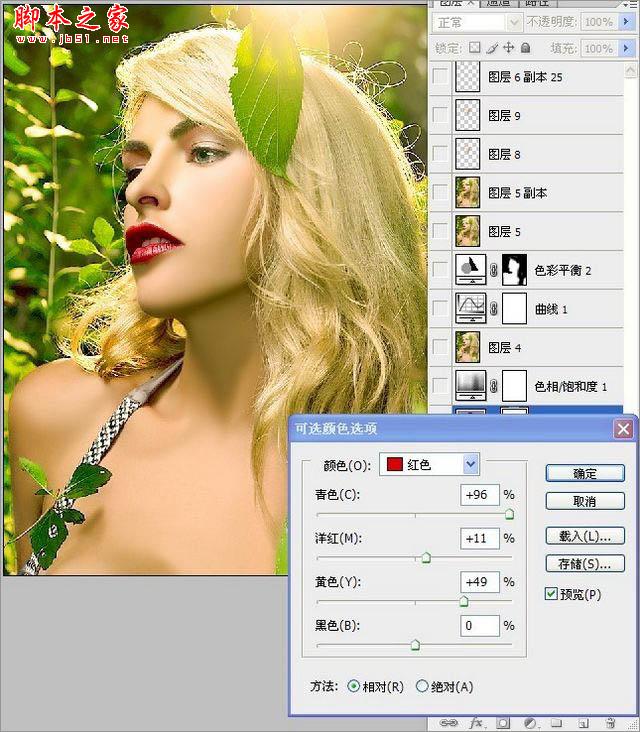
8、统一整体色调,稍降饱和度,此时可以看到,画面中的饱和有点偏高,所以用“色相/饱和度”降低整体的饱和度。
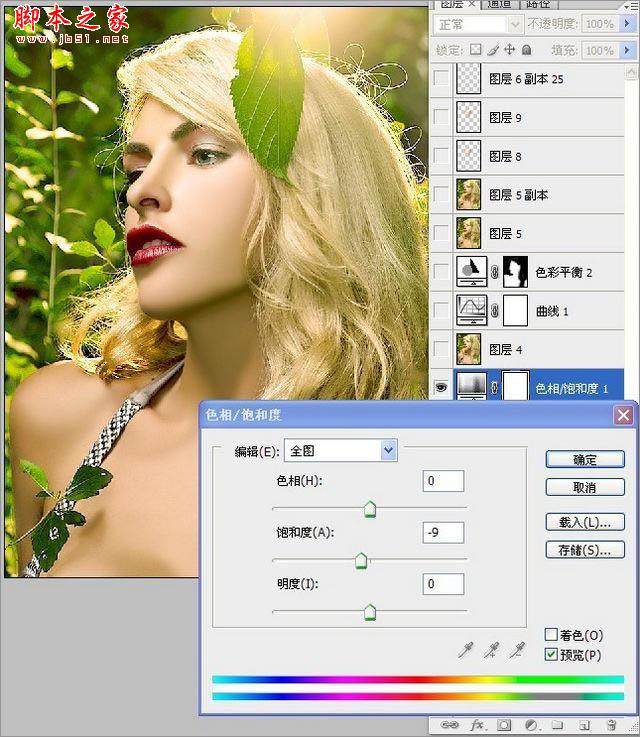
9、刷出高光,盖印图层,用“加深/减淡”工具来刷出高光。刷高光的方法很多,可以根据具体情况选择不同方法。
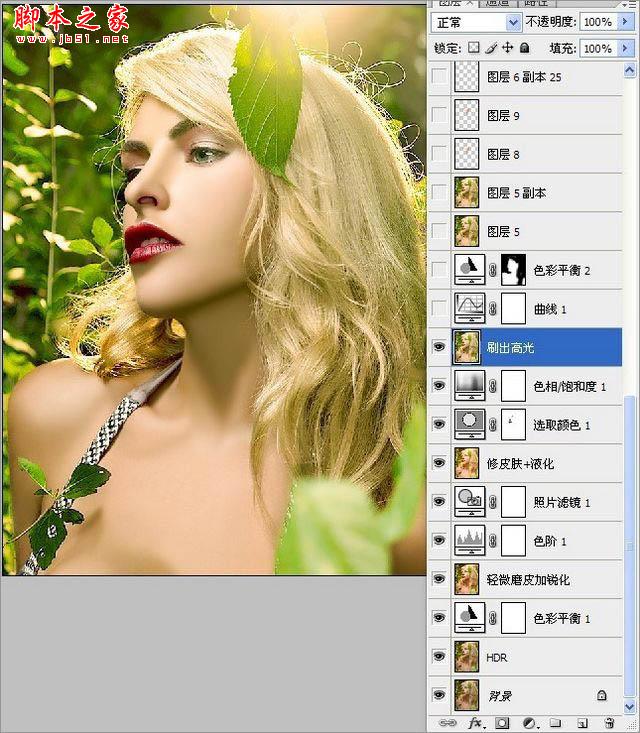
10、使用曲线工具稍微压暗画面,因为在前面的磨皮操作中,画面会被提亮,所以这里要适当压暗。
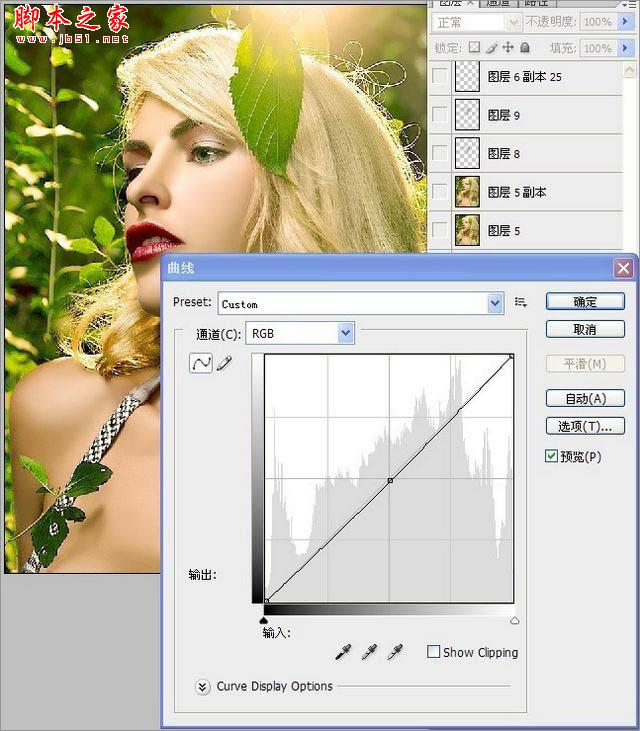
11、使用色彩平衡(中间调)工具对人物加黄,这一步能让画面中的黄色看起来更为细腻,然后用蒙版把背景擦出来,因为这里只需要对人物做加黄处理。
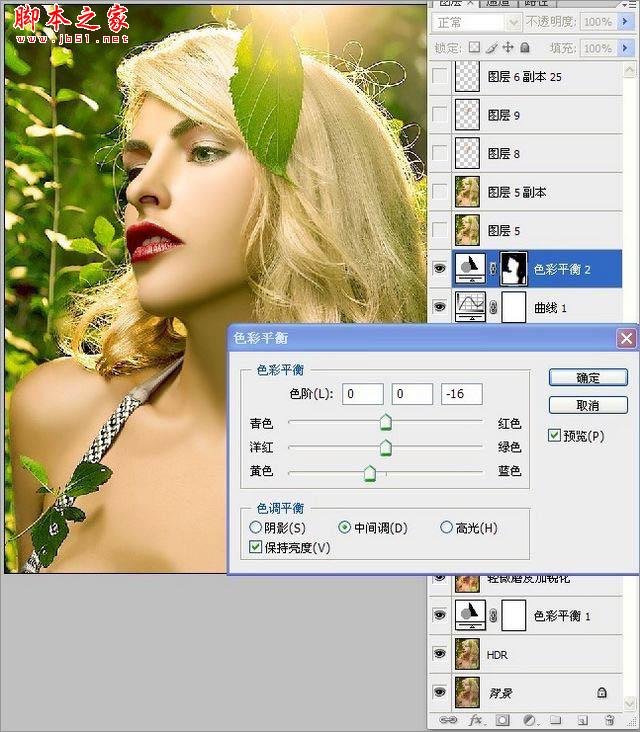
12、强化眼影细节,盖印图层,用“加深”工具来刷人物的眼影部分。注意加深工具的硬度不能超过15%,不然刷出来的眼影就不易均匀。
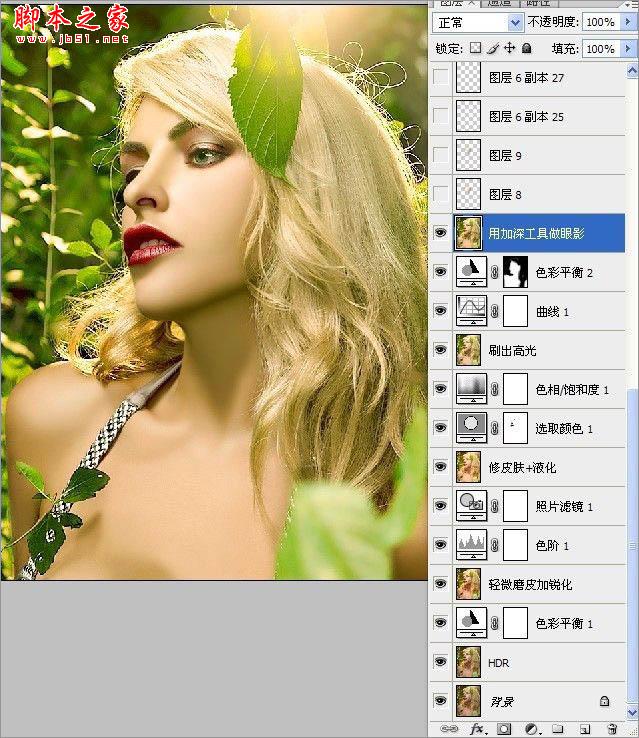
13、根据需要渲染效果,这里为了突出动漫效果,给人物画上了一个面具。因为是根据具体情况做出的选择,这里就不做详细讲解了。
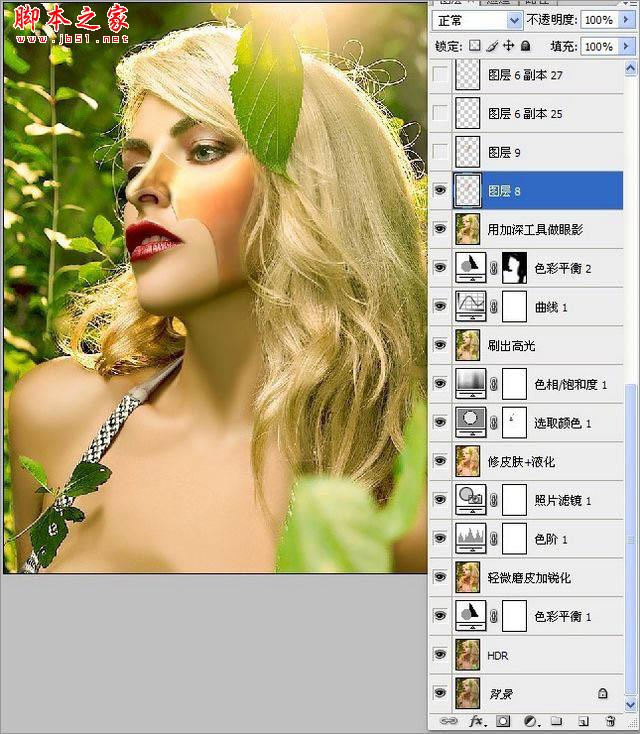
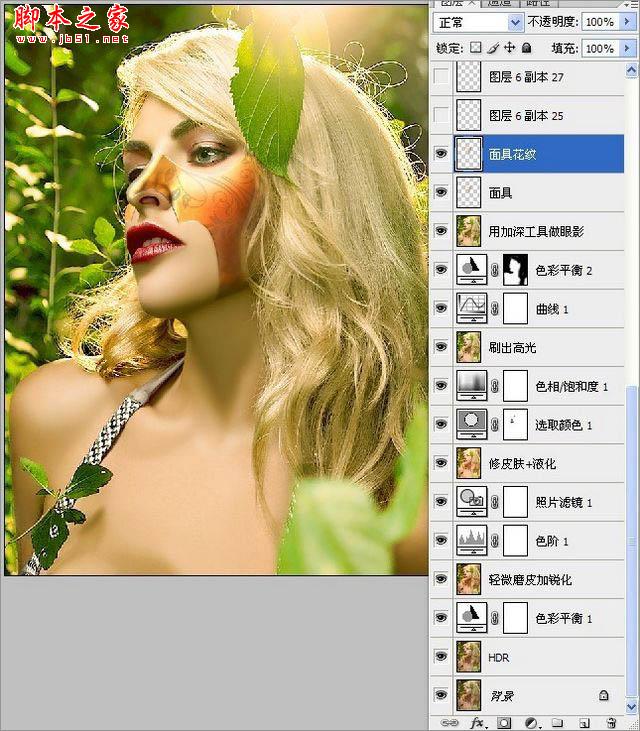
14、处理睫毛,给人物做上睫毛,因为感觉比较童话,有种精灵的感觉,所以白色的睫毛能给画面带来一些小小的点缀。
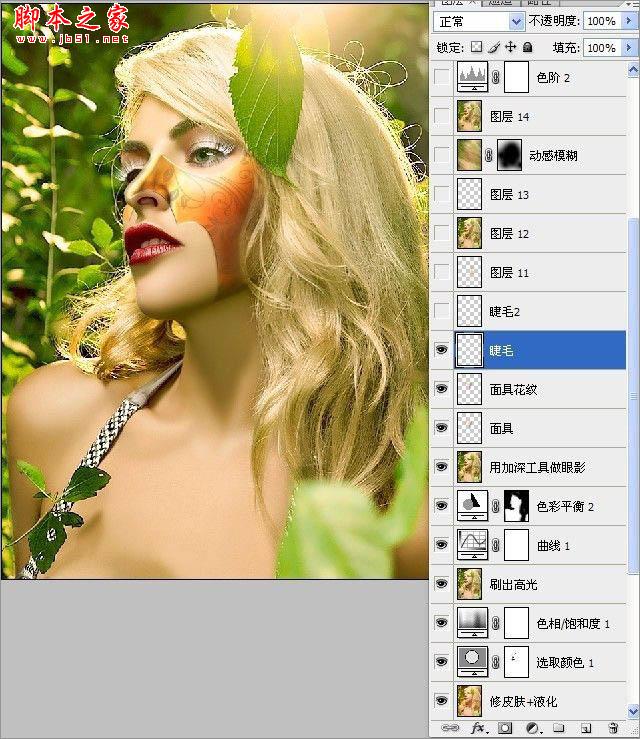
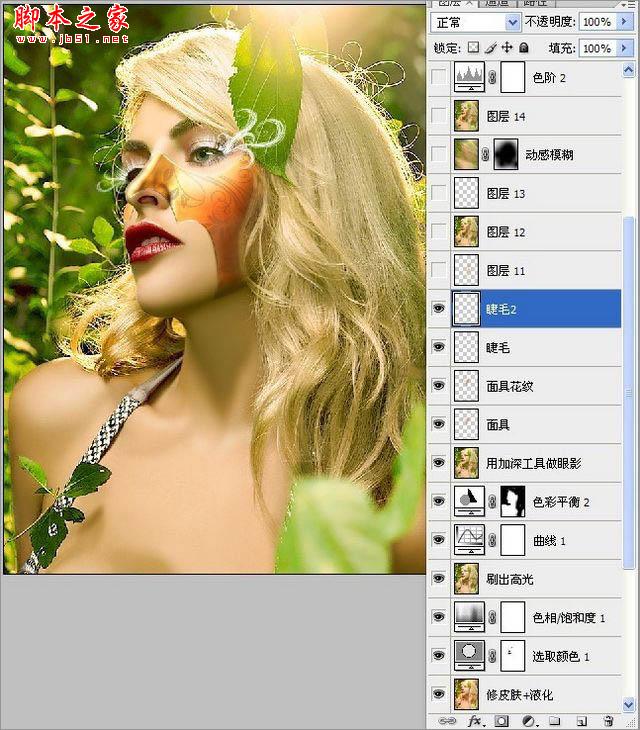
15、处理头发,处理头发,可以遮挡画面具时的一些不足之处。
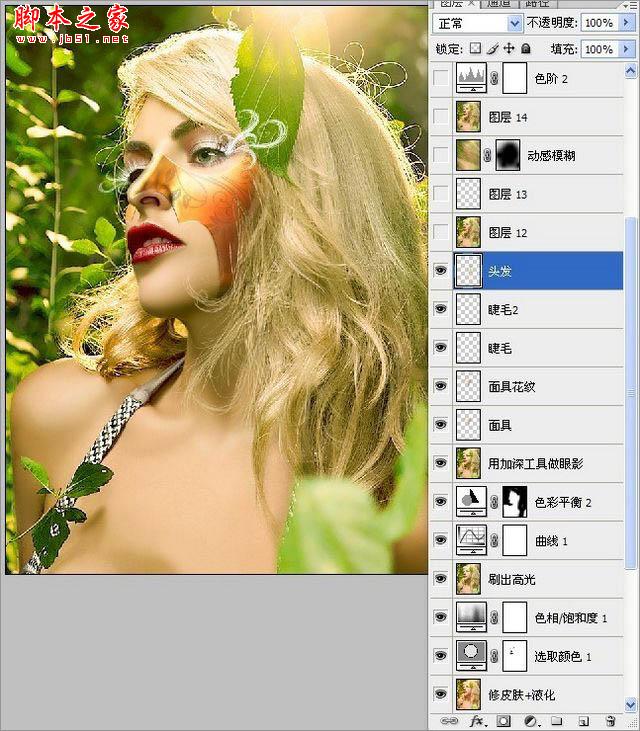
16、处理眼神光,好的眼神光能让眼睛看起来更透明,更有诱惑力。
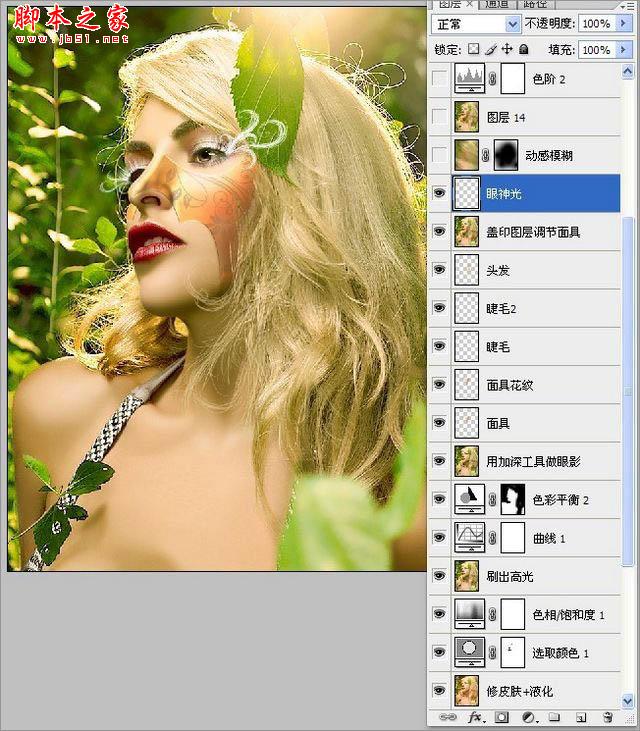
17、适度模糊画面背景,突出人物。盖印图层,进行“高斯模糊”处理,然后配合蒙版擦出人物面部,再降低其不透明度。
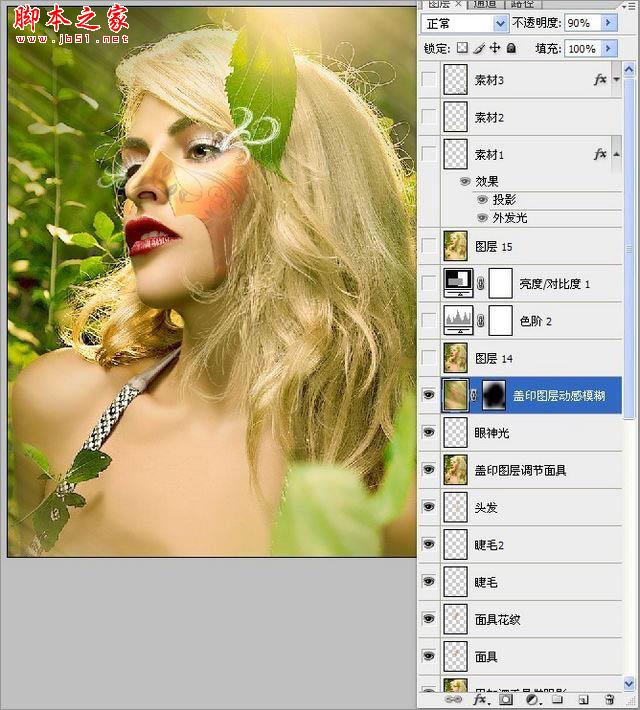
18、修去瑕疵,盖印图层,这里要把肩带给修掉。要特别注意和树叶重叠的部分,最好用钢笔勾出来修比较好。
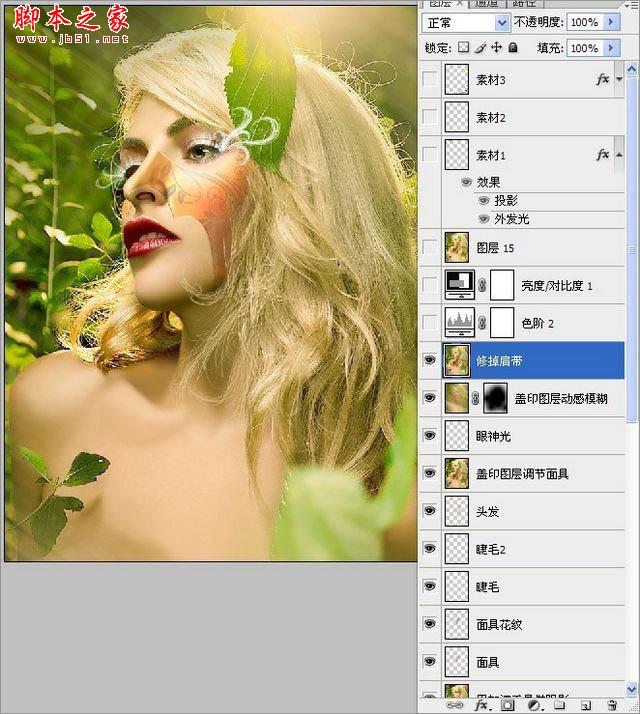
19、调节色阶及亮度/对比度。
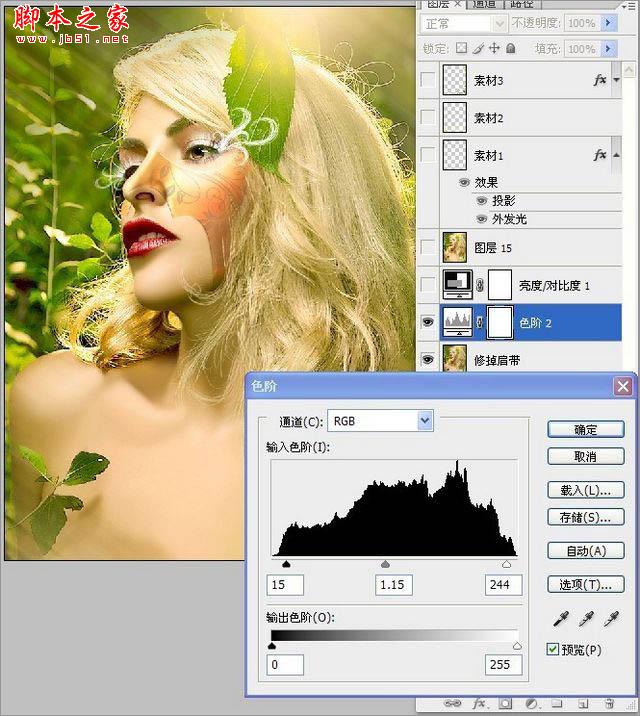
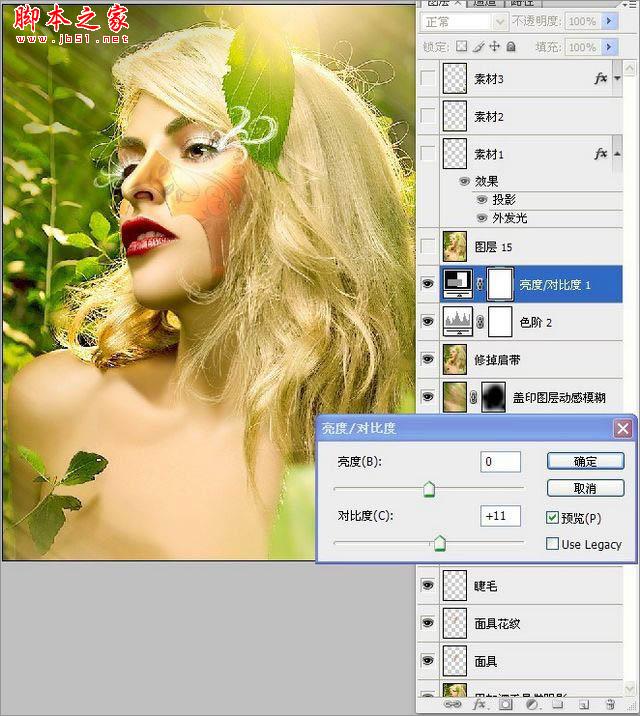
20、用素材渲染整体氛围,可以根据需要,适当添加一些素材,让画面看起来更有梦幻色彩。
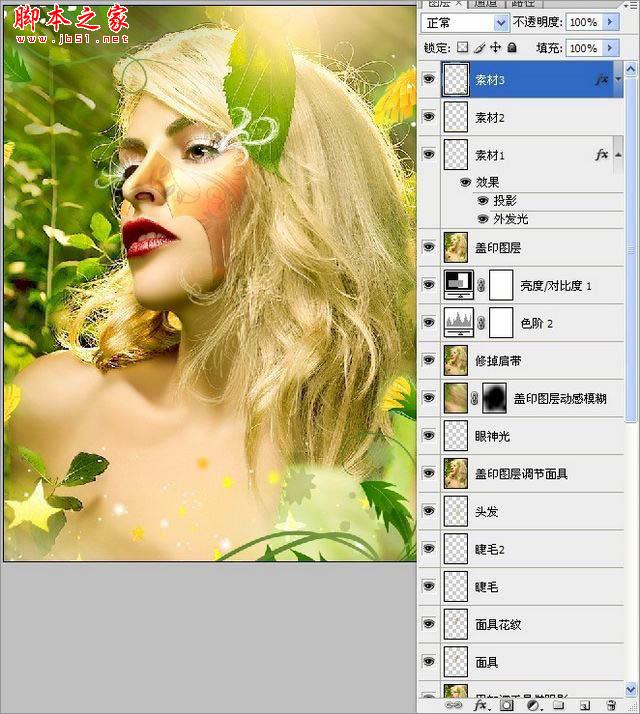
最终效果: