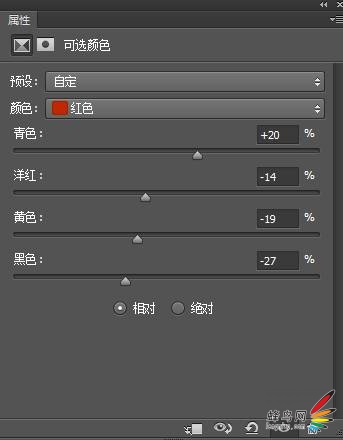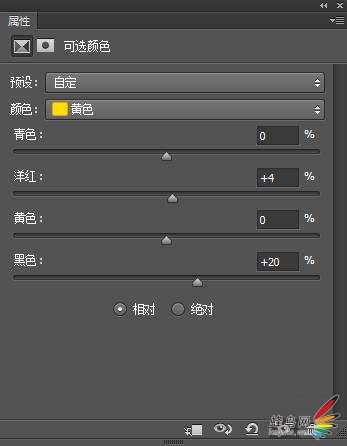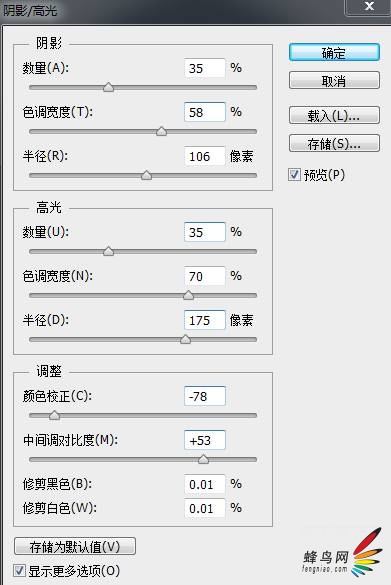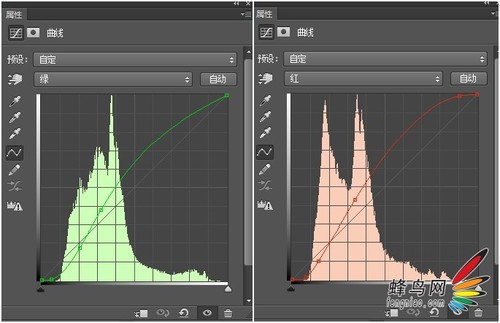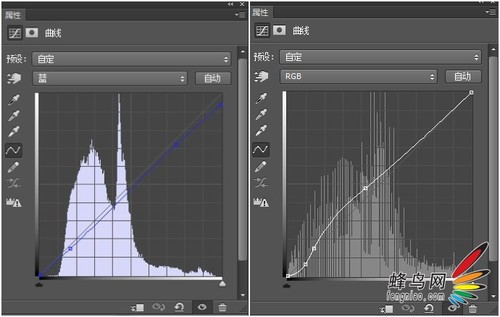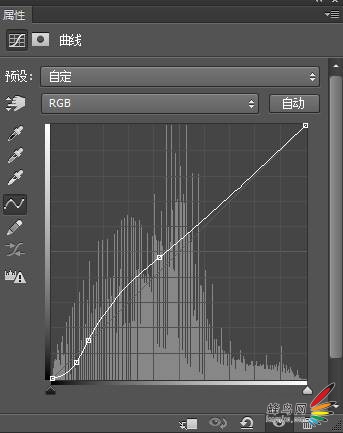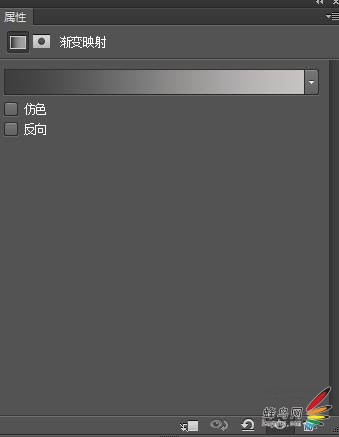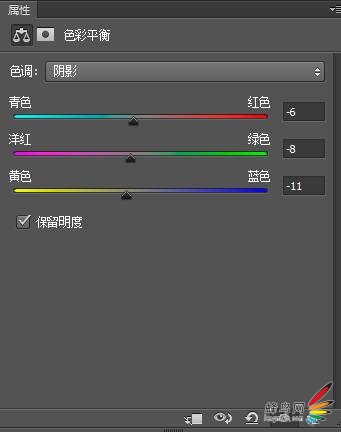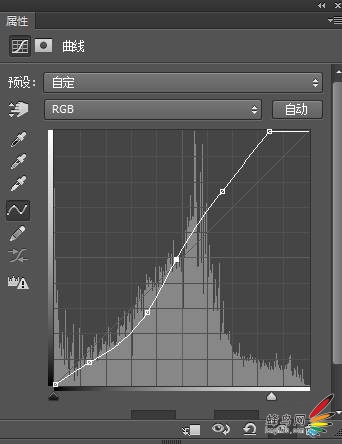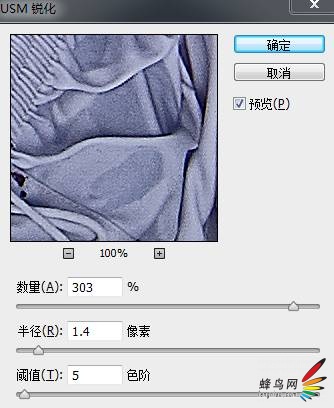无论是翻看杂志,或是浏览海报,我们总能看见一些仿佛精雕细刻过的完美model:他们的脸光洁水润、他们的身材突兀有致有棱角,完美到你以为他们是塑料人,即便是瑕疵也被赋予成粗狂不羁的另类美感。在这些大片的光芒下,如果一直到现在你还在这种艳羡和懊恼中,那你就必须完整把下面的文章看完了——摄影师潘晓春stevepan 讲将手把手带你见证PS的奇迹,教你把任何的人物摄影都能玩儿出大片的质感。

原片与后期效果对比
1.复制背景副本。原片肤色偏红,在选取颜色的调整中减轻。
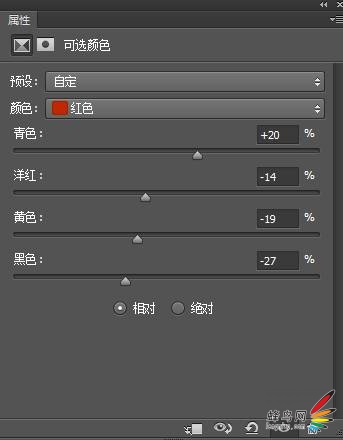
红色
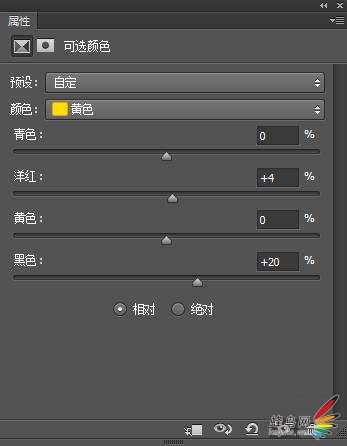
白色

可选颜色调整后的图片
可选颜色具有多种选择范围,我们可以有针对性的凭直觉对图像进行色彩矫正或者调整,当然有些直觉并不见得完全正确,这就需要我们具体情况具体分析。
2.阴影高光。在背景副本上,进行阴影高光的调整,使暗调和高光的亮度合适。这在整幅片子的调整中作用较为关键。
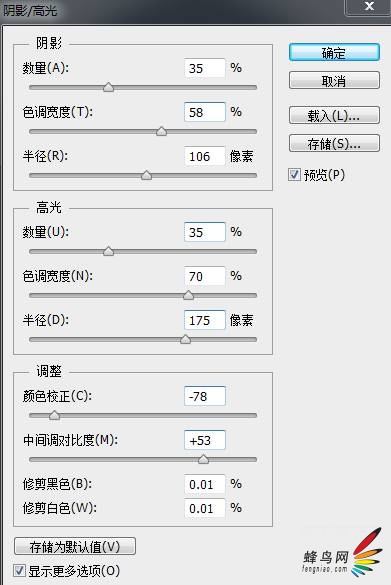
进行阴影高光的调整

高光阴影调整后的图片
3.曲线调整。目的是增加对比度,调配颜色。
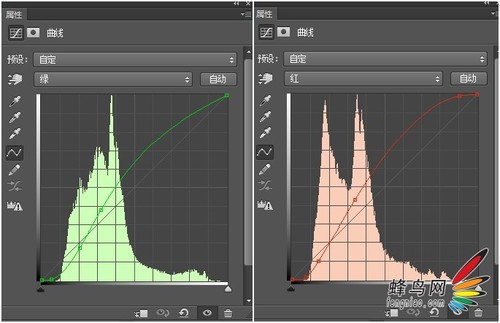
依次进行曲线调整
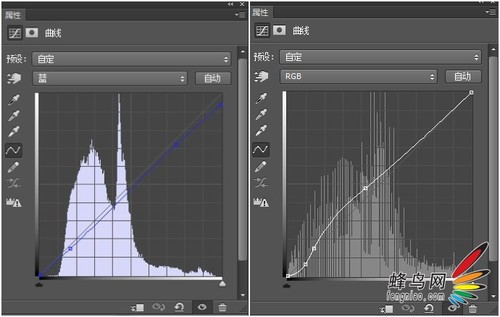
增加对比度,调配颜色
曲线最大的好处就是可以任意选择需要调整的部分,想调高光还是暗部或者中间,调色彩的时候也是这样,很多画面不是整个都偏色,有的是高光偏,有的是中间偏,曲线就可以根据实际情况选择需要调整的部分。
4.再次调整主曲线。
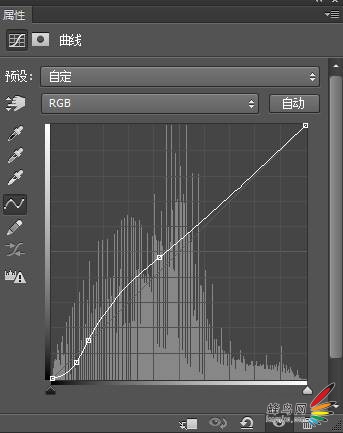
再次调整主曲线

曲线调整后的效果
随着经验的积累,你就能慢慢看出各个色调的像素在曲线上的位置,看得越多,你就越能确定,这样哪些该加亮,哪些该变暗。
5.新建一个灰调渐变调整图层,混合模式为柔光。
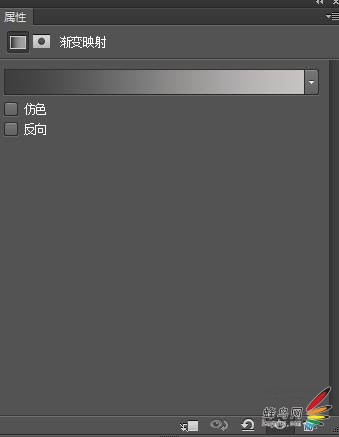
新建一个灰调渐变调整图层
6.色彩平衡的调整
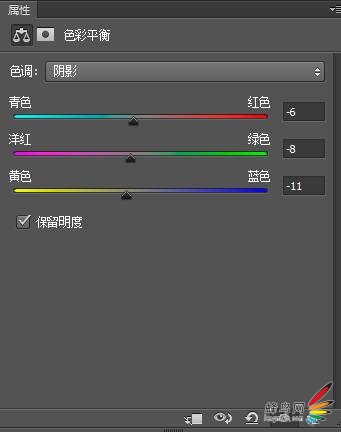
色彩平衡的调整
7.再次调整曲线。然后用蒙版擦出人物。画笔颜色黑色,不透明度50左右。
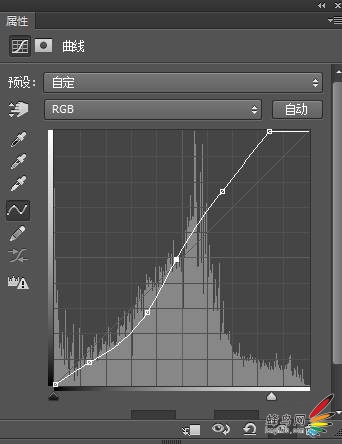
用蒙版擦出人物

三个步骤后的效果图
5.6.7.三个步骤主要是调整图片的色调和亮度。图片的色调、色彩等因素是影响一幅图像品质最为重要的两个因素。
8.最后一步是锐化,在背景副本拷贝里操作。
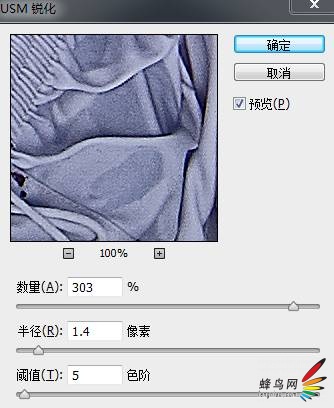
锐化操作

最终效果图
当然,以上的教程只是个参考,在学习后一定要实践,并且在操作的时候要思考,思考“为什么我要用这个工具,图片产生了什么效果?这个工具还能产生怎样的效果......”只有不断的尝试和思考才能帮助你作品越来越优秀。