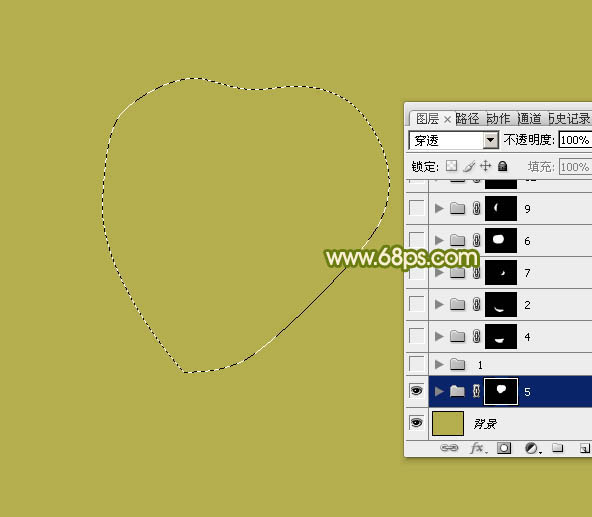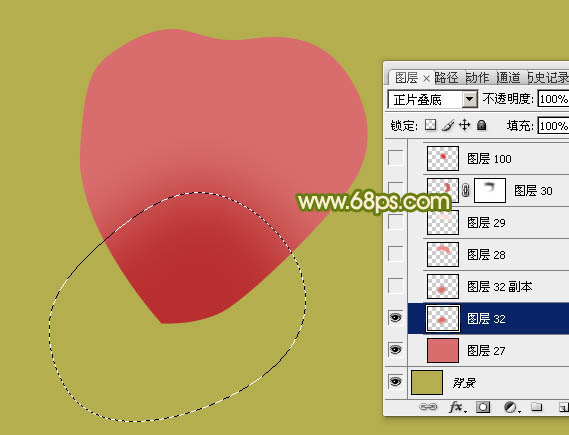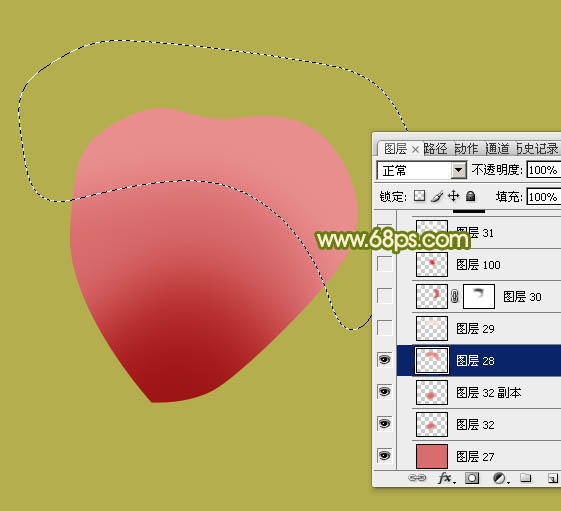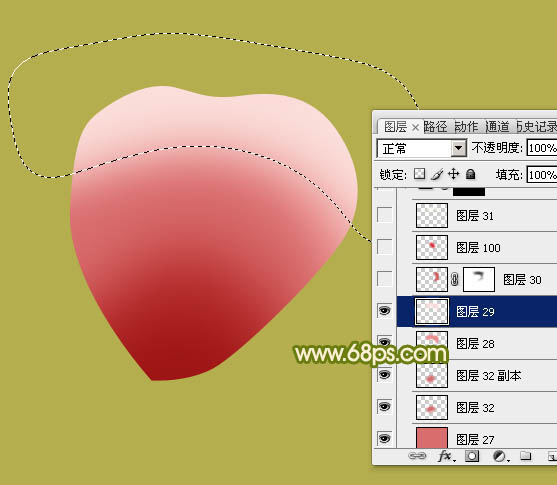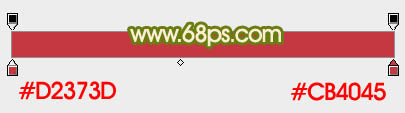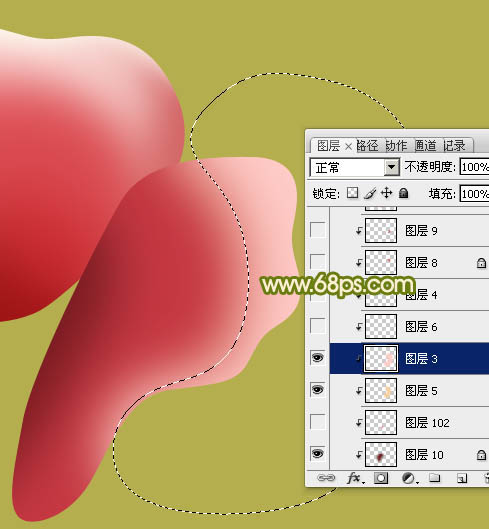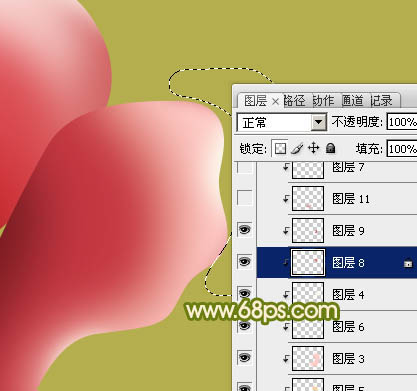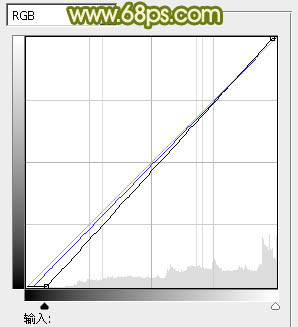最终效果

1、新建一个1000 * 800像素的文件,背景填充黄绿色:#B4AE4E,如下图。

<图1>
2、现在由底部开始绘制花瓣,需要制作的第一片花瓣的效果如下图。

<图2>
3、新建一个组,用钢笔勾出花瓣的轮廓,转为选区后给组添加图层蒙版,如下图。
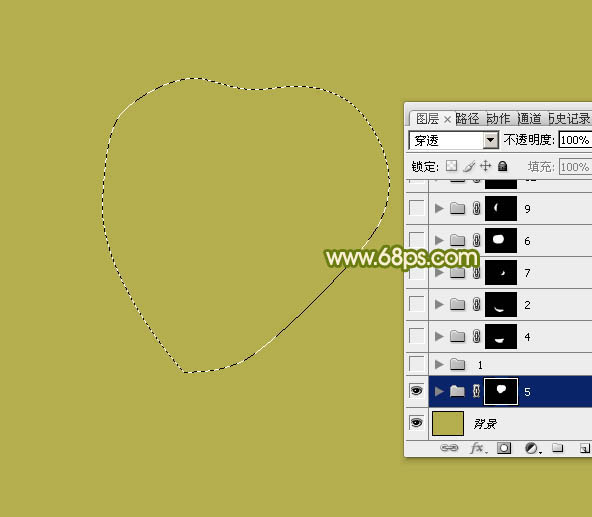
<图3>
4、在组里新建一个图层,填充暗红色#D96D6E作为底色。

<图4>
5、新建一个图层,用钢笔勾出底部的暗部选区,羽化30个像素后填充暗红色,混合模式改为“正片叠底”,效果如下图。
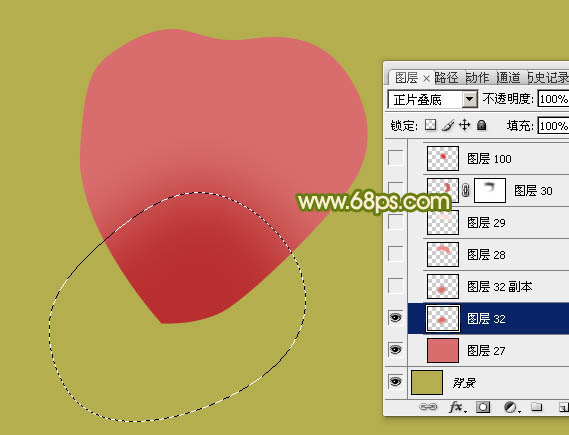
<图5>
6、把当前图层复制一层,按Ctrl + T 把副本稍微缩小一点,效果如下图。

<图6>
7、新建一个图层,用钢笔勾出顶部的高光选区,羽化40个像素后填充淡红色:#E88F8D,如下图。
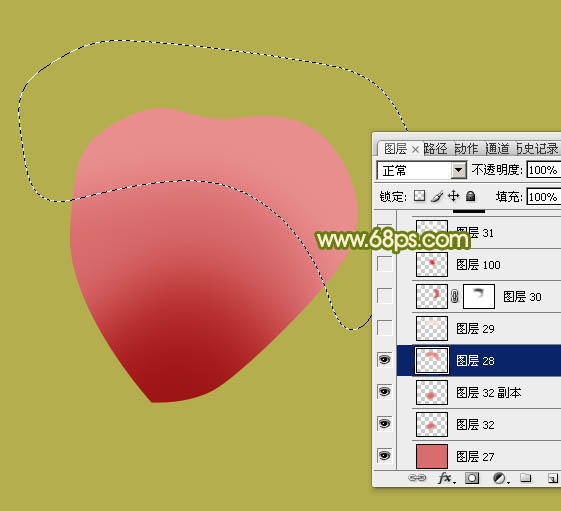
<图7>
8、新建一个图层,用钢笔勾出顶部稍亮的高光选区,羽化30个像素后填充淡红色:#FBDEDA,效果如下图。
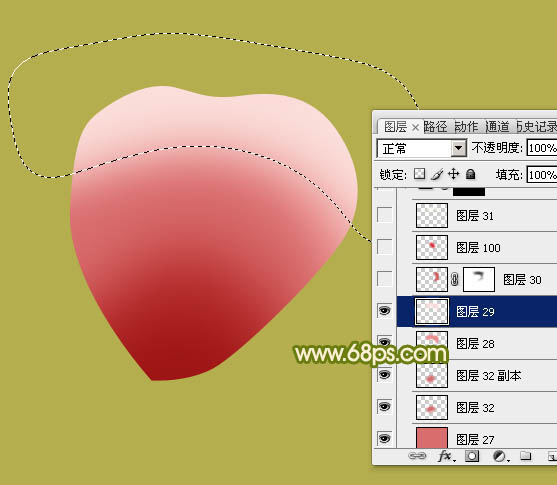
<图8>
9、新建一个图层,用钢笔勾出右侧部分的暗部选区,羽化20个像素后填充暗红色,确定后添加图层蒙版,用黑色画笔把边缘的过渡涂抹自然。

<图9>
10、新建一个图层,用钢笔勾出下图所示的选区,羽化35个像素后填充红色。

<图10>
11、新建一个图层,边缘部分增加一点稍亮的淡红色,画笔部分基本完成,效果如下图。

<图11>
12、新建一个组,再来制作第二片花瓣,如下图。

<图12>
13、在组里新建一个图层,用钢笔勾出画笔的选区,选择渐变工具,颜色设置如图13,拉出图14所示的线性渐变。
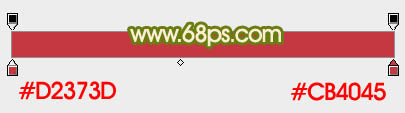
<图13>

<图14>
14、新建一个图层,按Ctrl + Alt + G 创建剪贴蒙版,然后在当前图层下面新建一个图层,用钢笔勾出左侧暗部选区,羽化25个像素后填充暗红色。

<图15>
15、新建一个图层,同上的方法制作顶部的高光区域。

<图16>
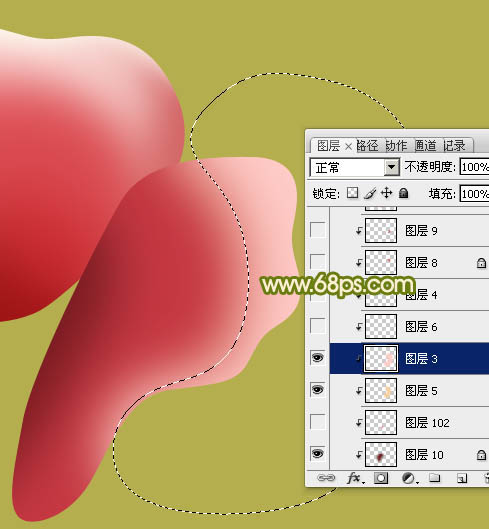
<图17>
16、新建一个图层,给边角部分增加高光,如图18,19。

<图18>

<图19>
17、新建一个图层,边缘部分增加一点暗部,如下图。
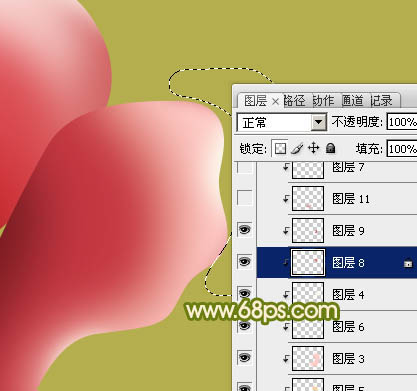
<图20>

<图21>
18、其它花瓣都是用同样的方法制作,过程如图22 - 37。每一片花瓣都需要新建一个组,花瓣较多刻画的时候需要一点耐心。

<图22>

<图23>

<图24>

<图25>

<图26>

<图27>

<图28>

<图29>

<图30>

<图31>

<图32>

<图33>

<图34>

<图35>

<图36>

<图37>
19、在图层的最上面创建曲线调整图层,对RGB,蓝通道进行调整,参数及效果如下图。
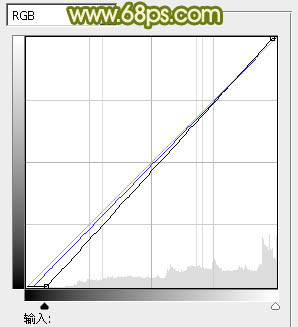
<图38>

<图39>
最后微调一下细节,完成最终效果。