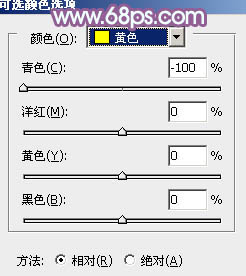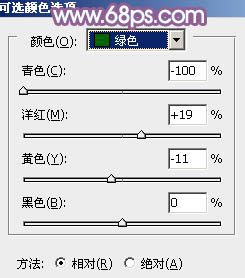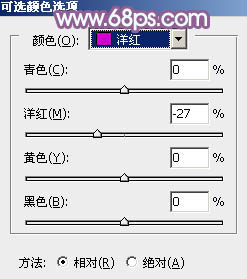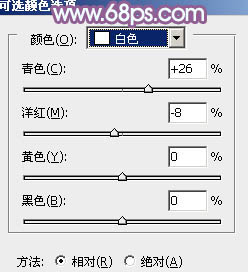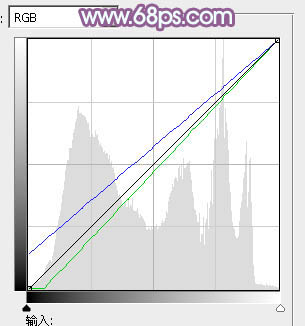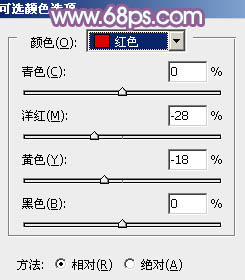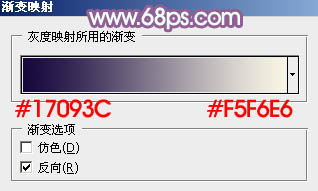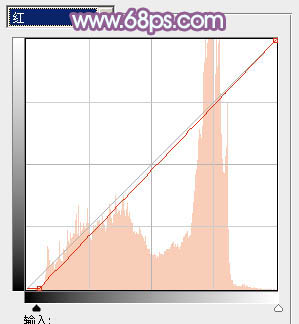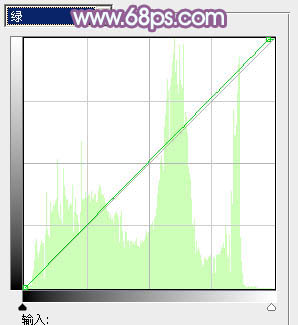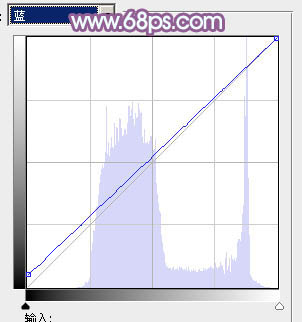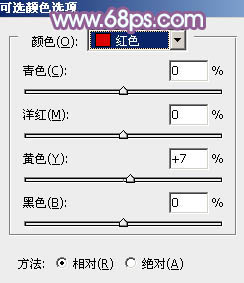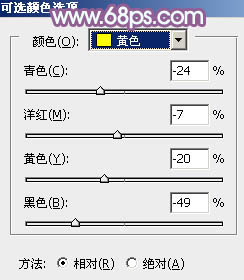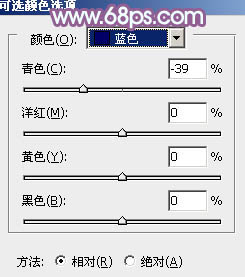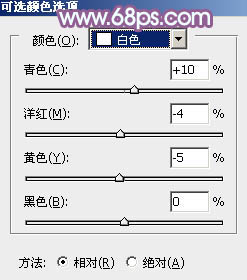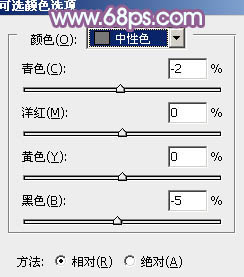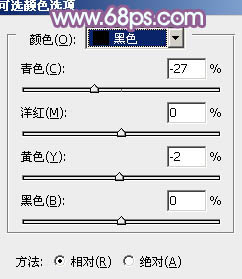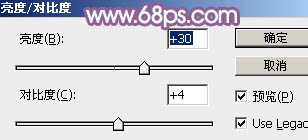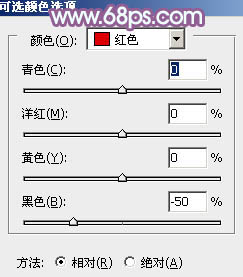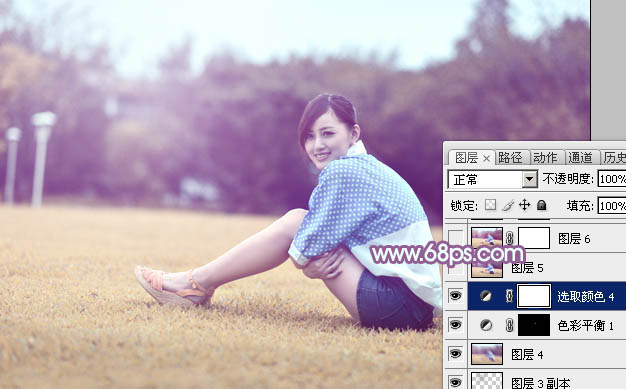原图

最终效果

1、打开素材图片,创建可选颜色调整图层,对黄、绿、洋红、白进行调整,参数设置如图1 - 4,效果如图5。这一步把背景部分的绿色转为橙黄色。
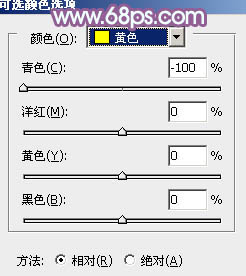
<图1>
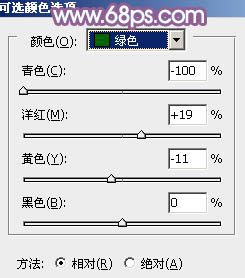
<图2>
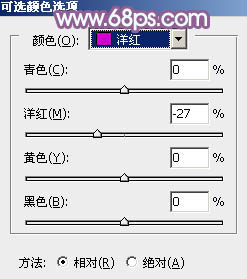
<图3>
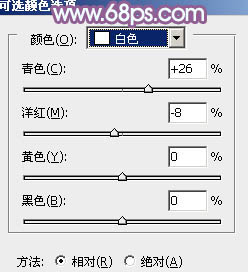
<图4>

<图5>
2、按Ctrl + J 把当前可选颜色调整图层复制一层,不透明度改为:50%,效果如下图。

<图6>
3、创建曲线调整图层,对绿,蓝通道进行调整,参数及效果如下图。这一步给图片暗部增加蓝紫色。
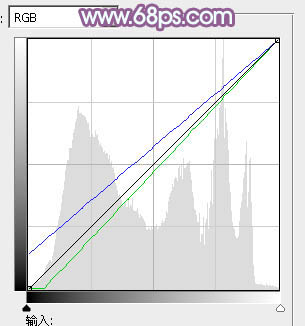
<图7>

<图8>
4、创建可选颜色调整图层,对红色进行调整,参数及效果如下图。这一步把图片中的红色转为橙红色。
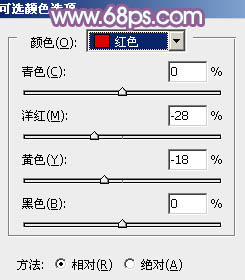
<图9>

<图10>
5、按Ctrl + Alt + 2 调出高光选区,按Ctrl + Shift + I 反选,然后创建曲线调整图层,对RGB、绿、蓝通道进行调整,参数设置如图11,确定后把图层不透明度改为:50%,效果如图12。这一步稍微加深暗部,同时给暗部增加蓝色。

<图11>

<图12>
6、创建渐变映射调整图层,颜色设置如图13,确定后把图层不透明度改为:30%,效果如图14。这一步适当降低图片饱和度,减少杂色。
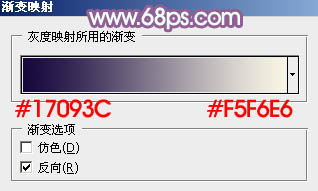
<图13>

<图14>
7、创建曲线调整图层,对红、绿、蓝通道进行调整,参数设置如图15 - 17,效果如图18。这一步主要给图片增加蓝色。
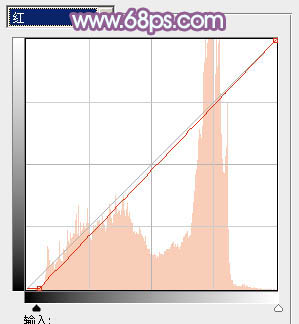
<图15>
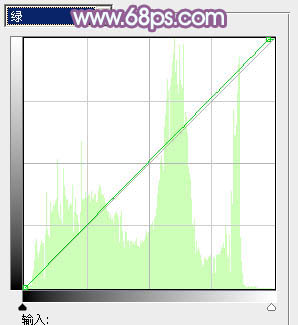
<图16>
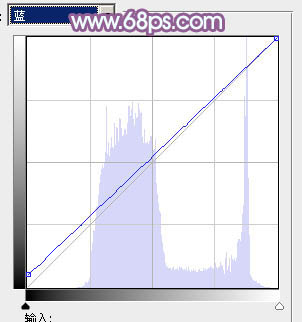
<图17>

<图18>
8、创建可选颜色调整图层,对红、黄、蓝、白、中性、黑进行调整,参数设置如图19 - 24,效果如图25。这一步把图片中的暖色及中性色部分调亮。
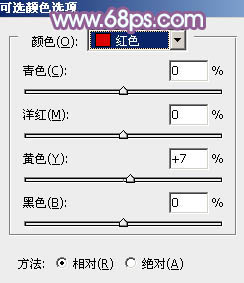
<图19>
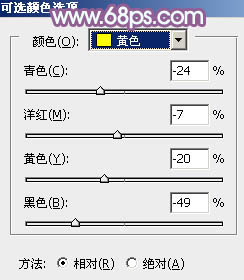
<图20>
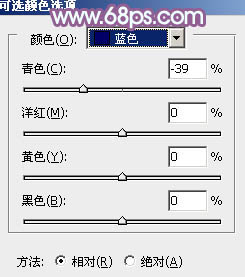
<图21>
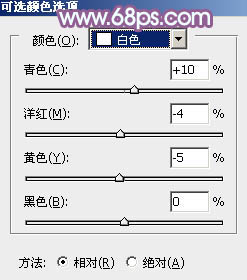
<图22>
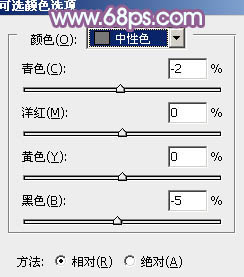
<图23>
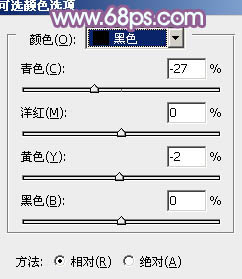
<图24>

<图25>
9、创建亮度/对比度调整图层,适当增加亮度及对比度,参数及效果如下图。
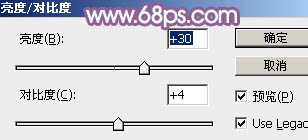
<图26>

<图27>
10、新建一个图层,按Ctrl + Alt + Shift + E 盖印图层,按Ctrl + Shift + U 去色,混合模式改为“正片叠底”,不透明度改为:70%,按住Alt键添加图层蒙版,用白色画笔把底部擦出来,效果如下图。这一步给图片增加暗角。

<图28>
11、新建一个图层,盖印图层,简单给人物磨一下皮,再微调一下人物肤色,效果如下图。

<图29>
12、新建一个图层,盖印图层,给图片局部增加一点高光,再把整体稍微柔化处理,效果如下图。

<图30>
13、创建可选颜色调整图层,对红色进行调整,参数及效果如下图。这一步把图片中的红色调淡。
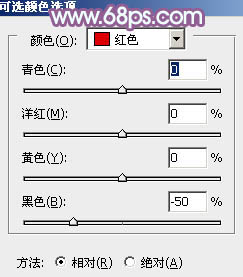
<图31>
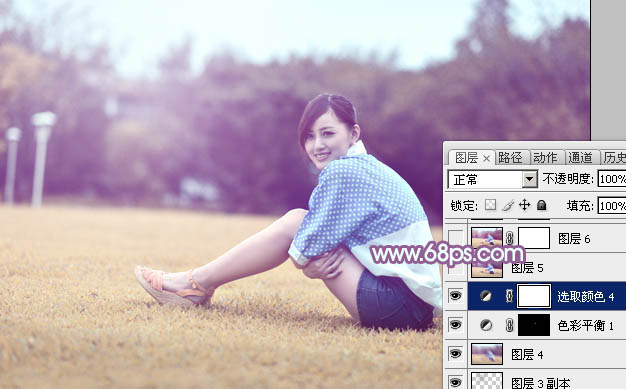
<图32>
最后微调一下颜色,完成最终效果。