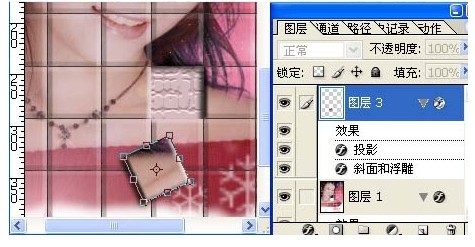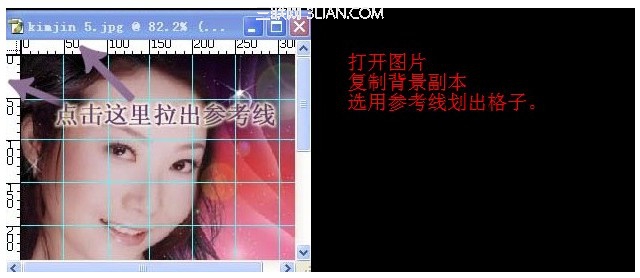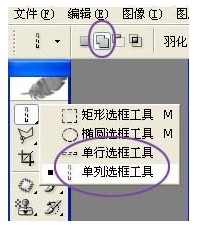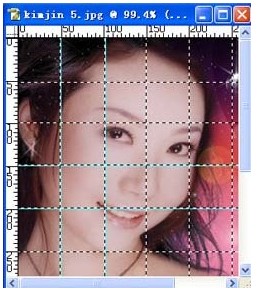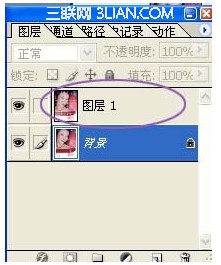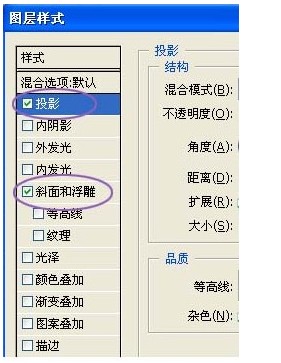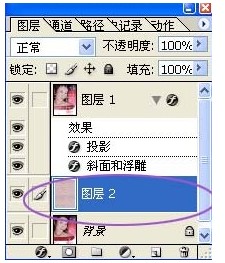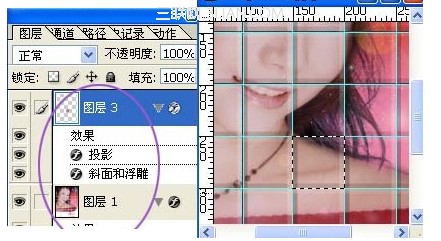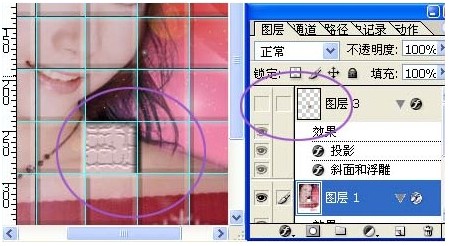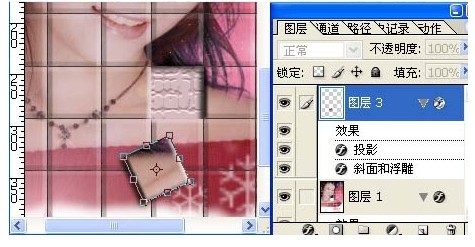今天我们来做一个瓷砖效果的pp,有会做的大虾就不要看了啦,
不会做的菜菜鸟喜欢这个效果的就跟偶一起做吧~~
偶今天可是拿自己开刀,大家一定要捧场的哦~~
效果图:


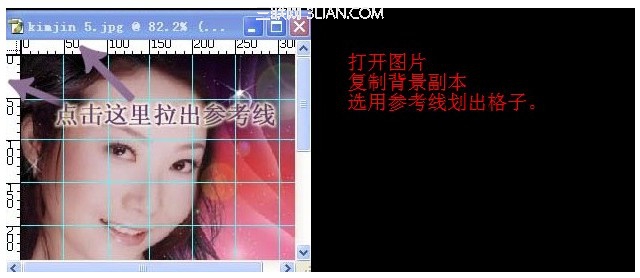
2.点击单行/单列选择工具
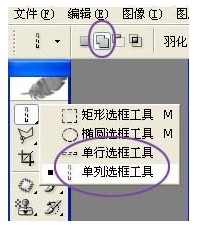
3.用单行/单列选取工具沿标尺线选区。局中描边1象素颜色做好选用深色
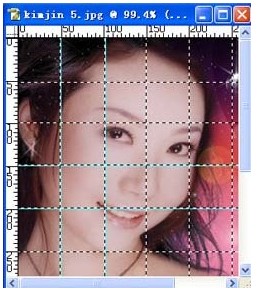
4.选择反选,按ctrl+j复制为图层1然后删除副本
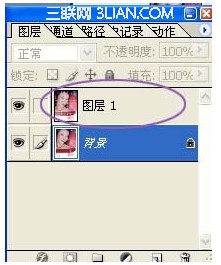
5.按下ctrl键同时用鼠标点击图层1.
6.给图层1添加图层样式--投影、斜面和浮雕默认值就行取消选择
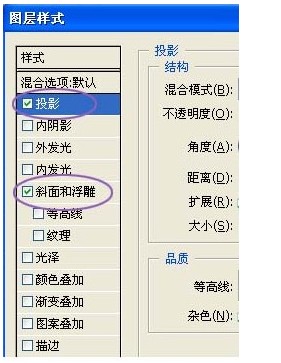
7.在背景图层上新建图层2,随便填充一个颜色,执行滤镜--纹理--龟裂缝
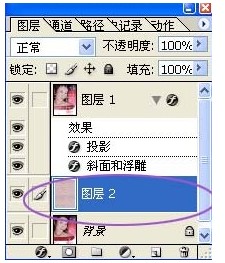
8.在图层1上选出一个矩形选区,如图按ctrl+j复制为图层3
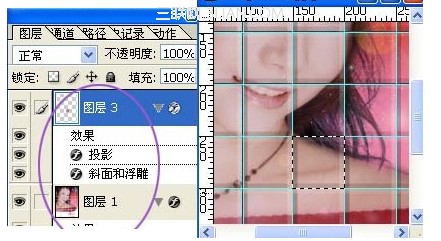
9.按ctrl键同时点击图层3载入选区,然后回到图层1俺del键删除我们关闭图层3的小眼睛以便观察
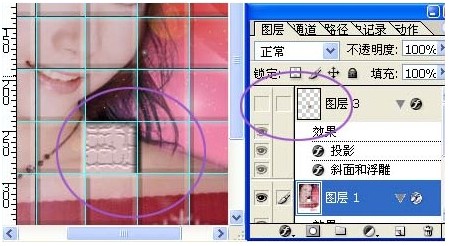
10.现在可以移去参考线了。点击移动工具,将鼠标点按在参考线上然后移回至标尺

11.按ctrl+t对图层3进行自由变换这样效果就完成了。