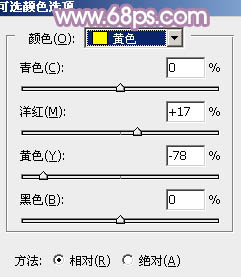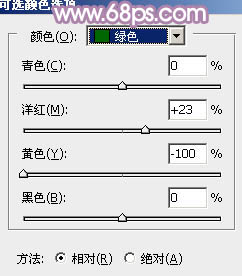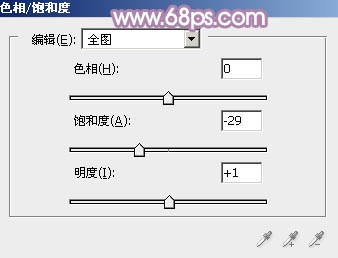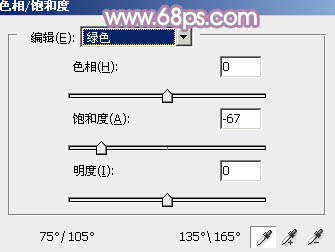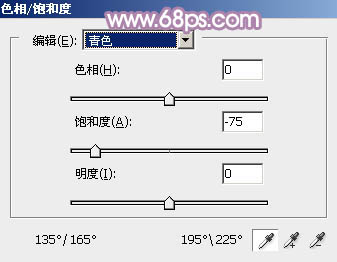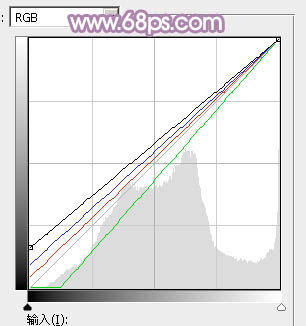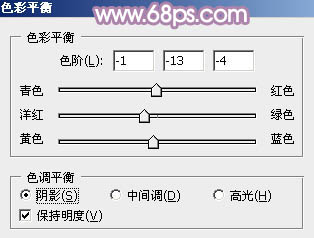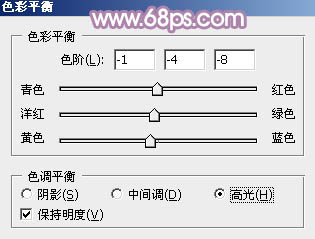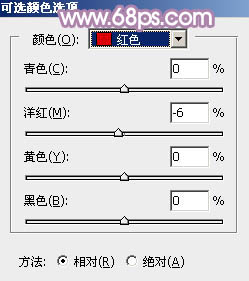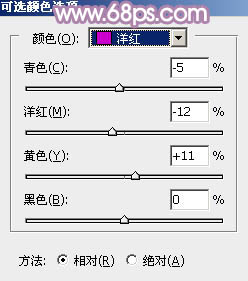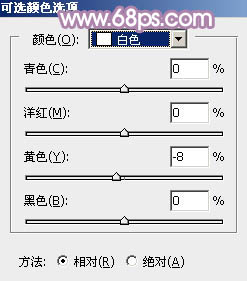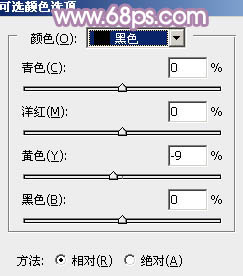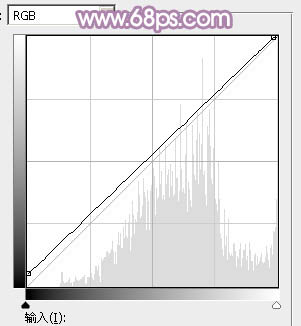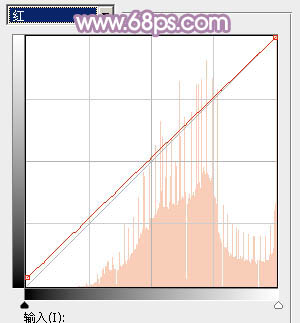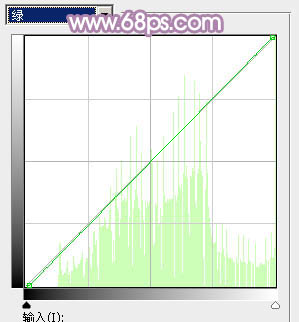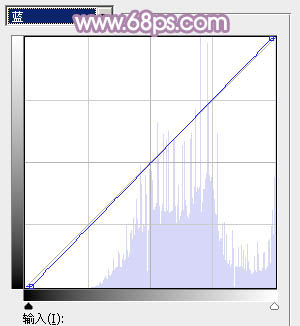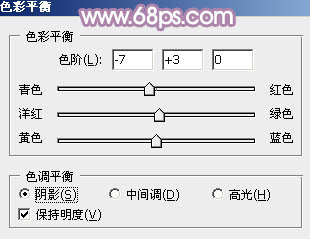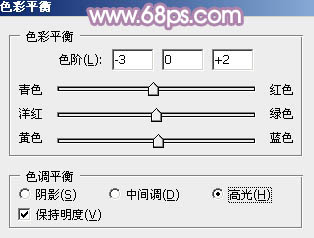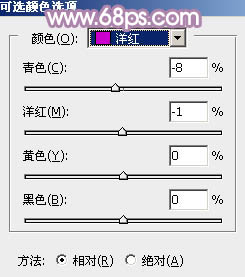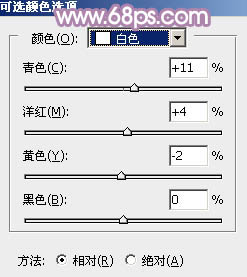素材图片主色为绿色,转蓝紫色的时候可以先降低图片的饱和度,得到近似黑白的效果,然后再用曲线等快速增加蓝紫色,后期把主色调淡即可。
原图

最终效果

1、打开素材图片,创建可选颜色调整图层,对黄,绿进行调整,参数及效果如下图。这一步把背景主色转为青蓝色。
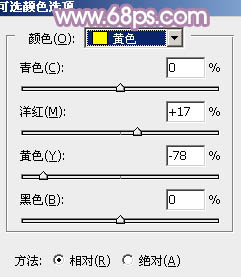
<图1>
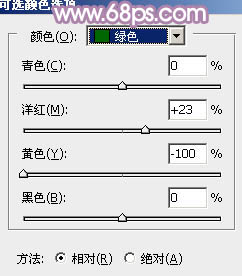
<图2>

<图3>
2、创建色相/饱和度调整图层,对全图、绿、青通道进行调整,参数及效果如下图。这一步非常重要,直接把图片主色转为较为中性的颜色。
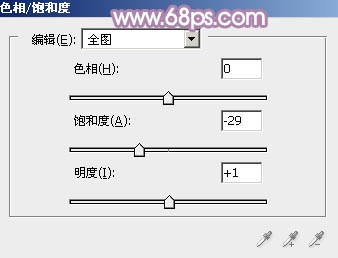
<图4>
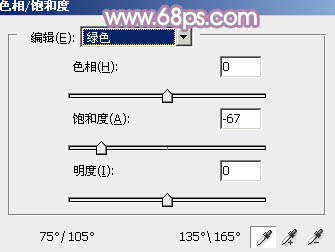
<图5>
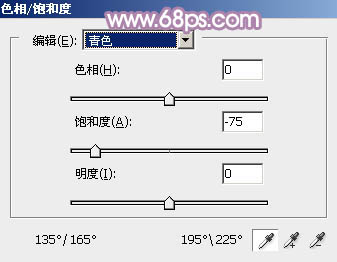
<图6>

<图7>
3、创建曲线调整图层,对各通道的暗部进行调色,参数及效果如下图。这一步给图片暗部增加洋红色。
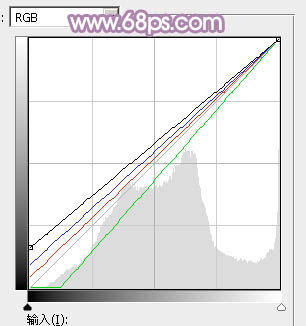
<图8>

<图9>
4、创建色彩平衡调整图层,对阴影,高光进行调整,参数及效果如下图。这一步给图片增加洋红色。
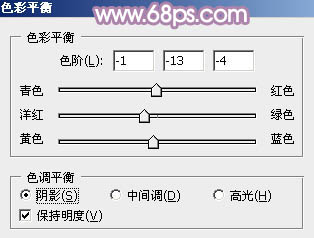
<图10>
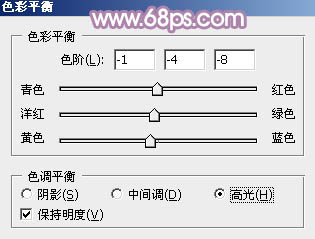
<图11>

<图12>
5、创建可选颜色调整图层,对红、洋红、白、黑进行调整,参数设置如图13 - 16,效果如图17。这一步微调图片主色。
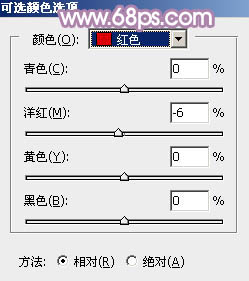
<图13>
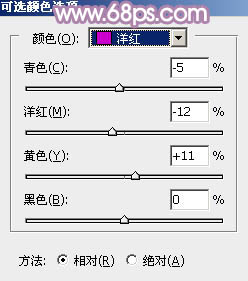
<图14>
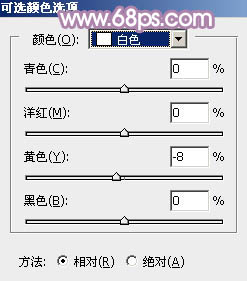
<图15>
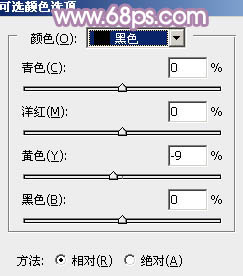
<图16>

<图17>
6、创建曲线调整图层,对RGB、红、绿、蓝通道进行调整,参数设置如图18 - 21,效果如图22。这一步把整体稍微调亮,并增加红色。
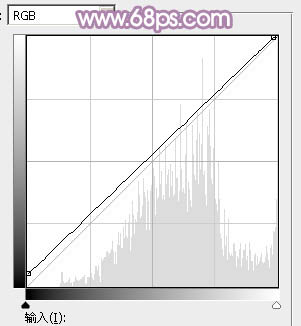
<图18>
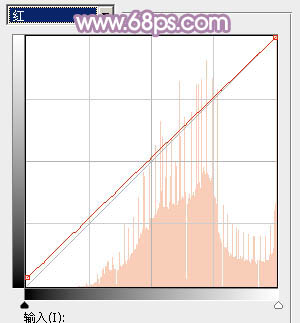
<图19>
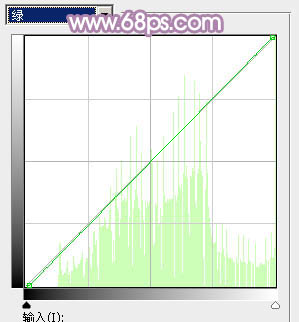
<图20>
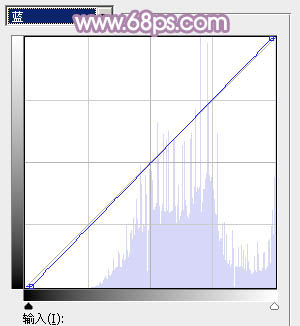
<图21>

<图22>
7、创建色彩平衡调整图层,对阴影,高光进行调整,参数及效果如下图。这一步主要给图片暗部增加蓝色。
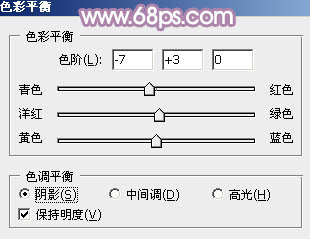
<图23>
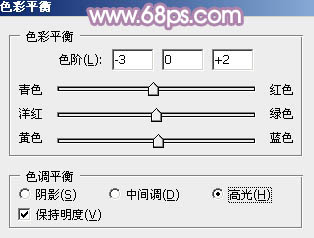
<图24>

<图25>
8、按Ctrl + Alt + 2 调出高光选区,按Ctrl + Shift + I 反选,新建一个图层填充暗紫色:#7A5E7F,混合模式改为“滤色”,不透明度改为:30%,效果如下图。这一步增加暗部亮度。

<图26>
9、新建一个图层,按Ctrl + Alt + Shift + E 盖印图层。简单给人物磨一下皮,把整体调淡调红一点,效果如下图。

<图27>
10、新建一个图层,填充暗紫色:#7A5E7F,混合模式改为“滤色”,安装Alt键添加图层蒙版,用白色画笔把左上角部分擦出来,给图片增加高光,效果如下图。

<图28>
11、新建一个图层,盖印图层。执行:滤镜 > 模糊 > 动感模糊,角度设置为-45度,距离设置为160,确定后把混合模式改为“柔光”,不透明度改为:40%,效果如下图。

<图29>
12、创建可选颜色调整图层,对洋红,白色进行调整,参数及效果如下图。这一步微调主色及高光部分的颜色。
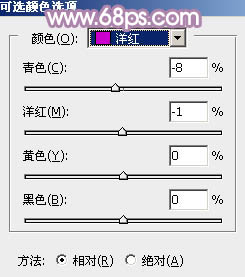
<图30>
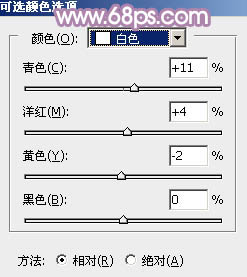
<图31>

<图32>
最后给图片局部增加一点高光,微调一下颜色,完成最终效果。