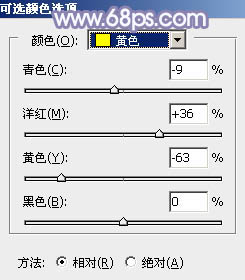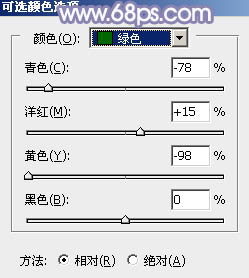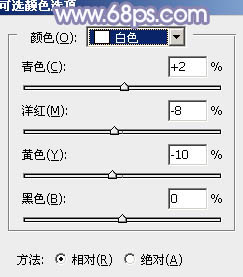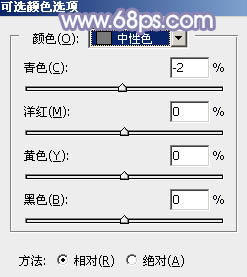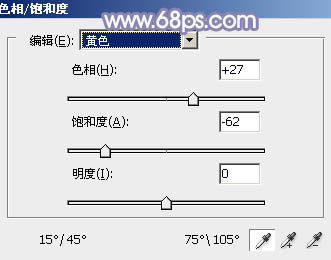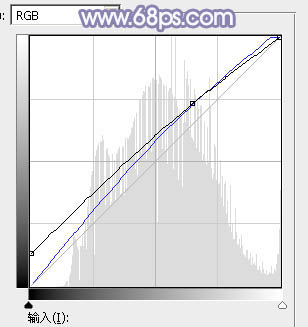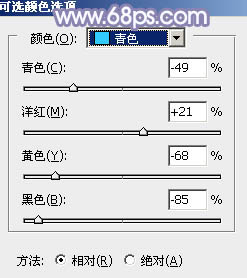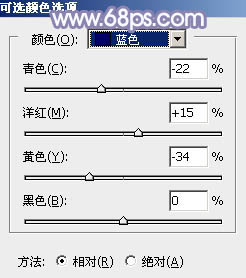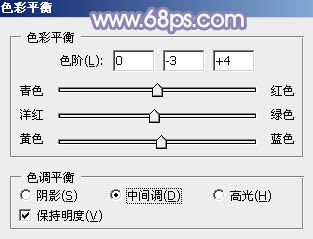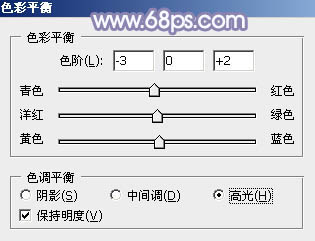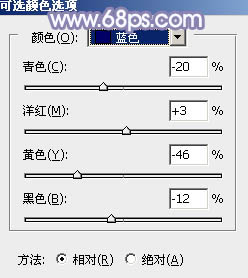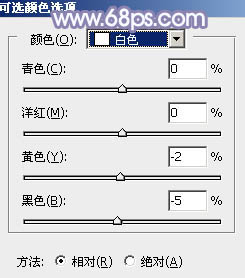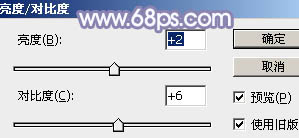素材图片以黄绿色为主,转冷色非常方便。可直接用色相/饱和度把相应的主色转为冷色,然后微调各个层次的颜色,整体看上去柔和,淡美即可。
原图

最终效果

1、打开素材图片,创建可选颜色调整图层,对黄、绿、白、中性色进行调整,参数设置如图1 - 4,效果如图5。这一步适当减少绿色。
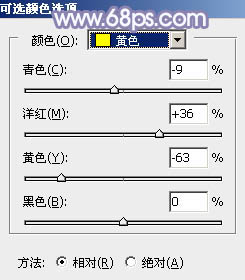
<图1>
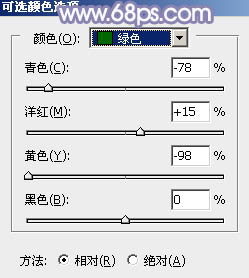
<图2>
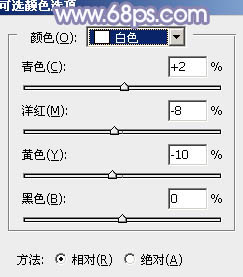
<图3>
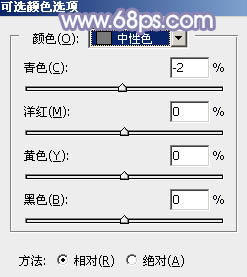
<图4>

<图5>
2、创建色相/饱和度调整图层,对黄色,绿色进行调整,参数及效果如下图。这一步把图片中的黄绿色转为较为中性的青绿色。
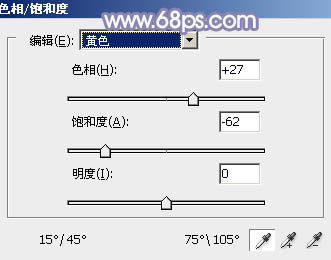
<图6>

<图7>

<图8>
3、创建纯色调整图层,颜色设置为淡蓝色:#9EB5E2,确定后把图层混合模式改为“叠加”,不透明度改为:30%,效果如下图。

<图9>
4、创建曲线调整图层,对RGB,蓝通道进行调整,参数及效果如下图。这一步把图片调亮,并增加蓝色。
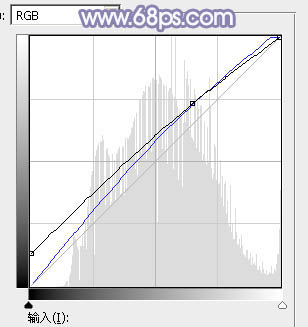
<图10>

<图11>
5、创建可选颜色调整图层,对青色,蓝色进行调整,参数及效果如下图。这一步把青色转为蓝色并调淡。
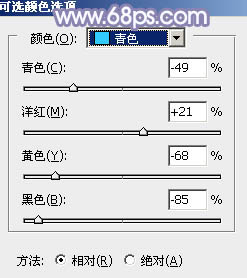
<图12>
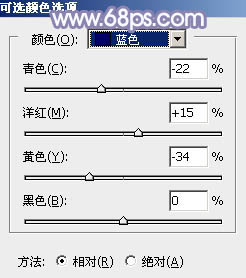
<图13>

<图14>
6、按Ctrl + J 把当前可选颜色调整图层复制一层,不透明度改为:50%,效果如下图。

<图15>
7、创建色彩平衡调整图层,对中间调,高光进行调整,参数及效果如下图。这一步主要给图片高光部分增加青蓝色。
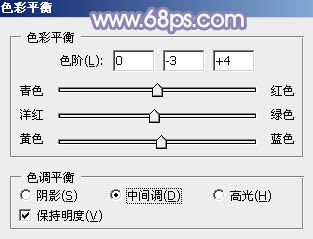
<图16>
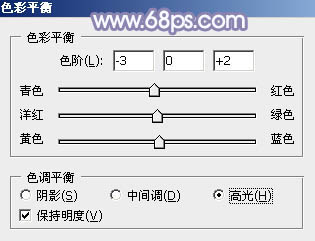
<图17>

<图18>
8、按Ctrl + Alt + 2 调出高光选区,按Ctrl + Shift + I 反选,然后创建纯色调整图层,颜色设置为蓝色:#9EB5E2,确定后把图层混合模式改为“滤色”,不透明度改为:30%,效果如下图。这一步增加暗部亮度。

<图19>
9、创建可选颜色调整图层,对蓝色,白色进行调整,参数设置如图20,21,效果如图22。这一步把蓝色稍微调淡,并加强高光颜色。
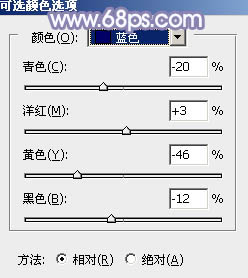
<图20>
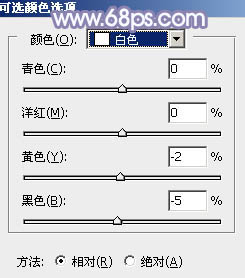
<图21>

<图22>
10、新建一个图层,按Ctrl + Alt + Shift + E 盖印图层。执行:滤镜 > 模糊 > 动感模糊,角度设置为-45度,距离设置为160,确定后把图层混合模式改为“柔光”,不透明度改为:30%,效果如下图。

<图23>
11、创建亮度/对比度调整图层,是的增加亮度及对比度,确定后把蒙版填充黑色,用白色画笔把人物脸部擦出来,效果如图25。
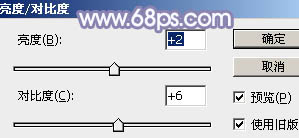
<图24>

<图25>
12、新建一个图层,用椭圆选框工具在图片的右上角位置拉出下图所示的椭圆选区,羽化60个像素后填充暗蓝色:#807CA9,混合模式改为“滤色”,效果如下图。如果高光还不够明显,可以把当前图层复制一层,适当降低图层不透明度。

<图26>
13、新建一个图层,按Ctrl + Alt + Shift + E 盖印图层。简单给人物磨一下皮,把嘴唇部分调红一点,效果如下图。

<图27>
最后微调一下颜色,完成最终效果。