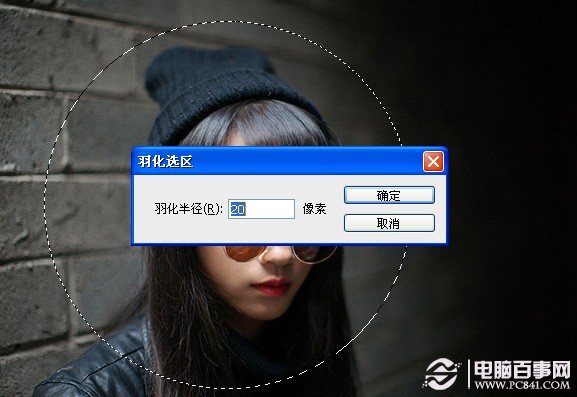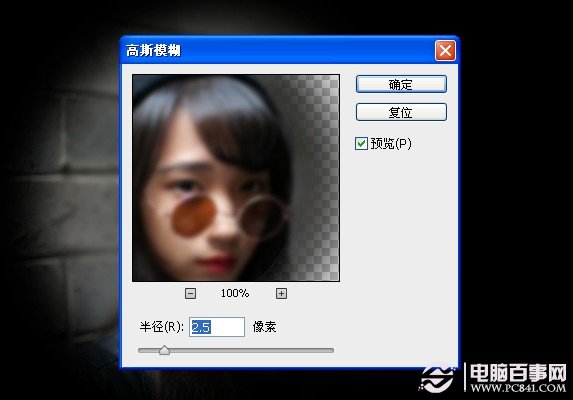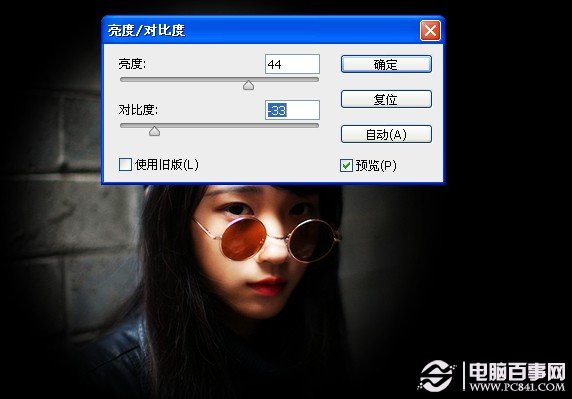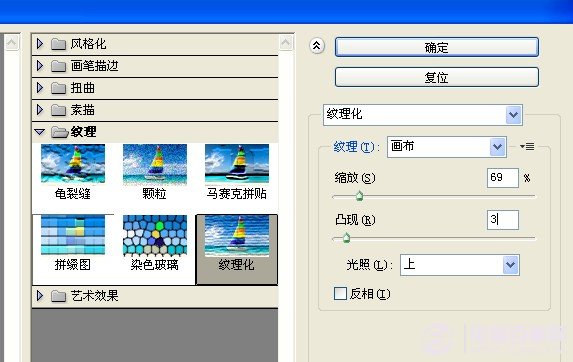图片处理完以后是不是很非主流,其实操作很简单,主要是先复制图层后模糊,改变该图层的混合模式模式,最后使用滤镜纹理就可以了。一起看看吧!

效果图

原图
第一步:将准备好的图片在Photoshop中打开(如下图所示)

第二步:用椭圆工具,在图片中间拉出选框,执行羽化数值为20像素(如下图所示)
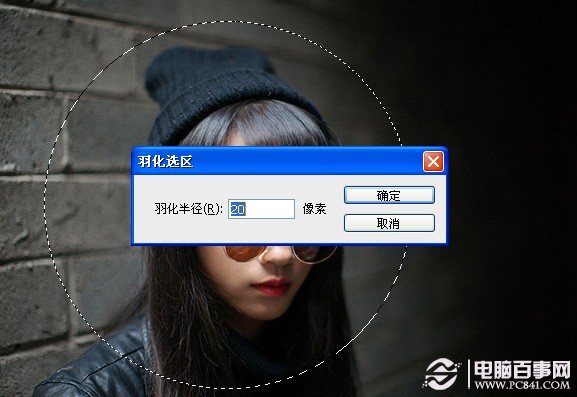
第三步:执行CTRL+SHIFT+I反选删除,再次执行反选复制图层CTRL+J(如下图所示)


第四步:给图层1执行滤镜模糊--高斯模糊--数值为2.5(如下图所示)
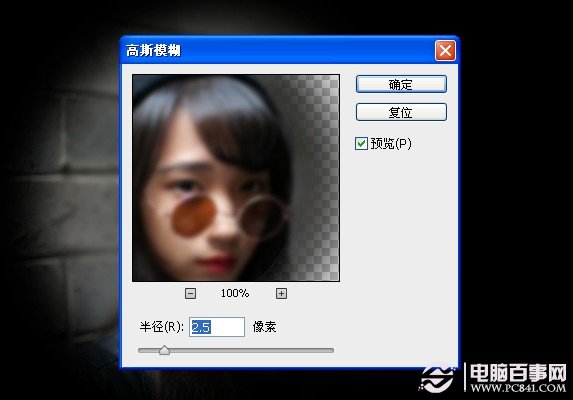
第五步:将图层1的模式改为叠加,不透明度降低为80(如下图所示)

第六步:执行图像--调整--亮度/对比度(如下图所示)
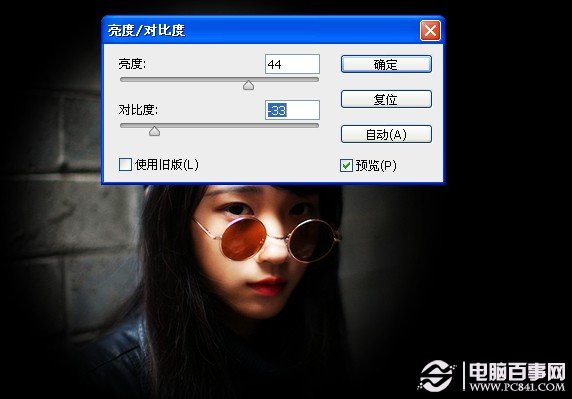
第七步:将图层1与背景图层合并,执行滤镜--纹理--纹理化(如下图所示)
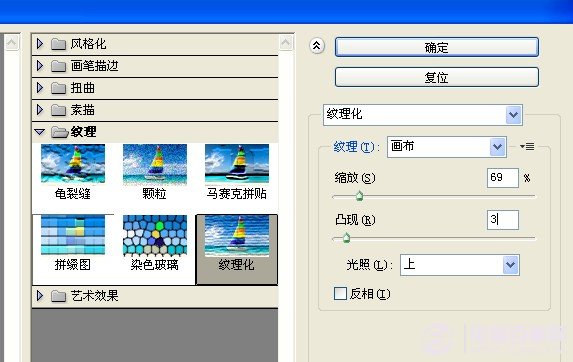
第八步:最后加上图片和英文,做个小点缀,就大功告成了(如下图所示)