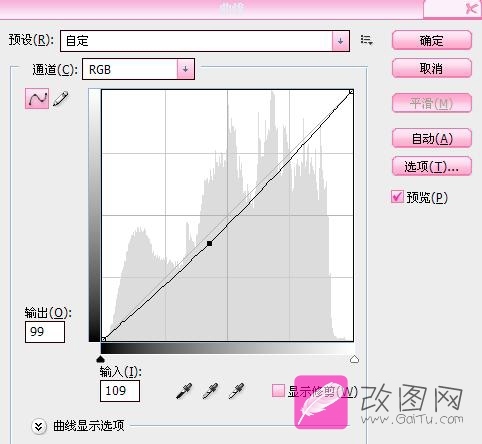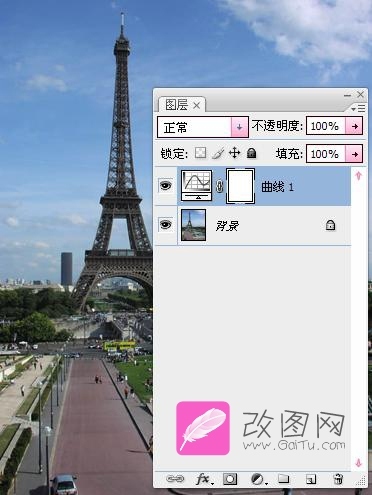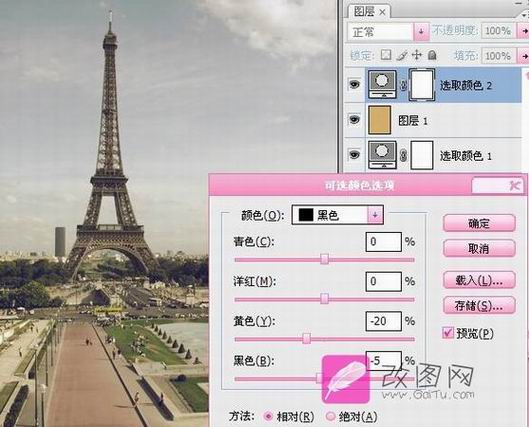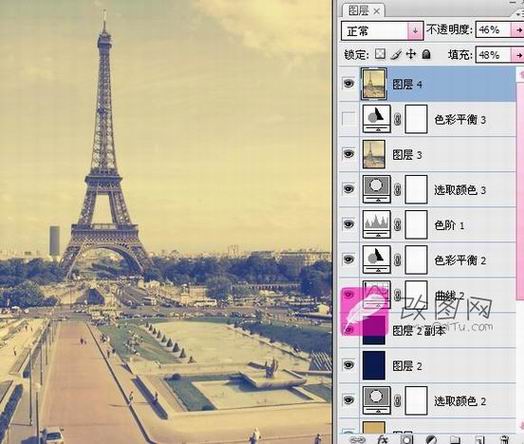原图:

效果图:

1、打开原图,双击解锁。养成好习惯,复制一层。
2、新建调整层—曲线,数值如下:
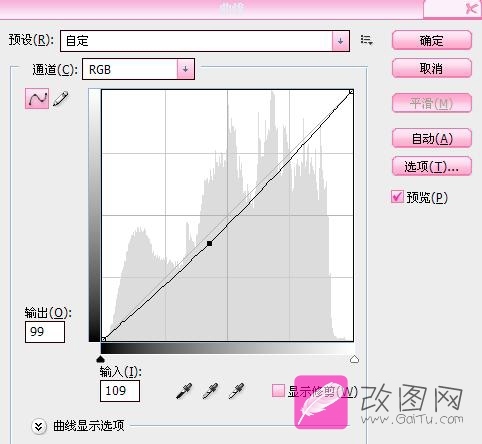
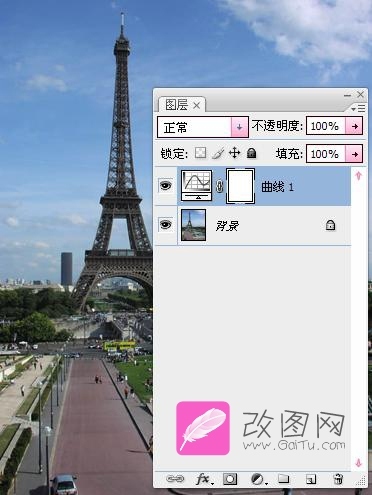
3、新建调整层—色相/饱和度,数值如下:

4、新建调整层—色彩平衡。数值如下:

5、新建调整层—可选颜色,数值如下:

6、新建一层,填充颜色#d7b26c,图层模式—叠加,不透明度56%。

7、新建调整层—可选颜色,数值如下:
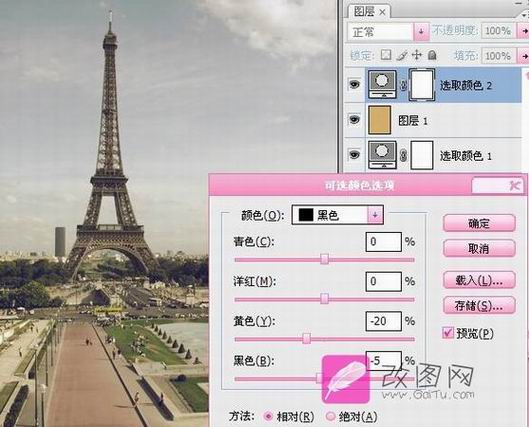
8、新建一层,填充颜色0d1d50,图层模式—排除。
9、复制一层,,填充52%。
10、新建调整层—曲线,数值如下:

11、新建调整层—色彩平衡,数值如下:

12、新建调整层—色阶,填充60%,数值如下:

13、新建调整层—可选颜色,数值如下:

14、盖印图层Ctrl+Shift+Alt+E。
15、新建调整层—色彩平衡,填充38%,数值如下:

16、盖印图层Ctrl+Shift+Alt+E,不透明度46%,填充48%,把下面那层色彩平衡眼睛关掉。
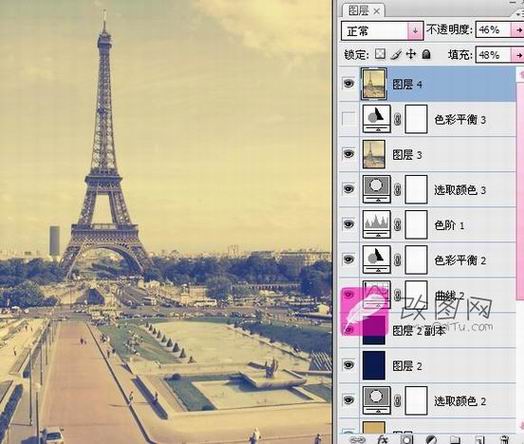
17、盖印图层Ctrl+Shift+Alt+E,适当的锐化,调整一下,收工!