最终效果图

过程1:启动打开Photoshop软件,打开我们需要制作的背景图片

过程2:选中图片中的花朵ctrl+J复制新建一个图层,我们再新建一个图层填充白色,放到最下面一层,这里我们看看此时的图层

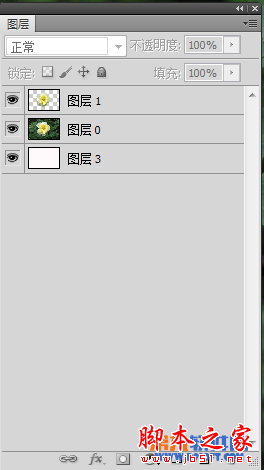
过程3:再新建一个图层,如何使用画笔工具,如图设置参数(这里画笔图形,我们是预先做好的一个矩形图案)
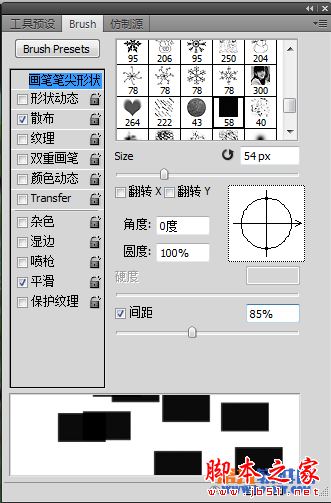
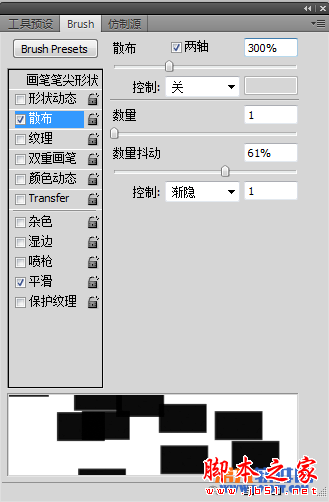
过程4:我们调好参数后,就在图上制作打散背景效果,注意绘制的图形喔!
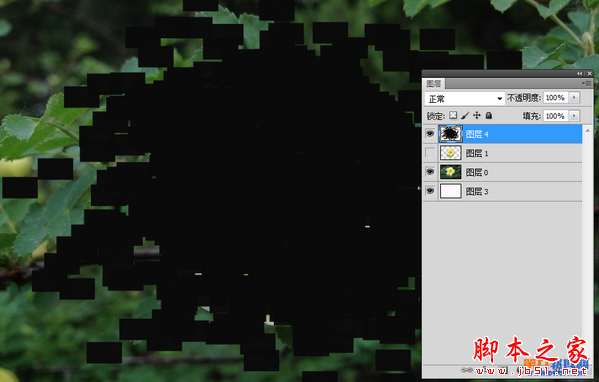
过程5:绘制好画笔图形后,将图形载入选区,我们给背景图添加蒙版,得到如图效果
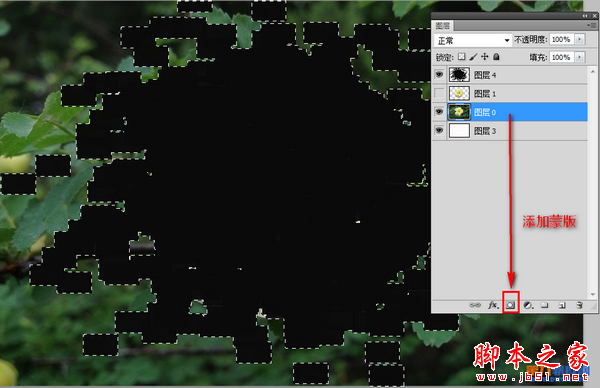

过程6:再显示我们新建的花朵图层,这样我们的打散背景就做好咯
