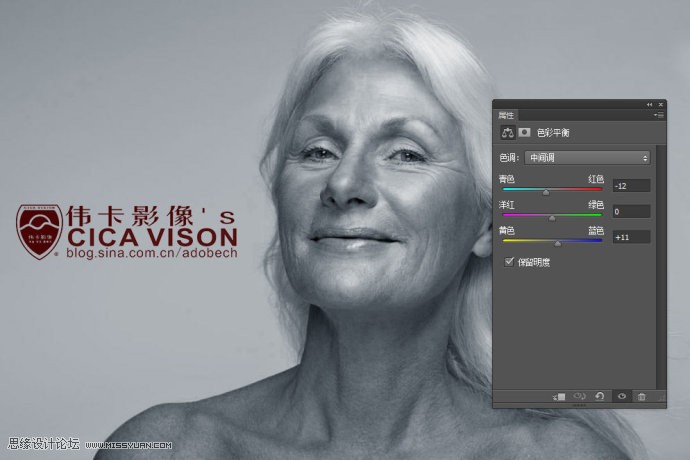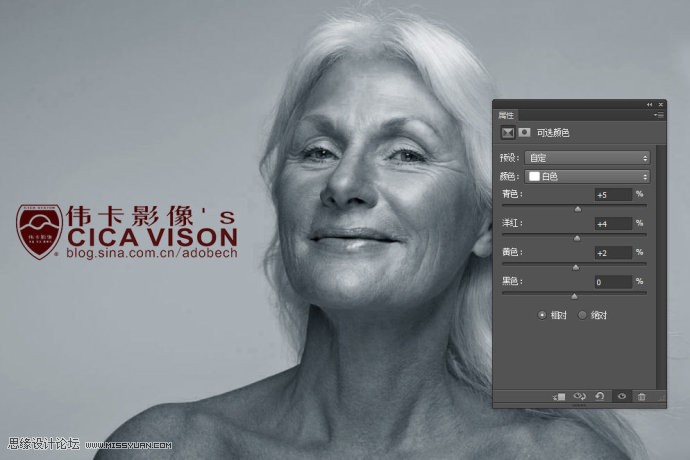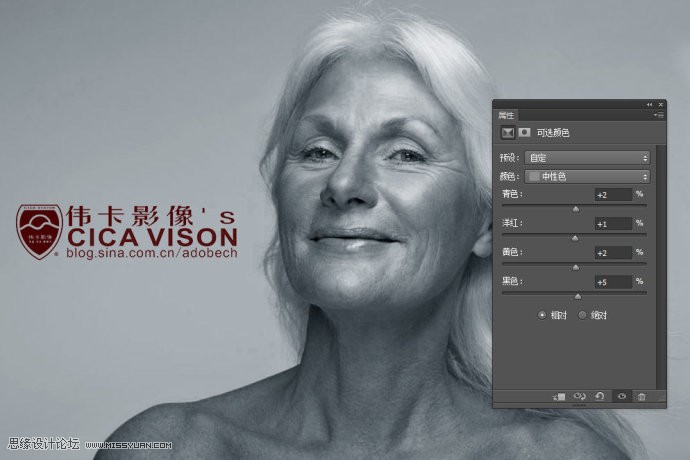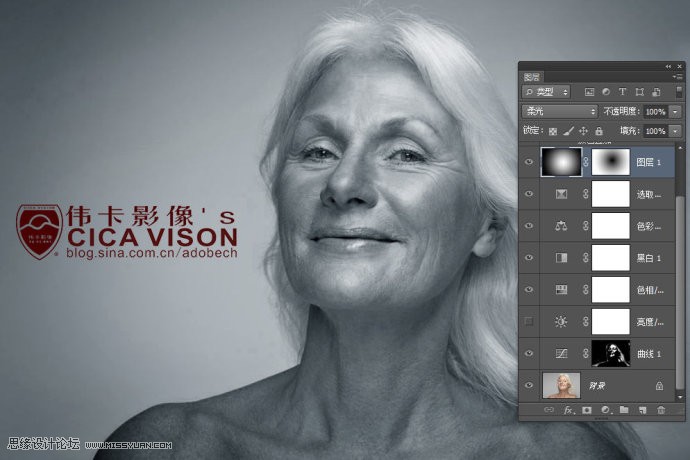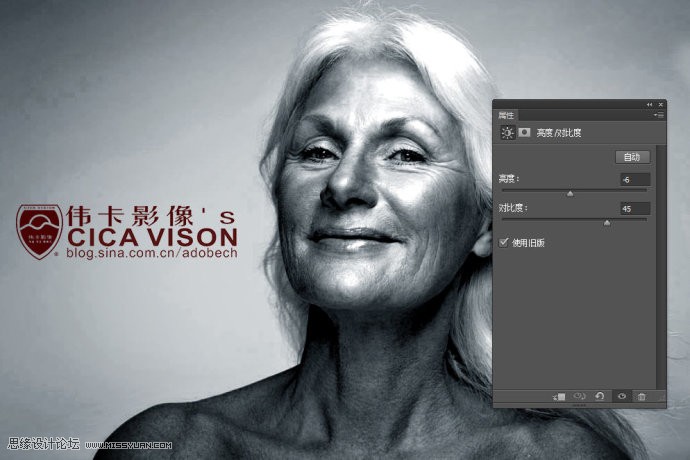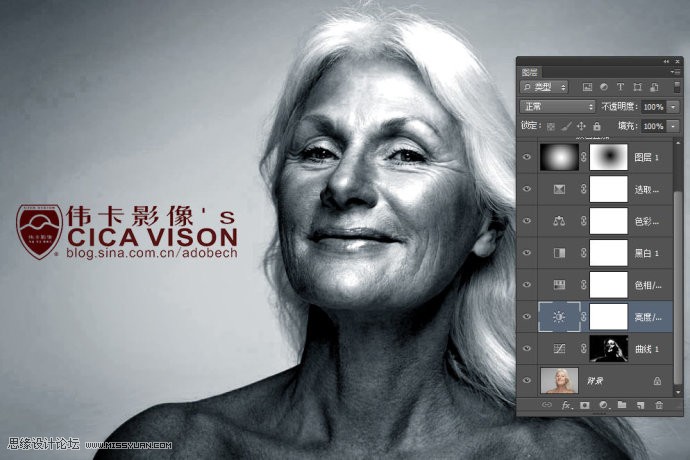最终效果图,如下图:

1、原图效果不错。此篇文章主要是为了讲解黑白影像的处理思路。在PS中打开图像,如下图:

2、选择/色彩范围,选择“高光”后得到高光选区,然后建立曲线调节层,如下图:
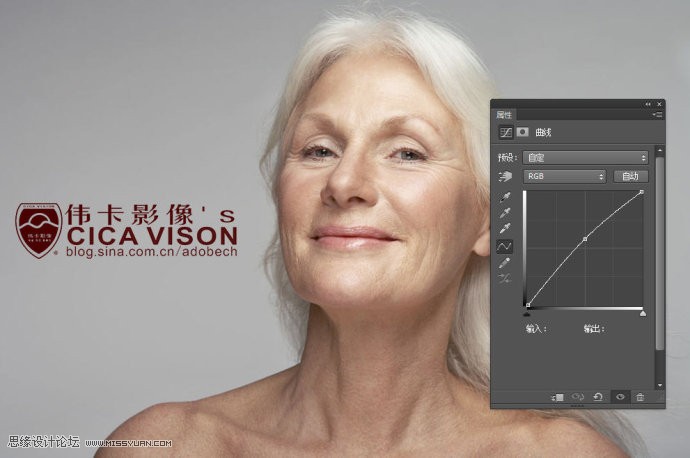
3、将曲线调节层不透明度适当降低,否则提的太亮,如下图:
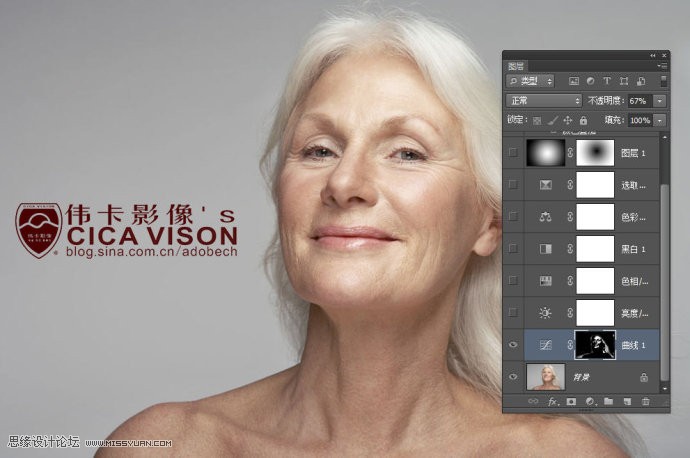
4、调整亮度对比度,把人像整体的色调调亮一些。
5、降低人像的饱和度,所以使得色相/饱和度命令调节,由于调节过大,适当降低不透明度,如下图:
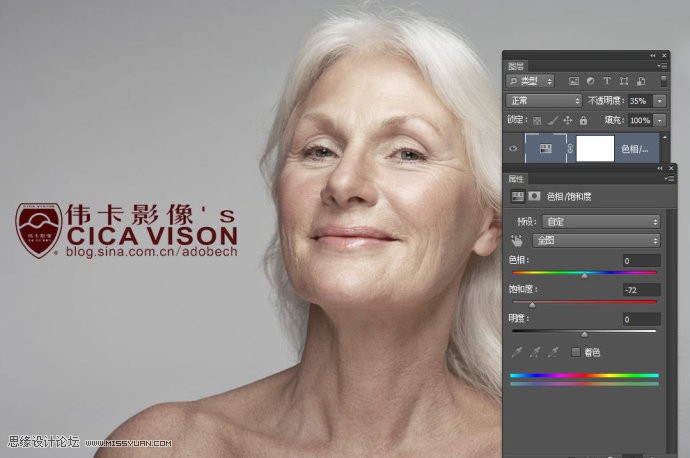
6、建立黑白调节层,主要调整红黄色,因为人物的肤色主要为这二色,如下图:
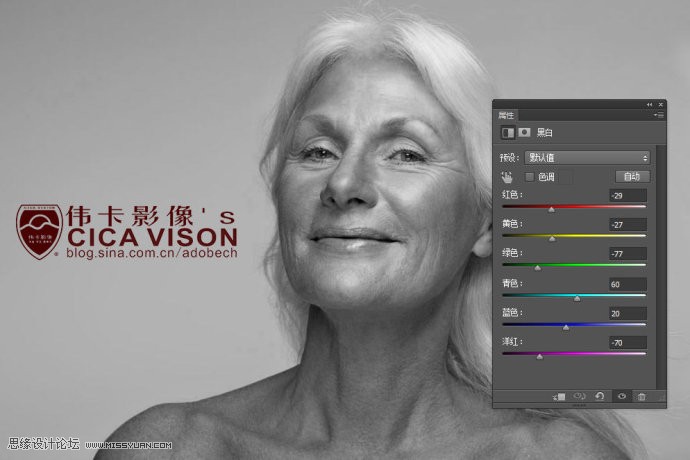 1/2 1 2 下一页 尾页赞
1/2 1 2 下一页 尾页赞
7、调节后,发现画面太黑,所以适当控制图像冷调,这也是调节黑白人像关键的一步,如下图:
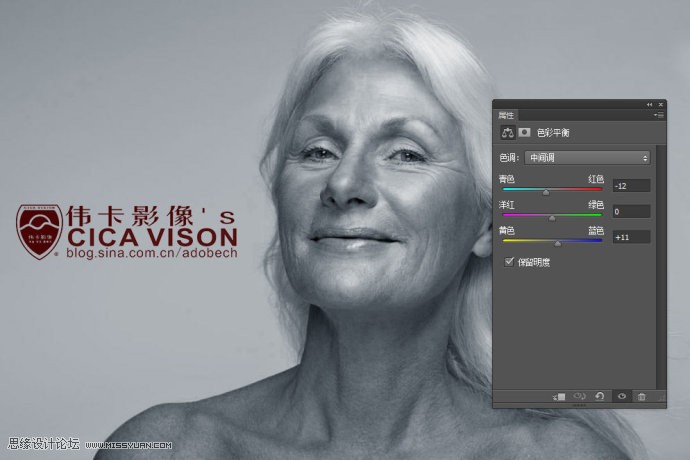
8、为了不让画面太过于冷的感觉,可以尝试对人像高光适当的添加暖色,如下图:
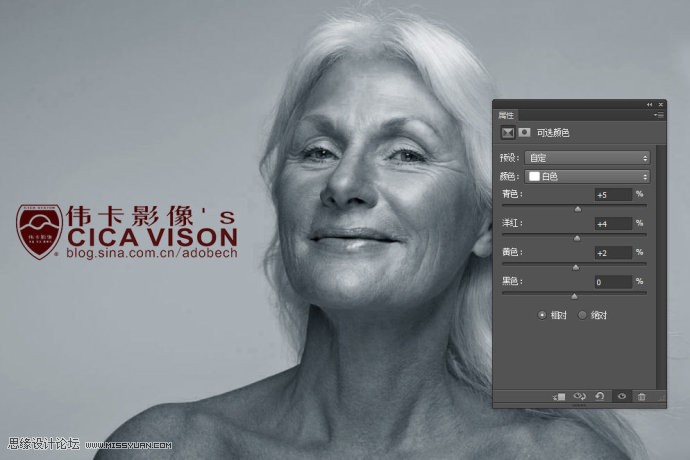
9、对画面中性调也适当的调节色彩,如下图:
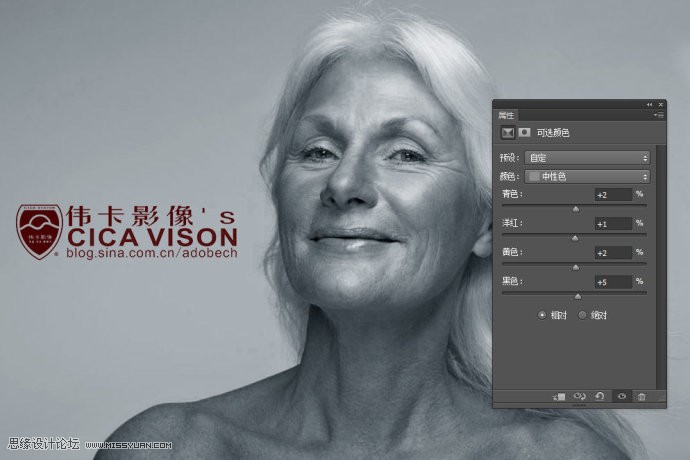
10、为了更加突出人物,使得黑白径向渐变,之后再加图层蒙板,应用白黑径向渐变,并更改图层模式为柔光模式,如下图:
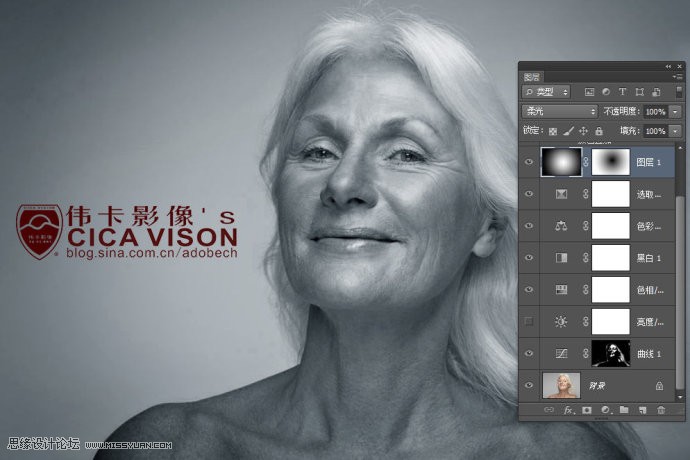
11、建立亮度/对比度命令,这一步特别注意,其目的是让亮调曝一些,这样突出一种质感,很多黑白影像追求的就是这种效果,但很多接触数码的爱好者,认为这是损失细节,其实不然,效果如下图:
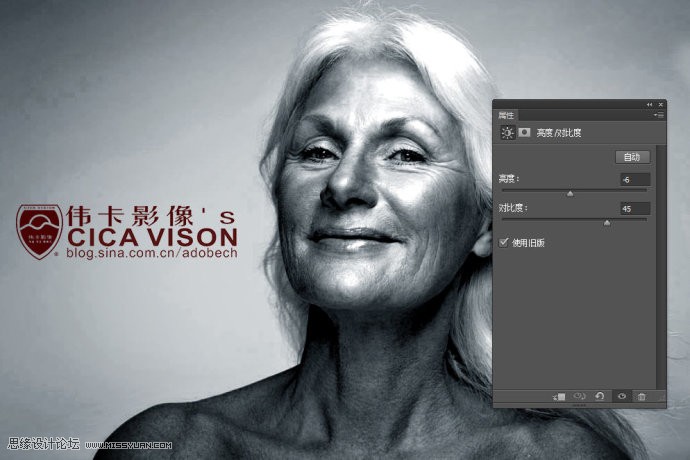
12、注意这个亮度/对比度图层注意在曲线图层的上面,别放错位置了,如下图:
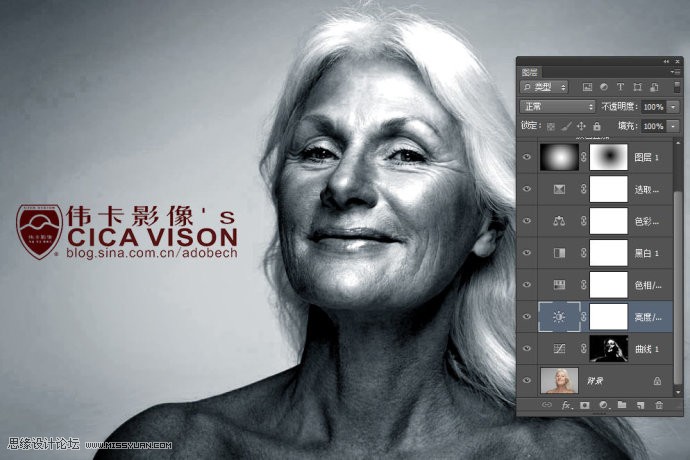
13、如果你想追回头发细节,对亮度/对比度层的蒙板使用灰色画笔涂抹。注意,本案例效果并没有做这一步。最终效果如下图:



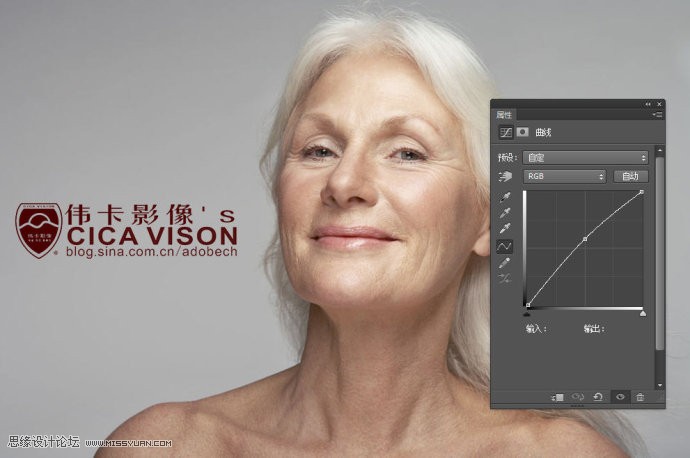
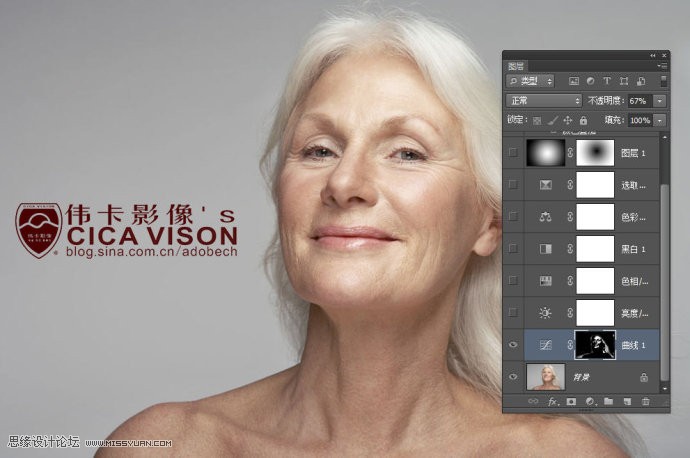
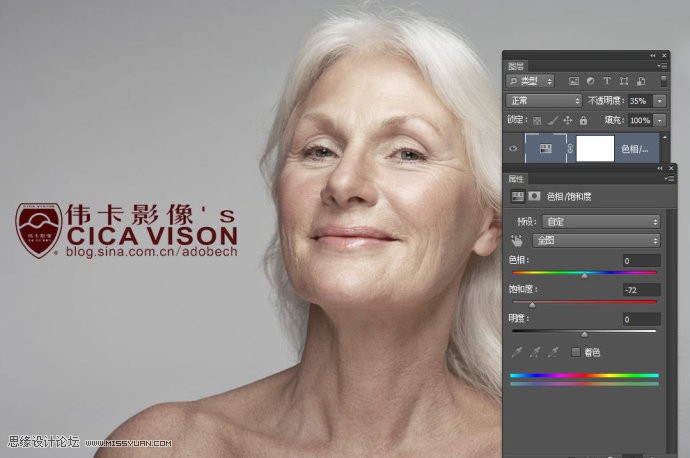
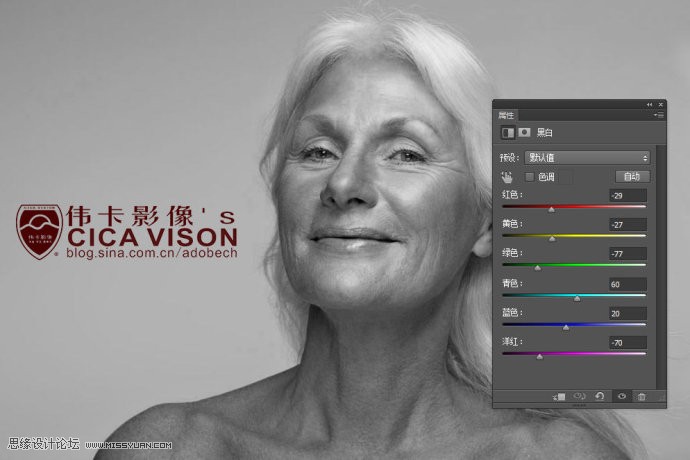 1/2 1 2 下一页 尾页赞
1/2 1 2 下一页 尾页赞